How to Change Function Keys on Windows 11
6 min. read
Updated on
Read our disclosure page to find out how can you help Windows Report sustain the editorial team. Read more
Key notes
- Functions Keys provide access to unique features like Airplane Mode and display brightness levels without having to go into your settings.
- However, there may be an occasion when you want to change the functionality of those keys to suit your needs.
- This guide will show you how to change your Function Keys using Microsoft PowerToys.
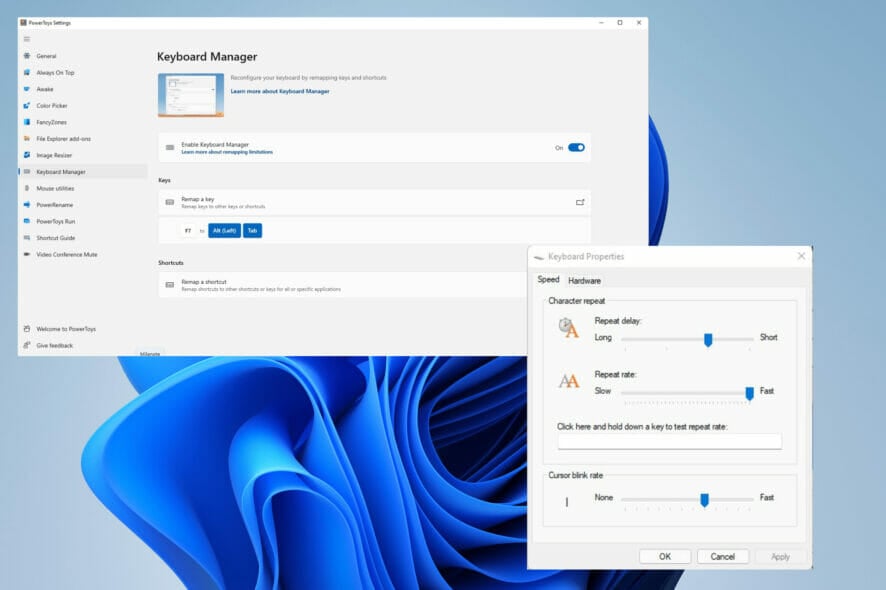
You probably use function keys every single day of your life, but don’t understand their purpose. Function keys on keyboards are tied to a specific feature on a computer, like increasing brightness level on a display or controlling the volume.
Admittedly, Function keys have so much usage that it can be confusing as to what they exactly do.
There may be times when you accidentally press a function key while typing and your computer do something that you didn’t know it could do.
Although function keys are pre-set, you can still change what they do. It’s important to point out what the function keys do is not universal across all Windows PCs and laptops.
Why should I change function keys on my Windows 11 computer and how?
The reason why you would want to change your function keys is to personalize your computer and know exactly what it does.
As stated earlier, function keys may have unknown uses or features, and it’s highly recommended that Windows 11 users know the ins and outs of their device so they can get the most out of it.
Digging into the inner workings of your computer can teach you a lot. Plus, configuring something all your own is a great way to make sure your machine meets your needs.
On some computers, you can remap your keyboard by going into the settings menu, but a lot of the time, this isn’t possible.
To solve this, you can install a third-party app and use that to remap your computer.
As you’re wondering how can you reassign function keys, this guide will show you some easy ways you can do just that.
One of the best third-party remapping apps is PowerToys and it works universally on all keyboards. Some gaming keyboards have their apps, but PowerToys is honestly better and saves space.
How can I change the function keys on Windows 11?
1. Download and install the Microsoft PowerToys app
- Download and install the software by clicking the Install PowerToys button.
- You will be taken to the official Github page for PowerToys.
- Click the link that reads PowerToysSetup-0.55.2-x64.ex to begin the download.
- A small window will appear. Select Save File.
- Go to where the file’s location and double-click it to begin installation.
- Click the box next to I agree to the license terms and condition, then hit the Install button.
- After a few seconds, PowerToys will install.
2. Configure PowerToys
- Click on the magnifying glass icon to bring up the Windows 11 search bar.
- Search for PowerToys and click the entry that appears.
- In PowerToys, locate Administrator mode in the General tab.
- If highlighted, click on Restart PowerToys as administrator in order to get the full capability of PowerToys.
- It was automatically close and reopen after a few seconds.
- After it reopens, click on the swtich next to Always run as administrator to turn it on.
- Click on Keyboard Manager on the left hand side of the menu.
- Make sure Enable Keyboard Manager has been turned On.
- If it isn’t, toggle the switch to the right.
- Under Keys, click Remap a key.
- Under Physical Key, select a function key to change. For this guide, F7 will be chosen.
- Under Mapped To, select a new action for the Function Key. In this example, F7 will now open up the App Menu, but it can changed to whatever is available.
- Hit the OK button to set the change.
- If you want change another Function Key, press the Plus sign to add another key and perform the same steps as before to change its input.
- Press the Trash Can icon on the right to get rid of a change if you no longer want it.
- A window appear telling that once reassigned, you can’t use the original function of that key. The change is permanent unless you uninstall PowerToys.
- Click Continue Anyway.
- You can test the newly remapped Function Key and pressing it and see if it does its new action.
3. Map multiple inputs to a single Function Key
- You can input multiple presses and map that to one Function Key.
- Go back to the Remap keys menu in PowerToys.
- You can do this by first clicking on Type under Mapped To.
- Type in the keys you want to bind, for example ALT and TAB to F7.
- Press OK.
- Press the OK button at the top of the window to set it
- Press Continue Anyway when it appears.
- Press the newly mapped Function Key to see if it works.
4. Configure keyboard inputs
- Click on the magnifying glass icon to bring up the search bar.
- Search for the Control Panel and click the entry that appears.
- Click Category next to View by.
- Select Large icons.
- Select Keyboard.
- A small window appear where you can adjust how fast letters come out when you press down on a key in the Speed tab.
- Under Hardware, click Properties.
- Click on the Driver tab to see if there are keyboard drivers to install.
Are there other keyboards tips that I should know about?
If you have a Windows 10 computer, it’s recommended that you also learn how to change the function keys on that OS too. It’s not that difficult as PowerToys and other third-party apps that work on Windows 11 also work on the older OS.
What you may not be aware of is using BIOS and UEFI Settings on Windows 10, which are firmware that can change a computer’s runtime services. However, it does take a bit of technical know-how.
There have also been cases of people reporting their keyboard layout changing to a completely different language. This can be caused by a corrupted user profile or the Fast Startup messing with the system. Whatever the case may be, fixing this weird glitch is highly recommended.
And if you get to a point where you don’t feel like typing away but still need to write, then you should look into the text-to-speech and voice recognition features on Windows 11. That way you can still work with just your voice. Set up is easy as it requires you to go into the Settings menu and turn the feature on.
Feel free to leave a comment below if you have any questions on other Windows 11 apps or features. Also, leave comments about guides that you’d like to see.
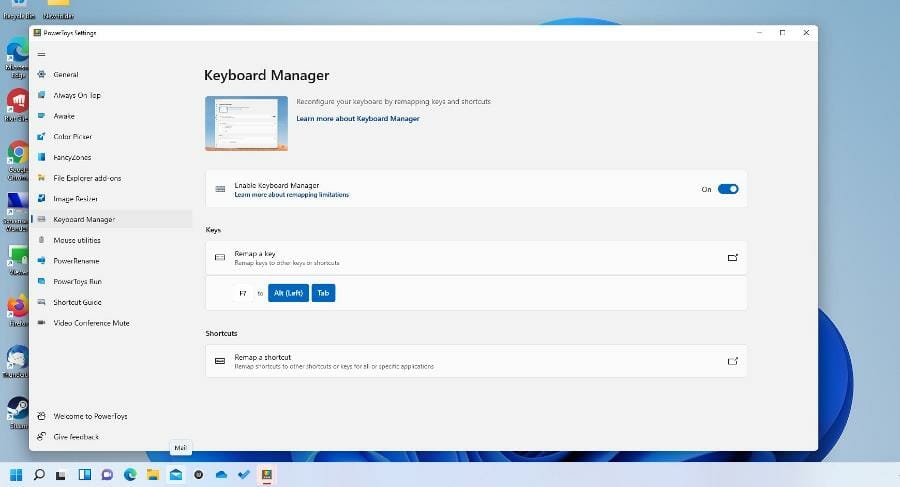
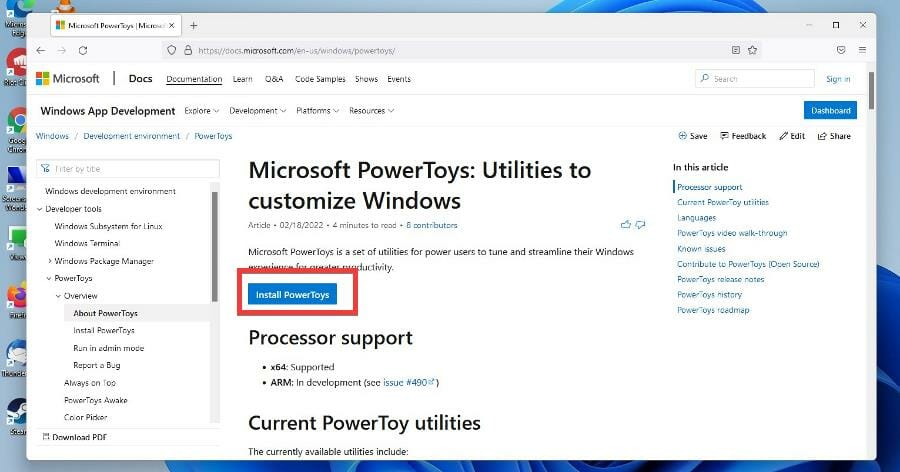

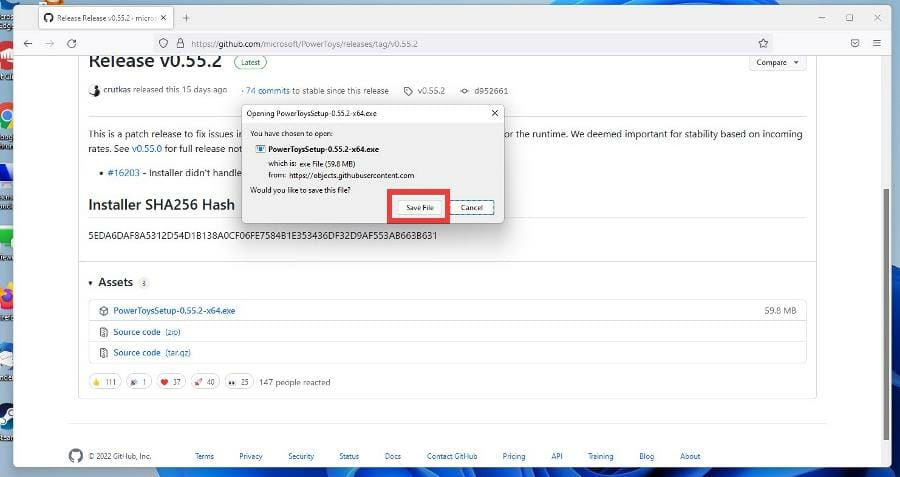
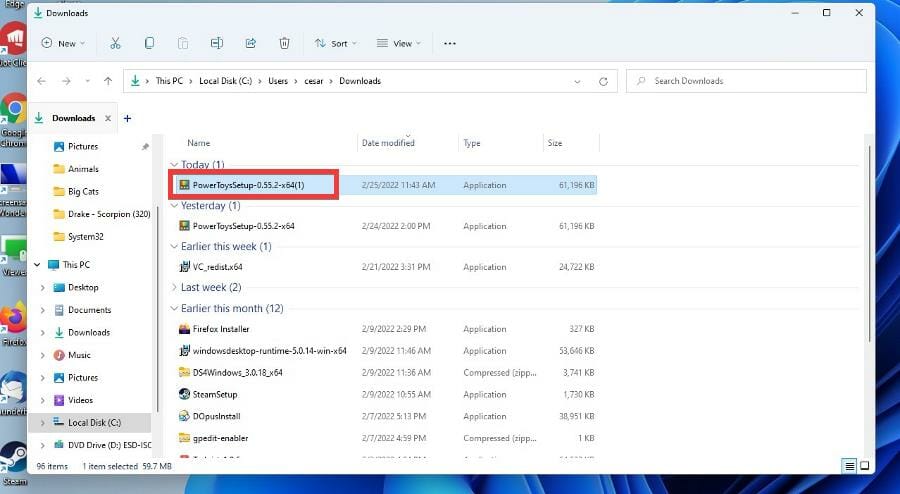

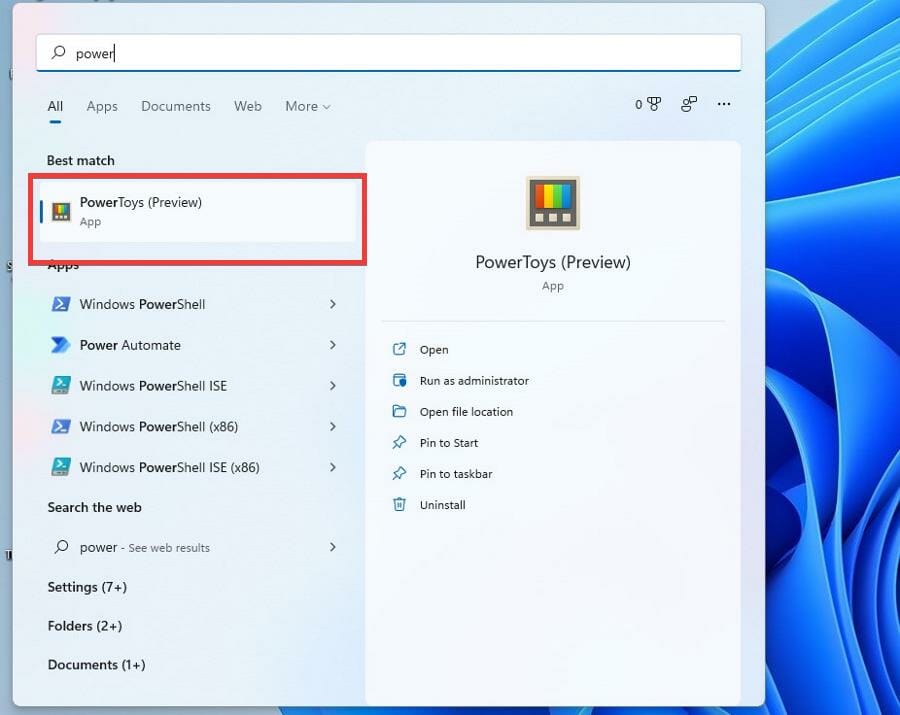
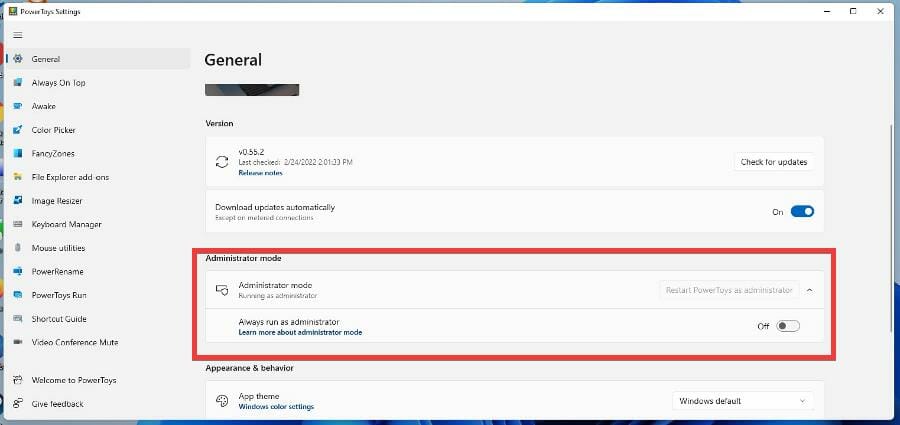
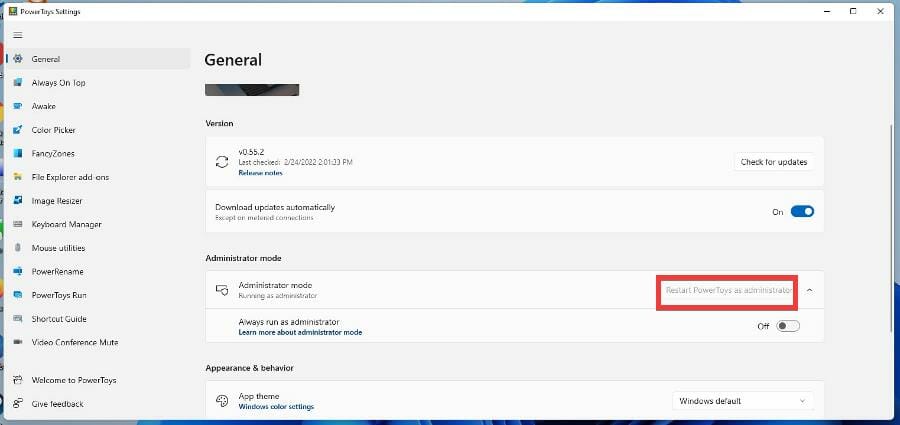
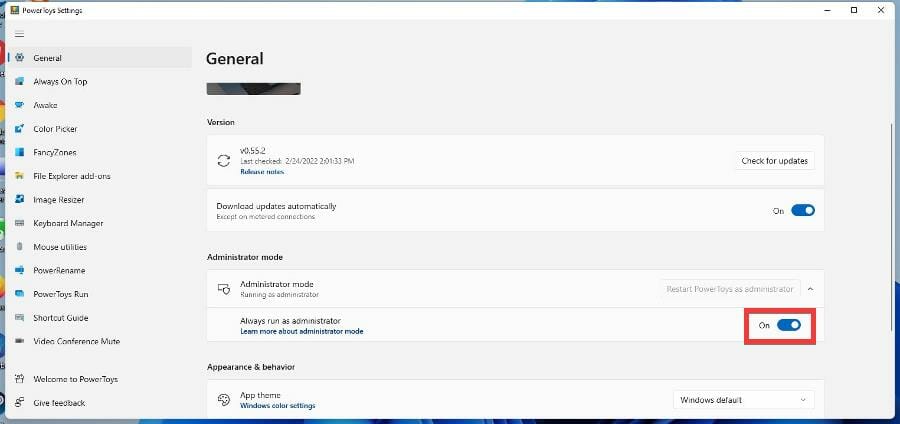

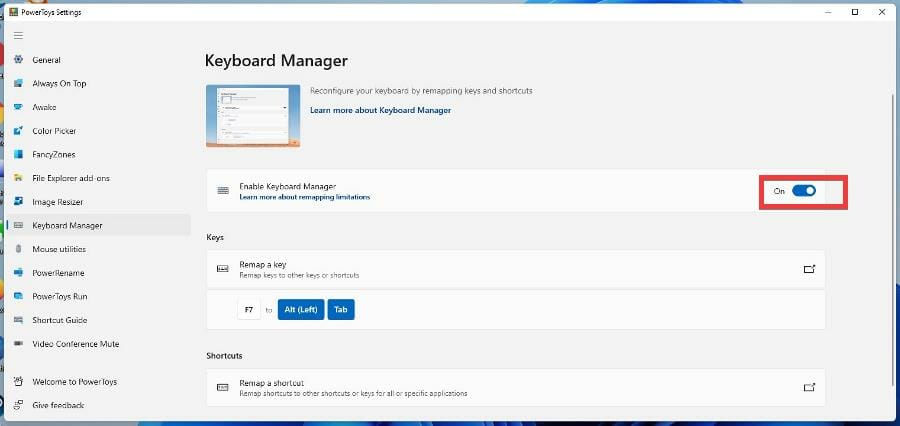
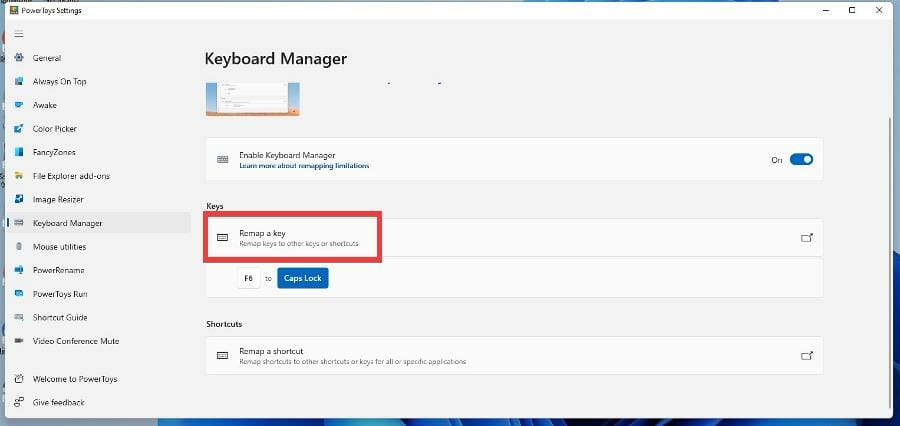
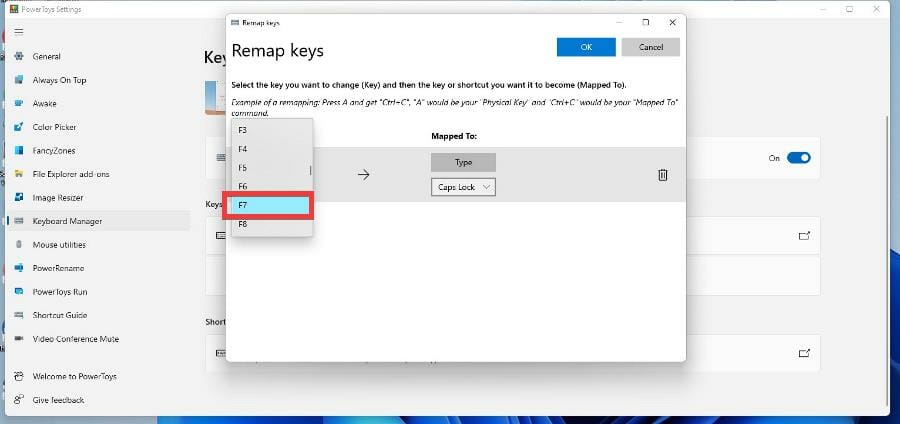
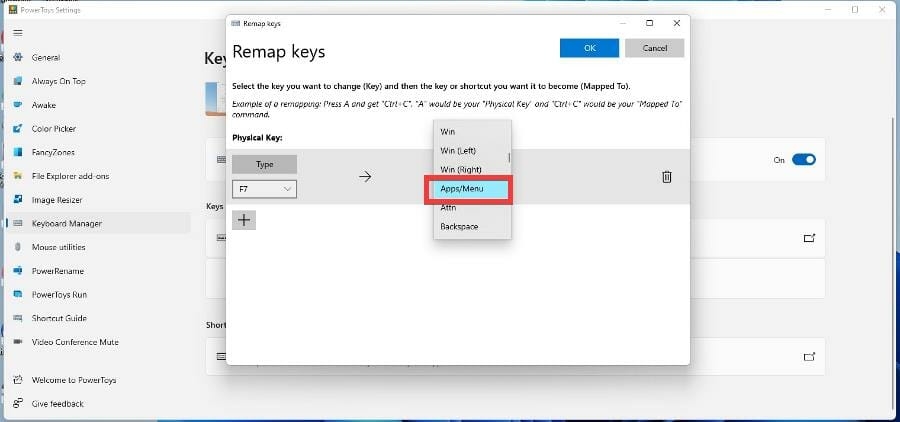
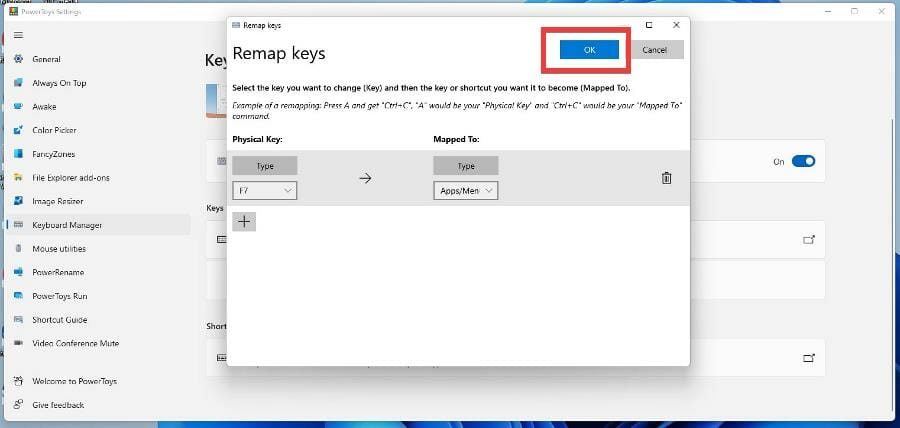


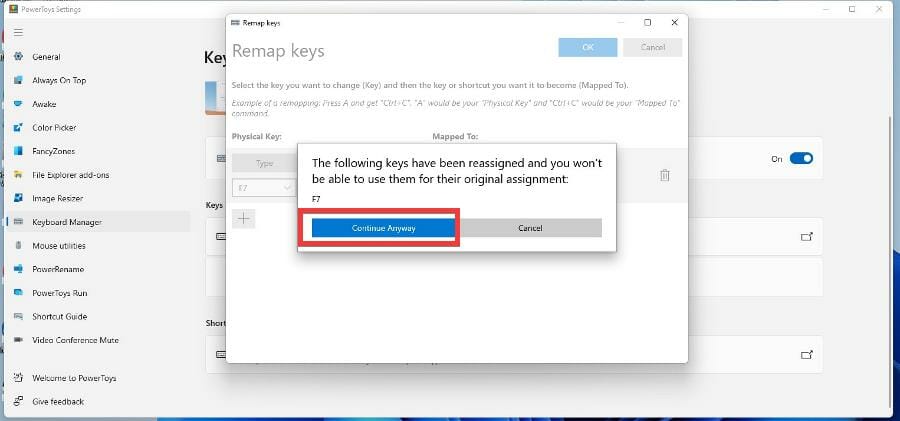
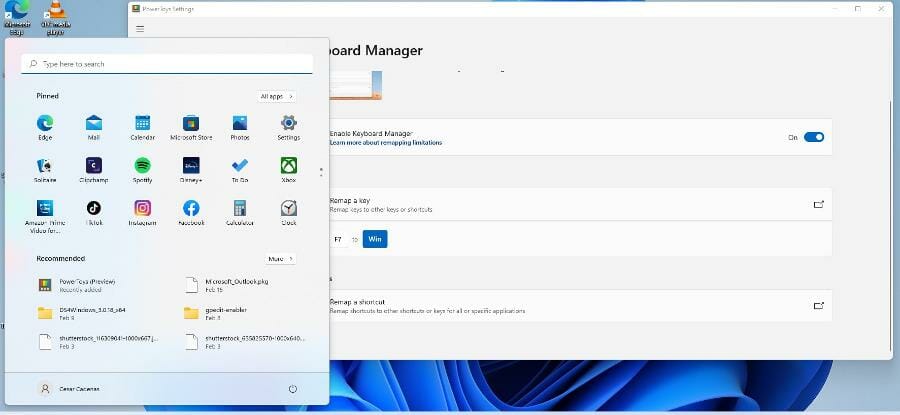
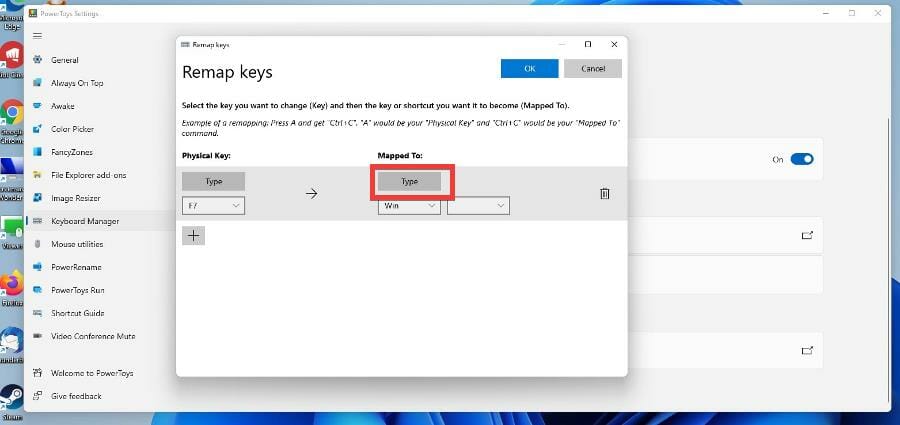


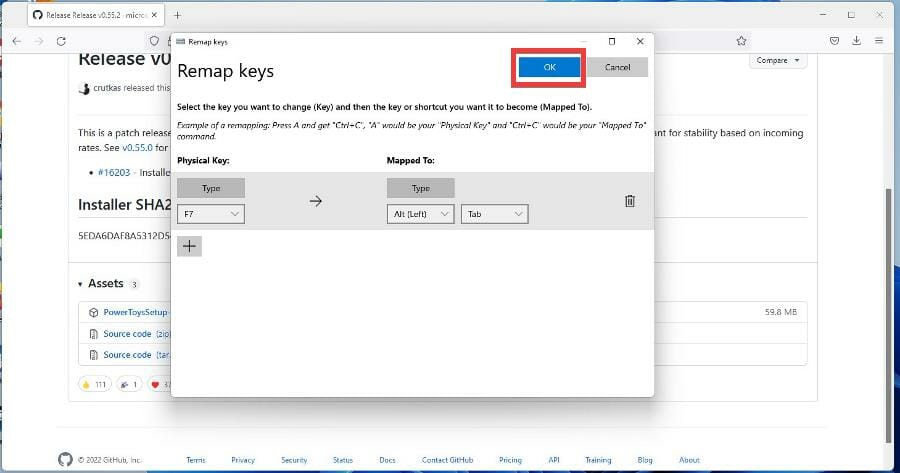
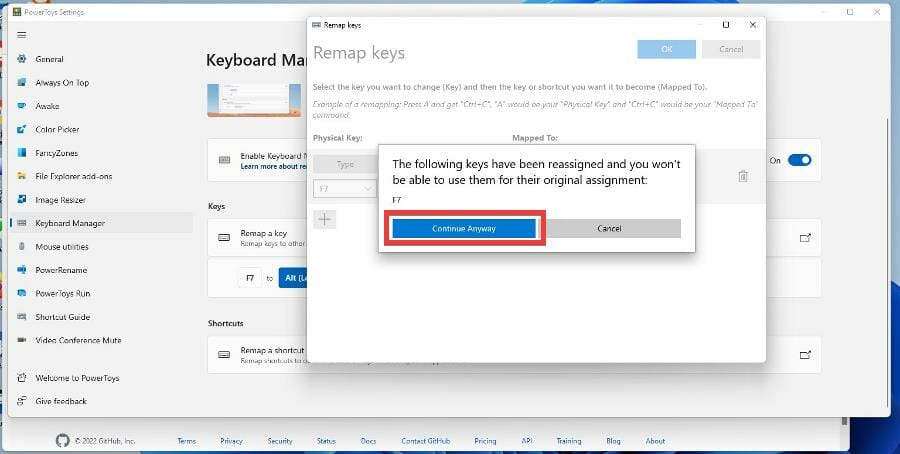
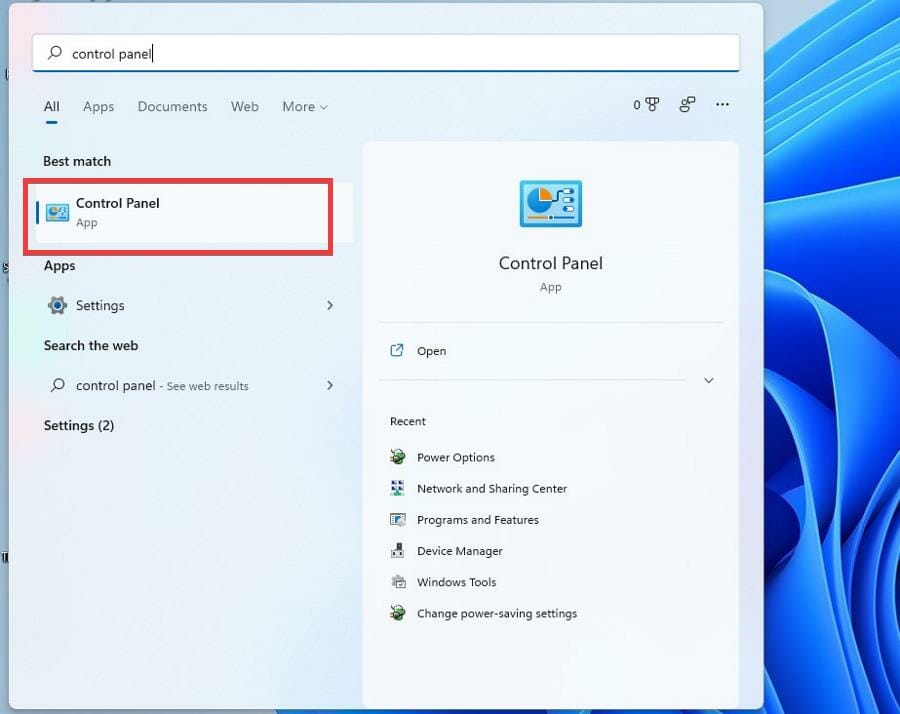
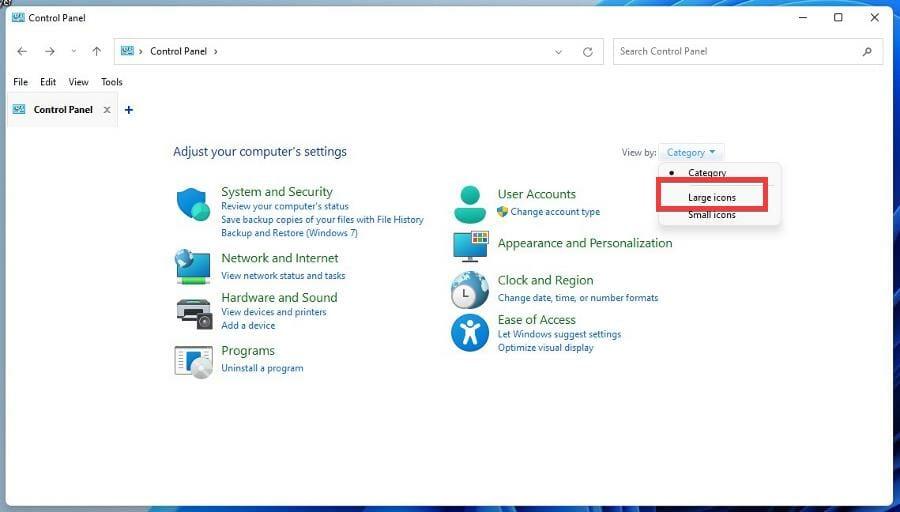

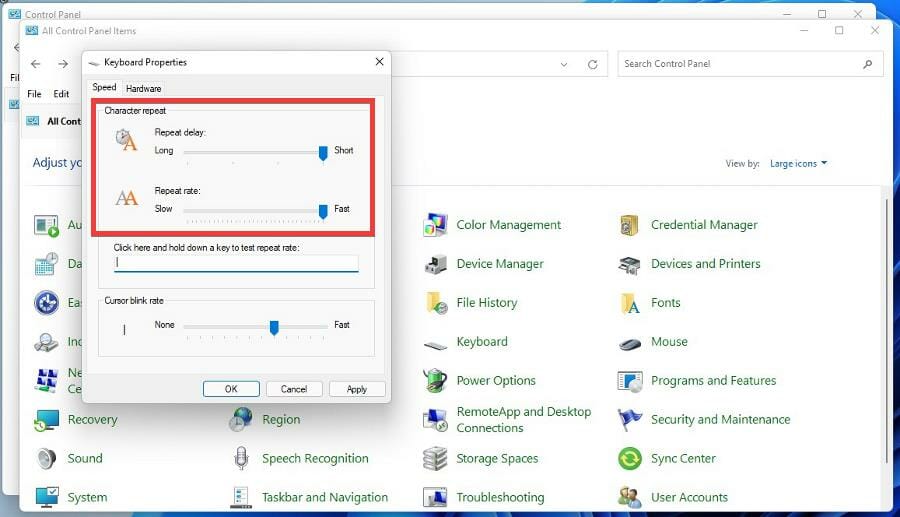
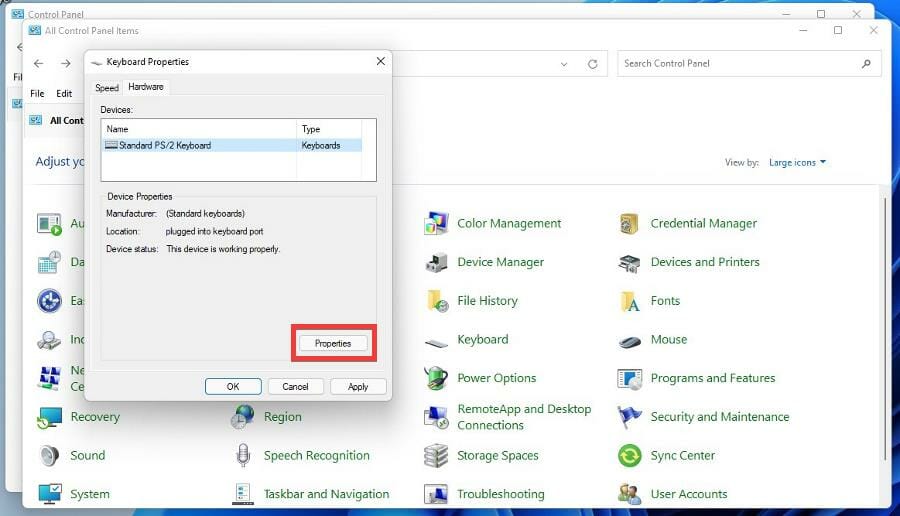










User forum
0 messages