Bitlocker an Internal Error Was Detected on Windows 11 [Fix]
5 min. read
Updated on
Read our disclosure page to find out how can you help Windows Report sustain the editorial team. Read more
Key notes
- There are several BitLocker errors in Windows 11 that have been driving users crazy, and the worst are the ones that prevent the OS from loading.
- To fix the error, you can uninstall the recent problematic Windows Update, or disable Fast Startup, amongst other effective methods here.
- Also, learn how to find the BitLocker recovery key in Windows 11.
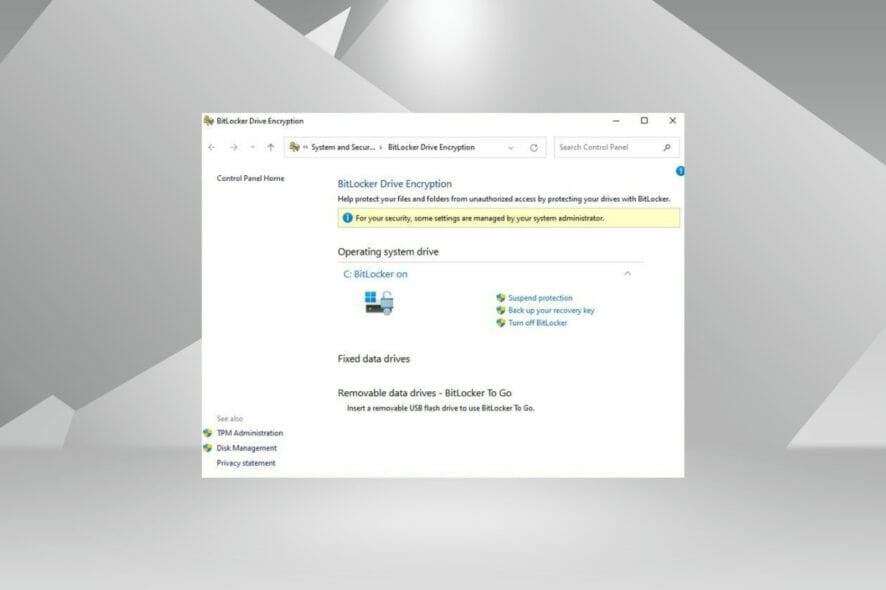
BitLocker is a built-in feature in Windows which encrypts all the files and data on the drive. And, just like the other features, it too is prone to errors. In this guide, we will tell you how to fix the various BitLocker errors in Windows 11.
Though, do remember that the BitLocker feature is not available for the Home edition of Windows 11, and you can only use it on the Pro edition. But, certain 2-in-1 laptops and tablets offer the Device Encryption feature, which is similar to BitLocker.
So, if you are having trouble with BitLocker and encountering errors in Windows 11, read the following sections to find out the solutions.
How is BitLocker helpful to users in Windows 11?
As already stated, BitLocker encrypts the hard drive, and protects it from any kind of intrusion or data breach. But, you will need to have a TPM (Trusted Platform Module) chip for BitLocker to work and fully encrypt the drive.
Also, since it’s a native Windows feature, there’s no additional cost involved and you can have it up and running without shelling an extra penny.
But if you are willing to shell a couple of bucks, there’s an amazing tool, Folder Lock, that does a lot more than just encrypt files and keeps your system more secure than ever.
Besides, BitLocker doesn’t affect the system performance considerably and will continue to run without hogging the resources. So, even if your computer has low RAM, having BitLocker set up shouldn’t be a problem.
Now that you have a basic understanding of it, let’s see how you can fix the various BitLocker errors in Windows 11.
How do I fix BitLocker errors in Windows 11?
1. Uninstall problematic updates
- Press Windows + I to launch the Settings app, and select Windows Update from the tabs on the left.
- Next, click on Update history on the right.
- Now, scroll down to the bottom and click on Uninstall updates under Related settings.
- Select the problematic update, and click Uninstall at the top.
- Click Yes in the confirmation prompt that pops up.
If you started encountering errors with Bitlocker in Windows 11 after installing a particular update, it could very well be a bug in it. In this case, it’s best that you uninstall the last update for a smooth experience, and once there’s a newer version available, go for it.
2. Disable Fast Startup
- Press Windows + S to launch the Search menu, enter Control Panel in the text field, and click on the relevant search result that appears.
- Now, click System and Security from the six options here.
- Click on Change what the power buttons do option.
- Next, click on Change settings that are currently unavailable near the top.
- Finally, untick the checkbox for Turn on fast startup (recommended), and click on Save changes at the bottom.
Fast Startup is a feature in Windows that reduces the boot time. However, it’s often found to mess up with the other features or drivers and lead to a bunch of errors. So, disable it, and check if the BitLocker error in Windows 11 is resolved.
3. Update the BIOS
BIOS or Boot Input/Output System is responsible for letting Windows take over when you turn on the computer. It’s one of the most important components, and issues with it can cause severe problems, if not dealt with right away.
One of the simplest ways to ensure that it works as expected is to update the BIOS. Now, the update process itself is tricky, and we wouldn’t recommend you to do it if you don’t understand the intricacies involved.
A minor lapse here could leave your computer useless, but it’s also imperative to mention that updating the BIOS solves a bunch of errors. So, if you are unable to do it on your own, get in touch with someone who can to fix the various Bitlocker errors in Windows 11.
4. Disable BitLocker in Windows 11
If nothing else works, you are left with no option but to disable Bitlocker in Windows 11. Though this will leave your drive relatively unsafe, it’s better than not being able to use the PC at all.
There are various ways to disable BitLocker. If you are able to boot Windows 11, go with the Control Panel method. In case you are unable to load the OS, you can always disable it by accessing Command Prompt from the Recovery Environment (RE).
How can I find the BitLocker recovery key in Windows 11?
- If you are asked to enter the BitLocker recovery key, you can get it from your Microsoft account.
- To find out the BitLocker key, find another PC with a working Internet connection, go to your Microsoft account’s recovery key section, sign in if prompted, and copy the key listed under the Recovery Key column.
- Once done, enter this key and you should be able to sign in.
The BitLocker recovery key is a pretty long one, and if it has been somehow misplaced, you can easily access it from the Microsoft account.
However, if you end up entering the wrong pin or key, way too many times, it would take TPM to a locked state. In which case, you will have to wait for 2 hours before you get another chance to re-enter the recovery key.
If you decided to disable BitLocker, make sure to use the other highly-effective security features in Windows 11 to keep your system secure.
Also, if your PC does not support BitLocker, as is the case with the Windows 11 Home edition, there are several other third-party data encryption software that you can use.
Tell us which fix worked and the error you were facing in the comments section below.
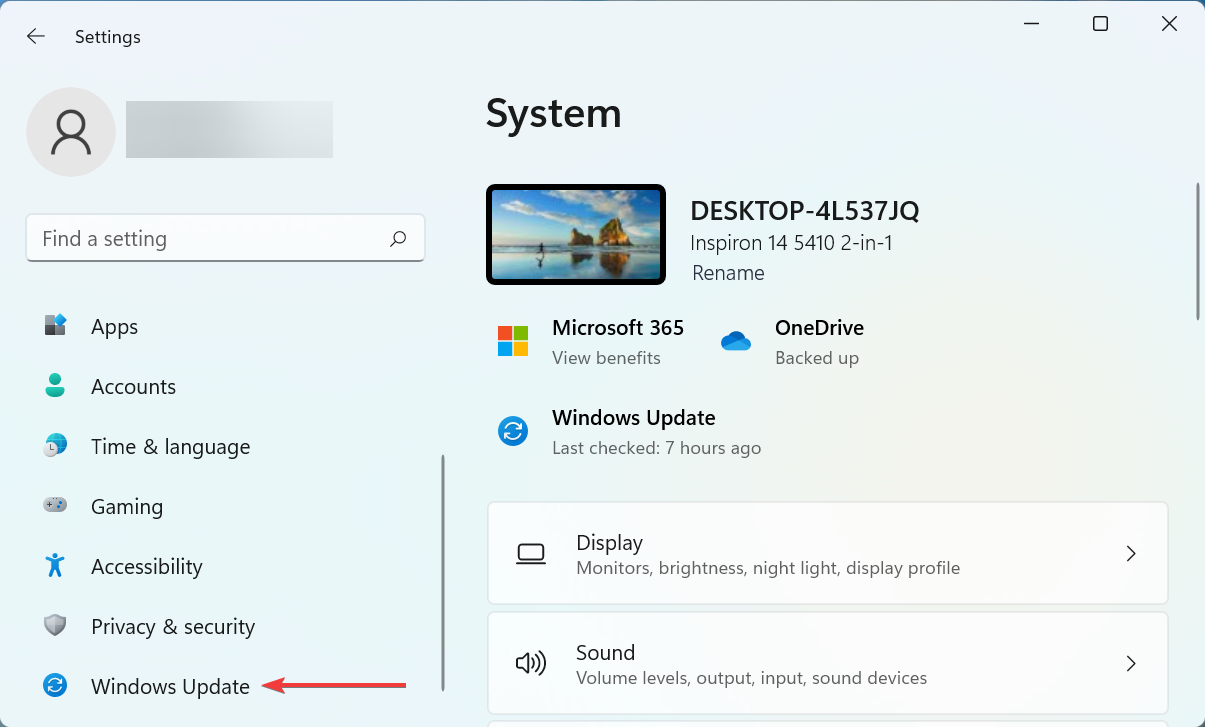
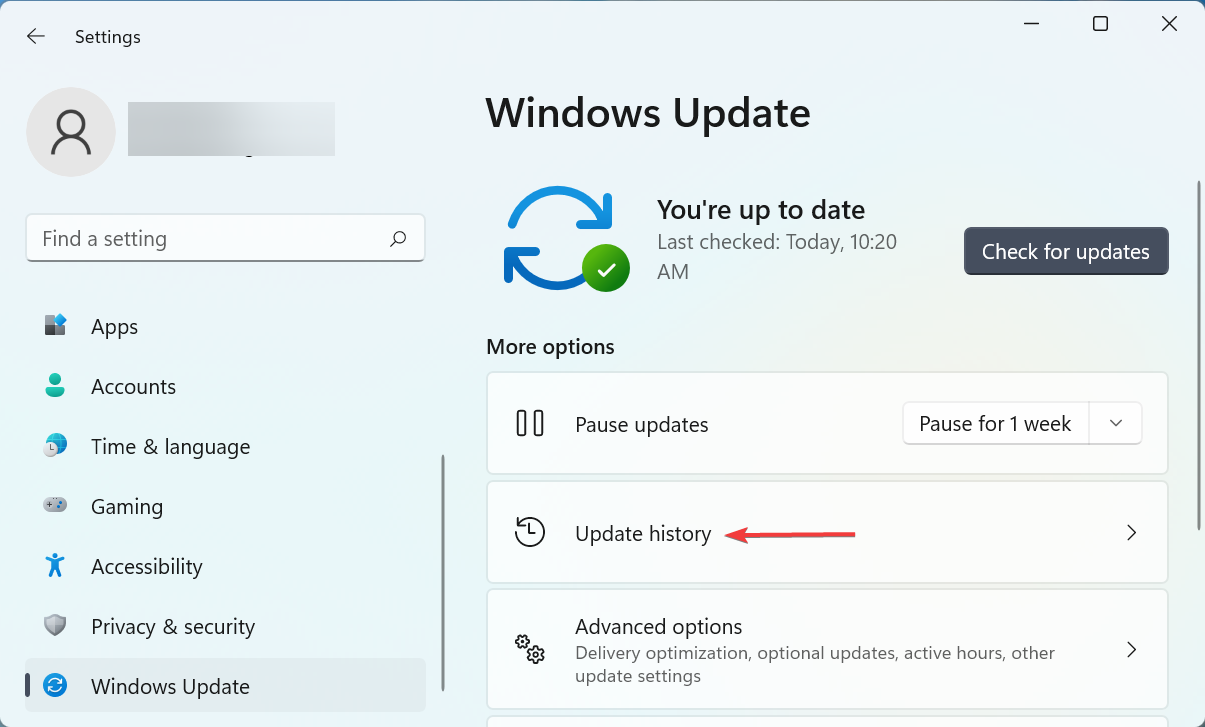
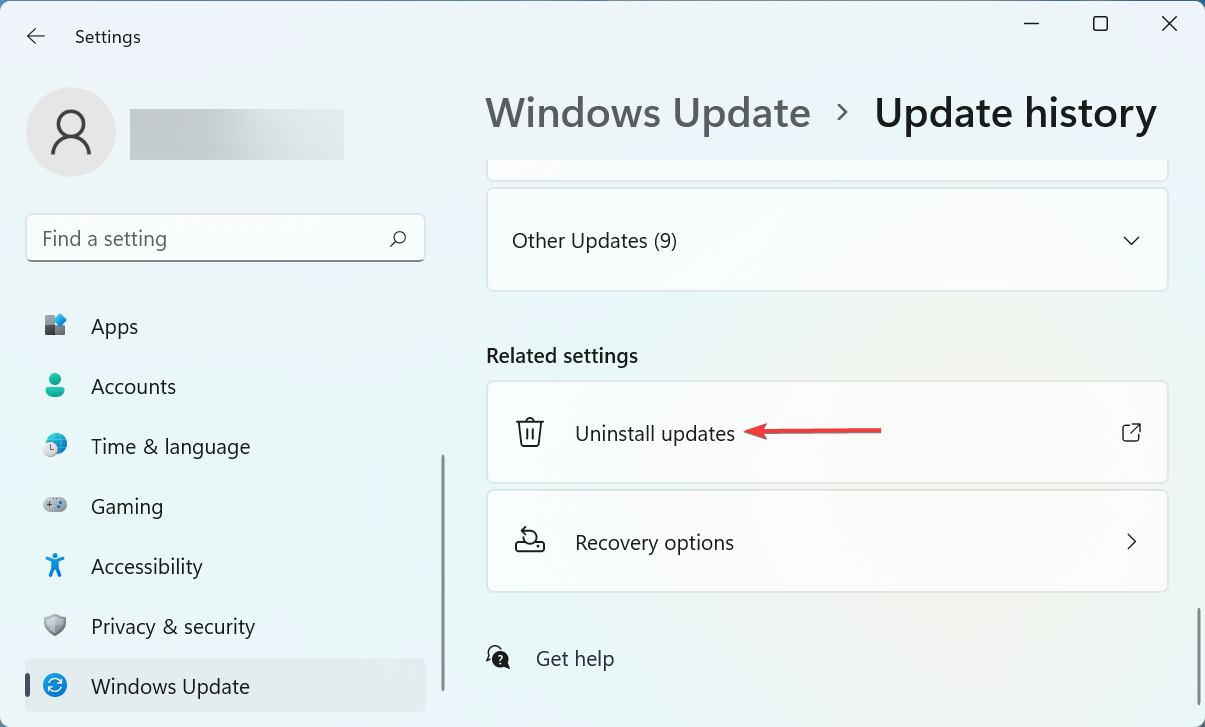
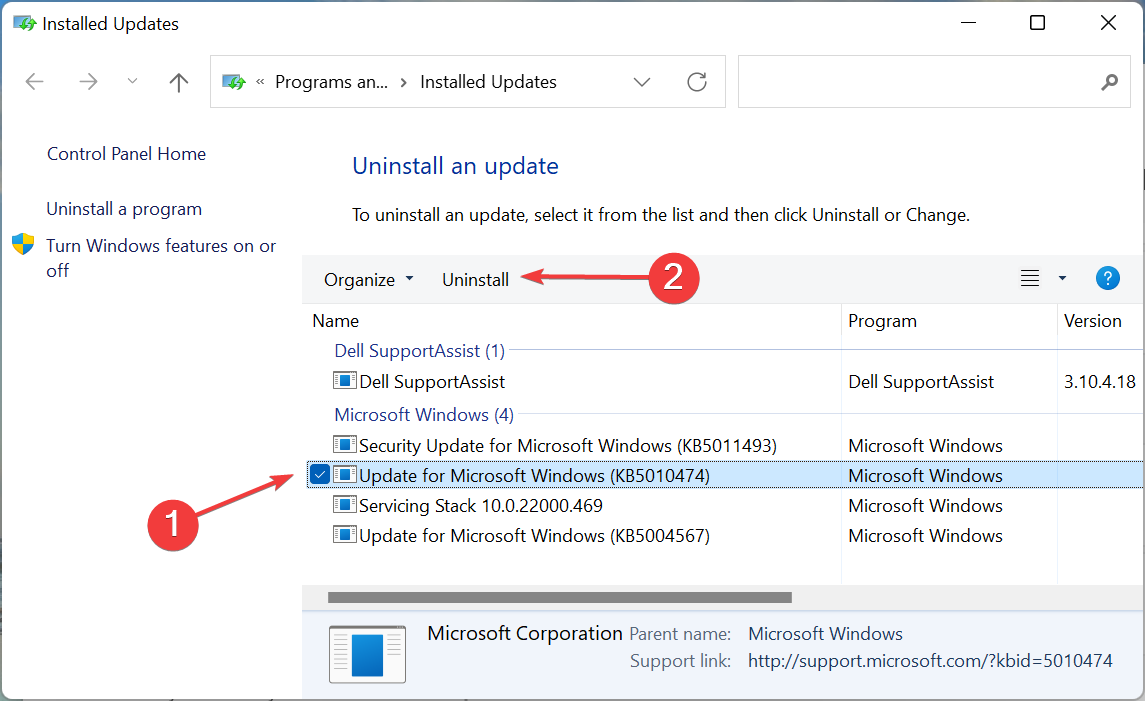
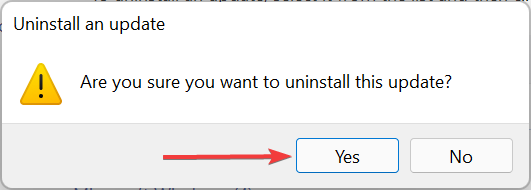
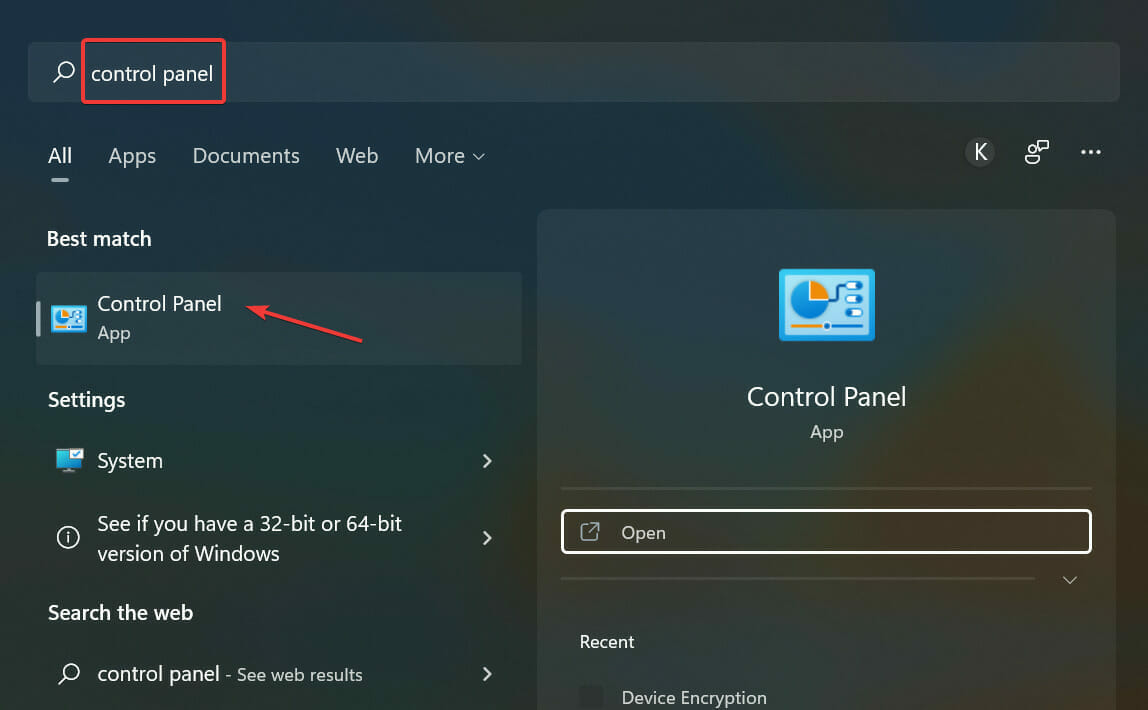
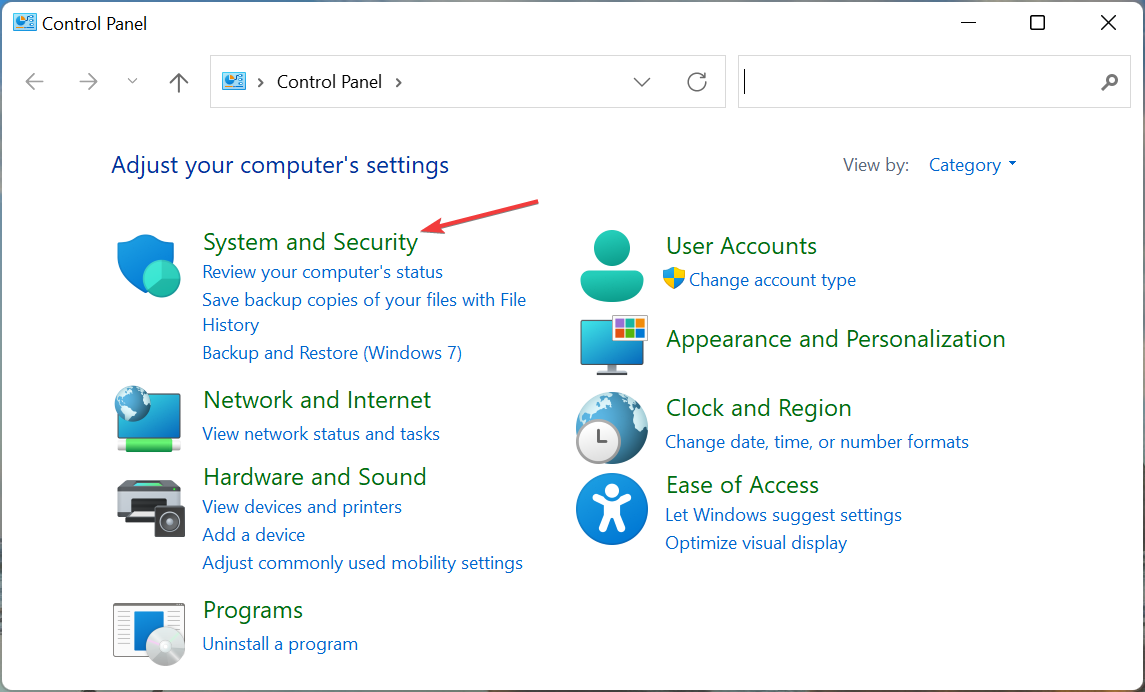
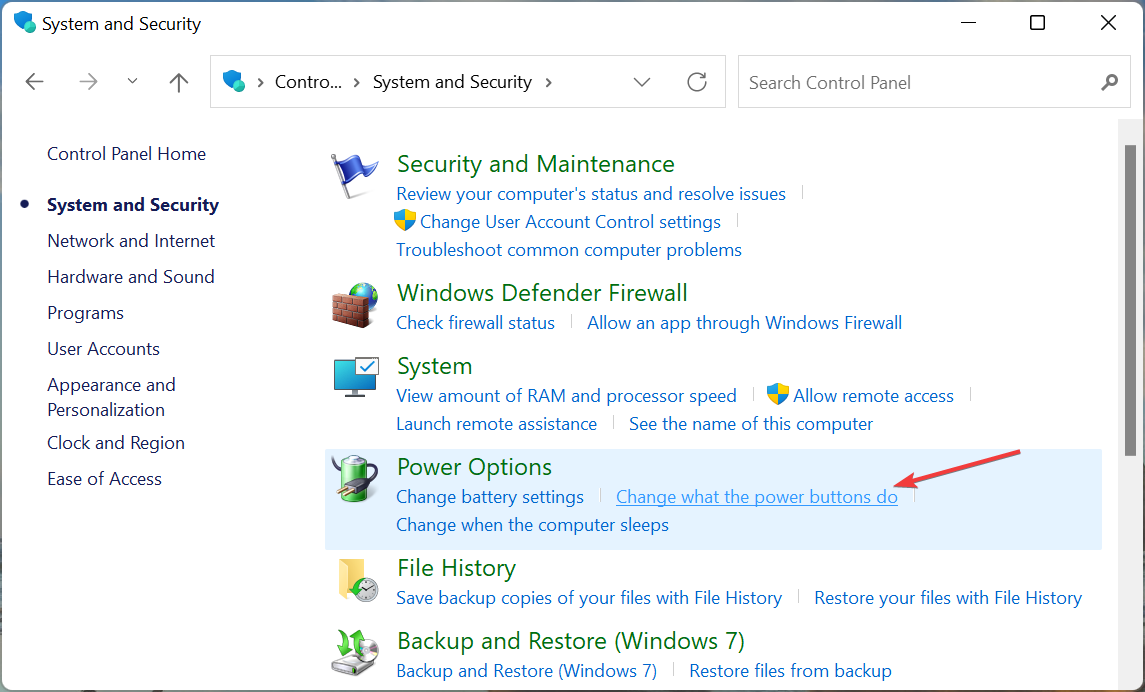
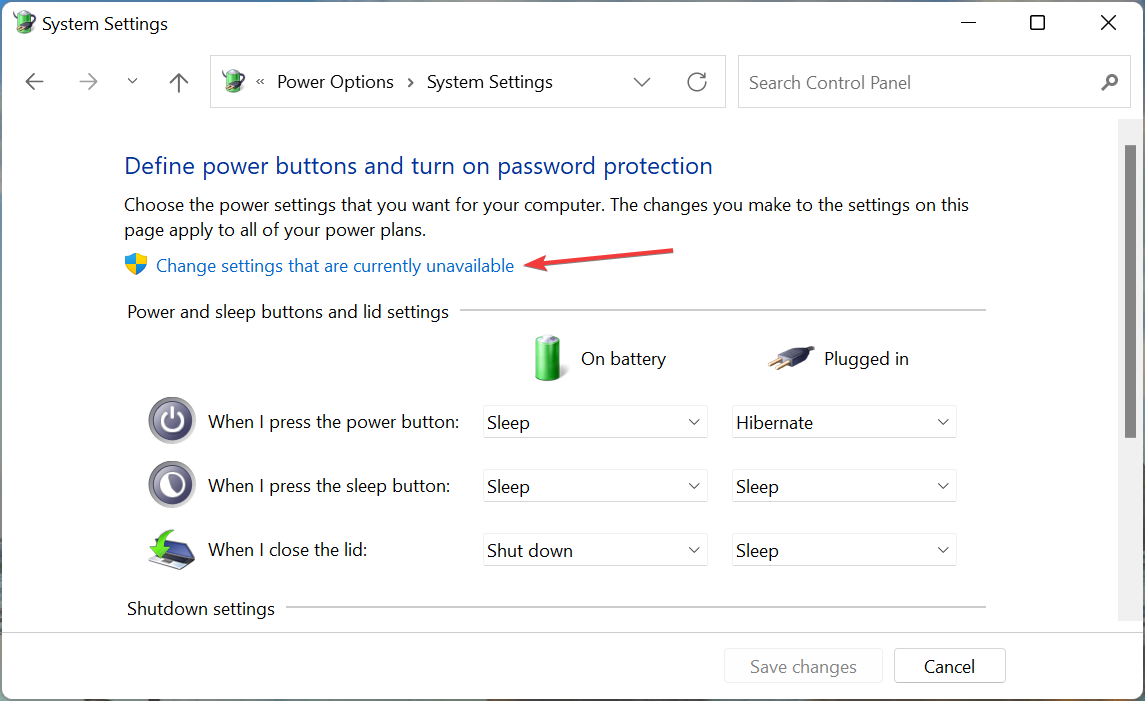
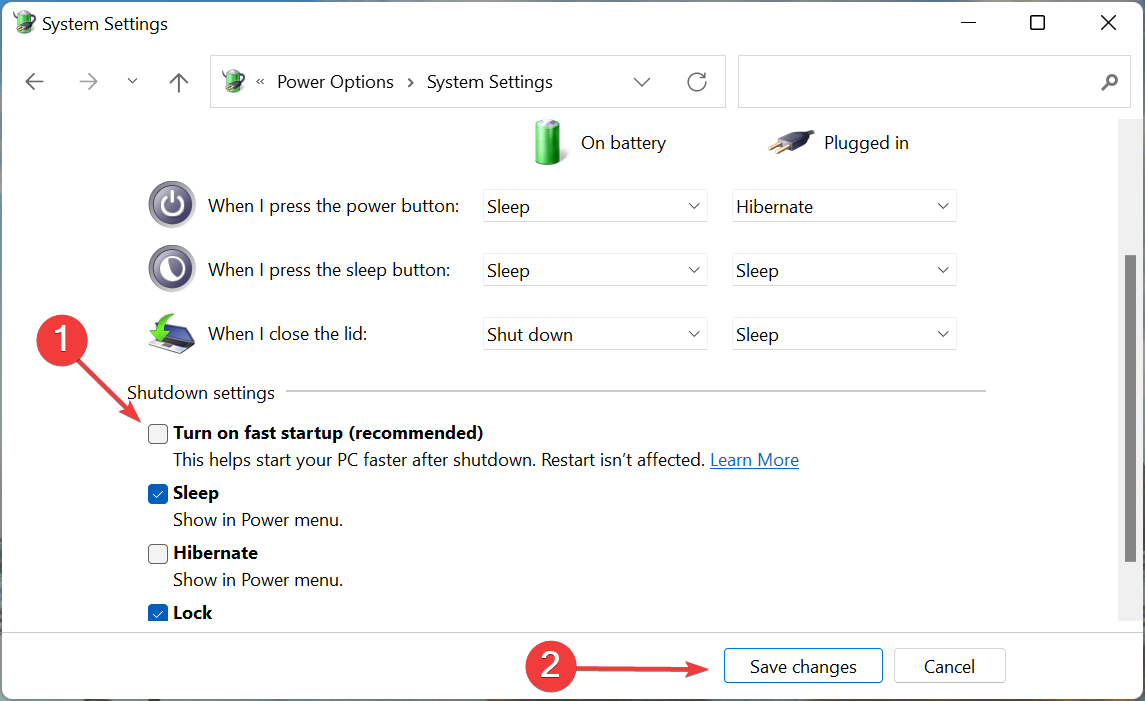
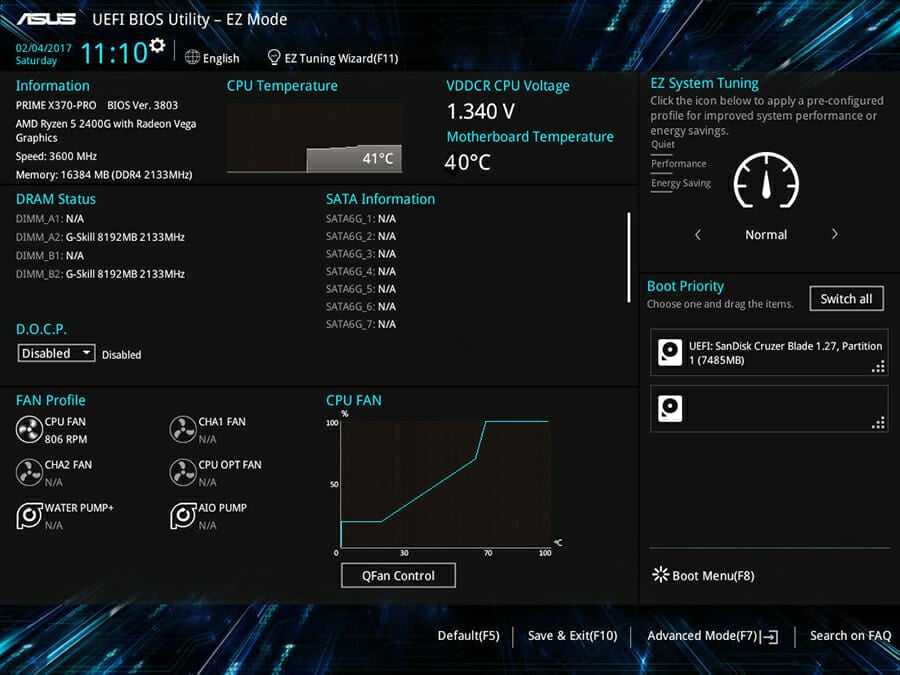
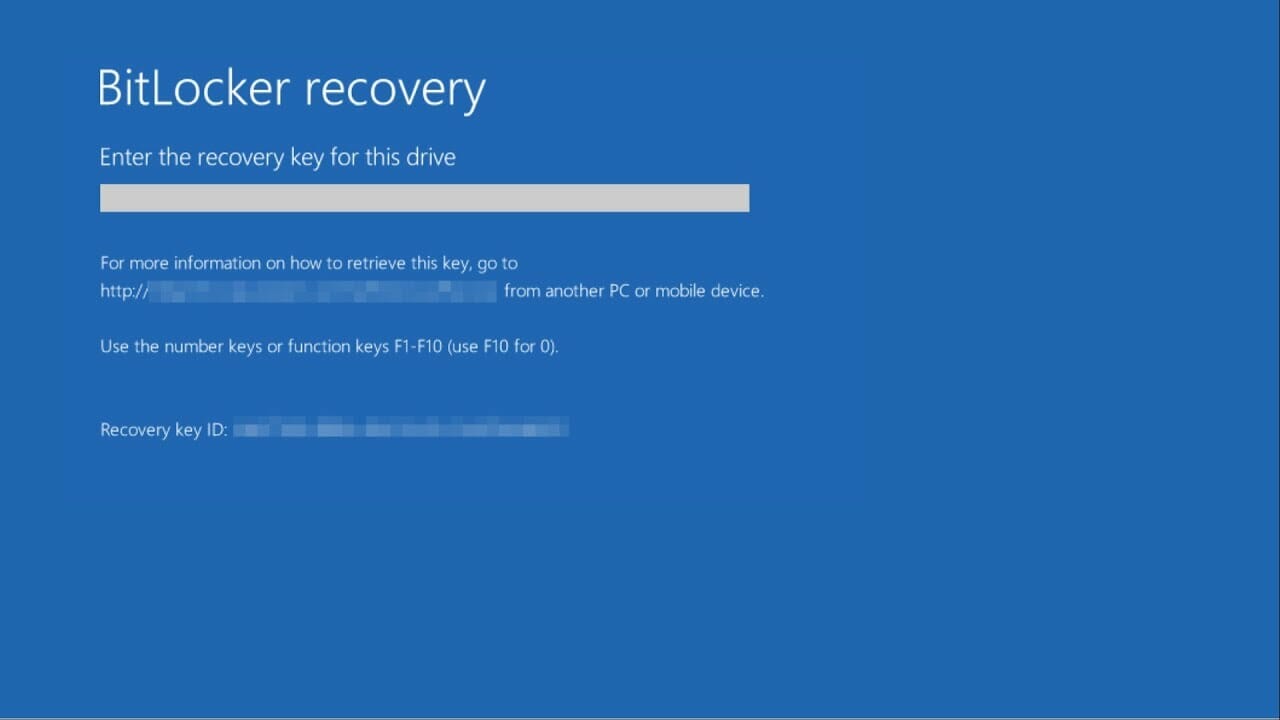
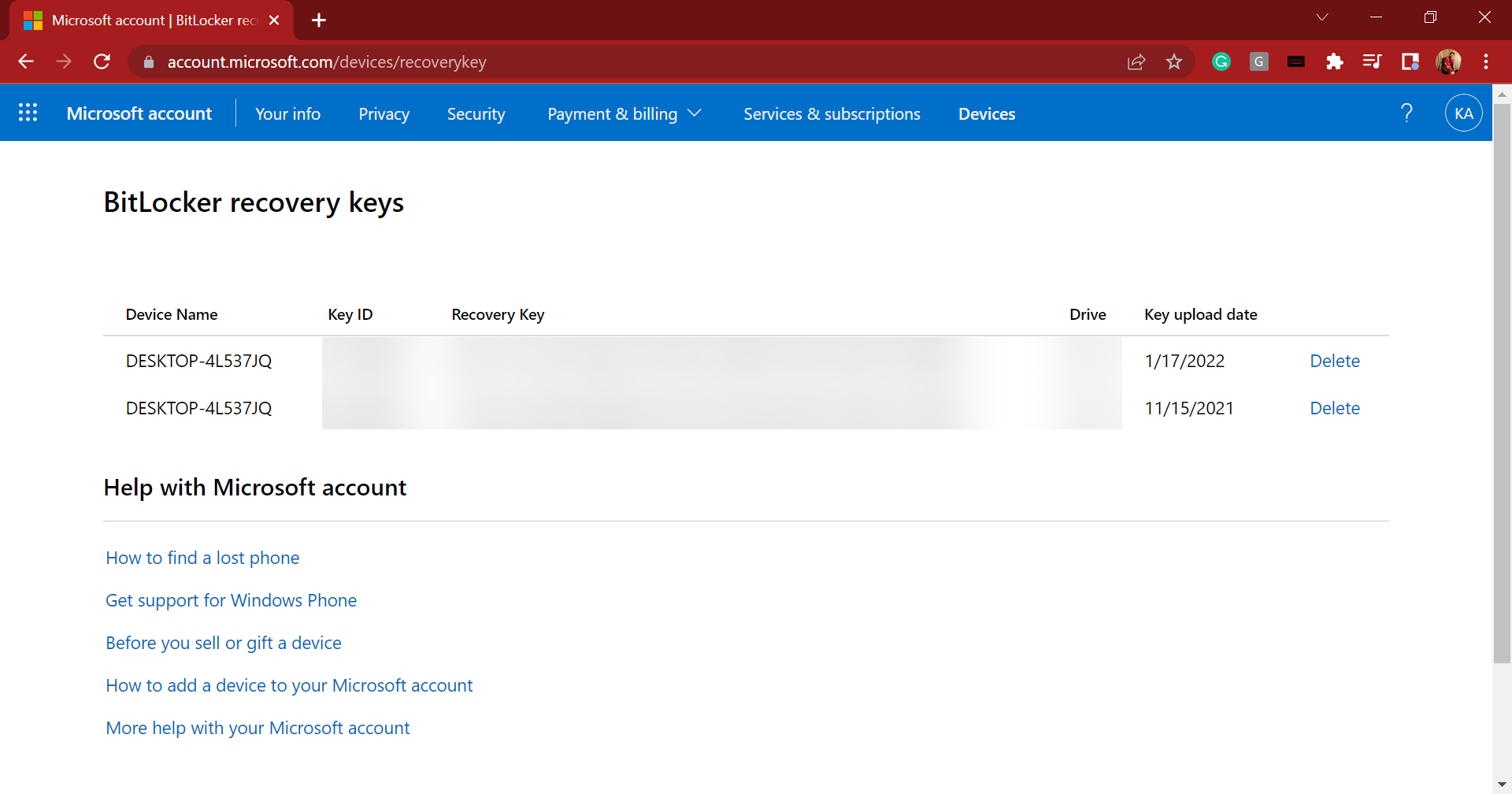

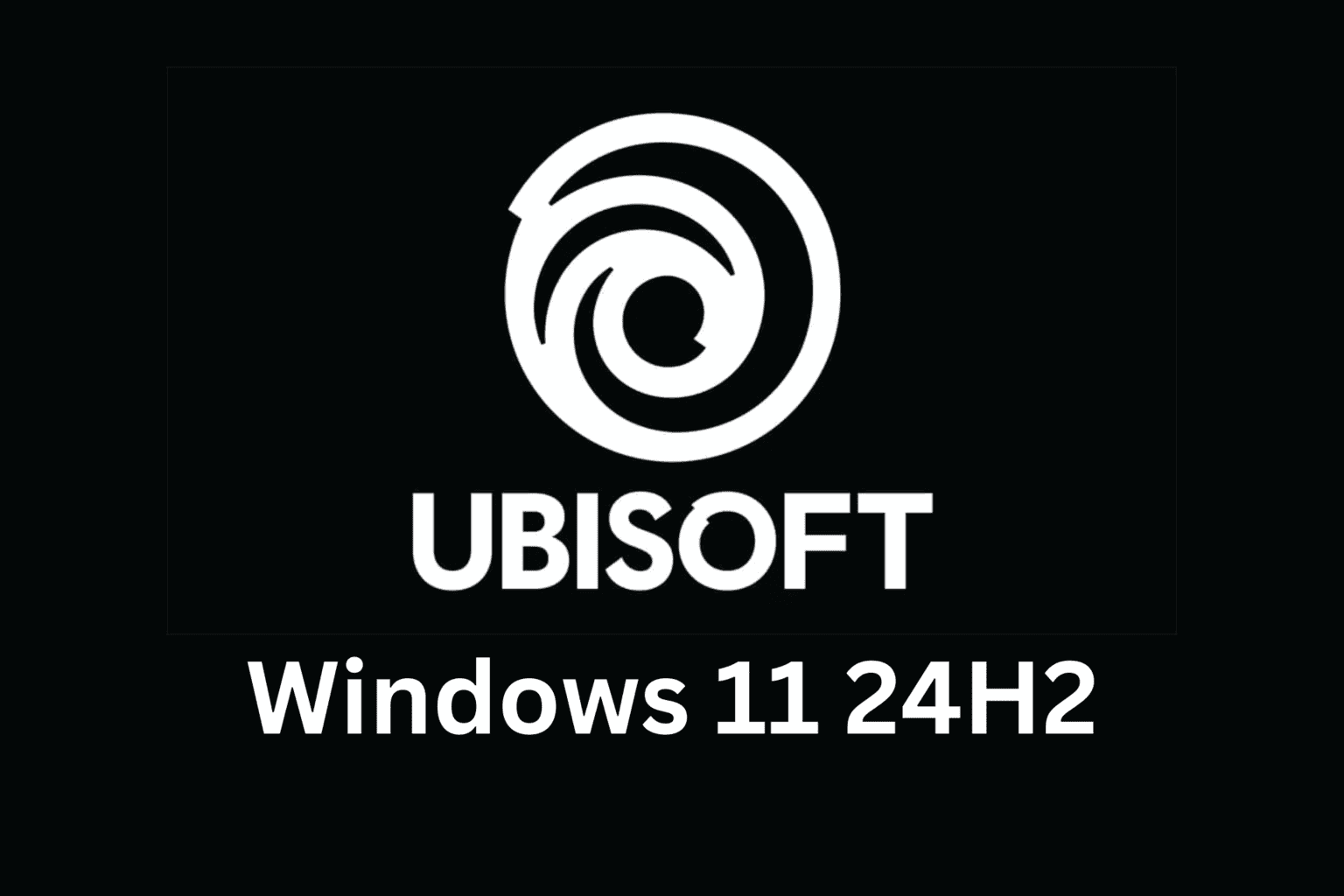

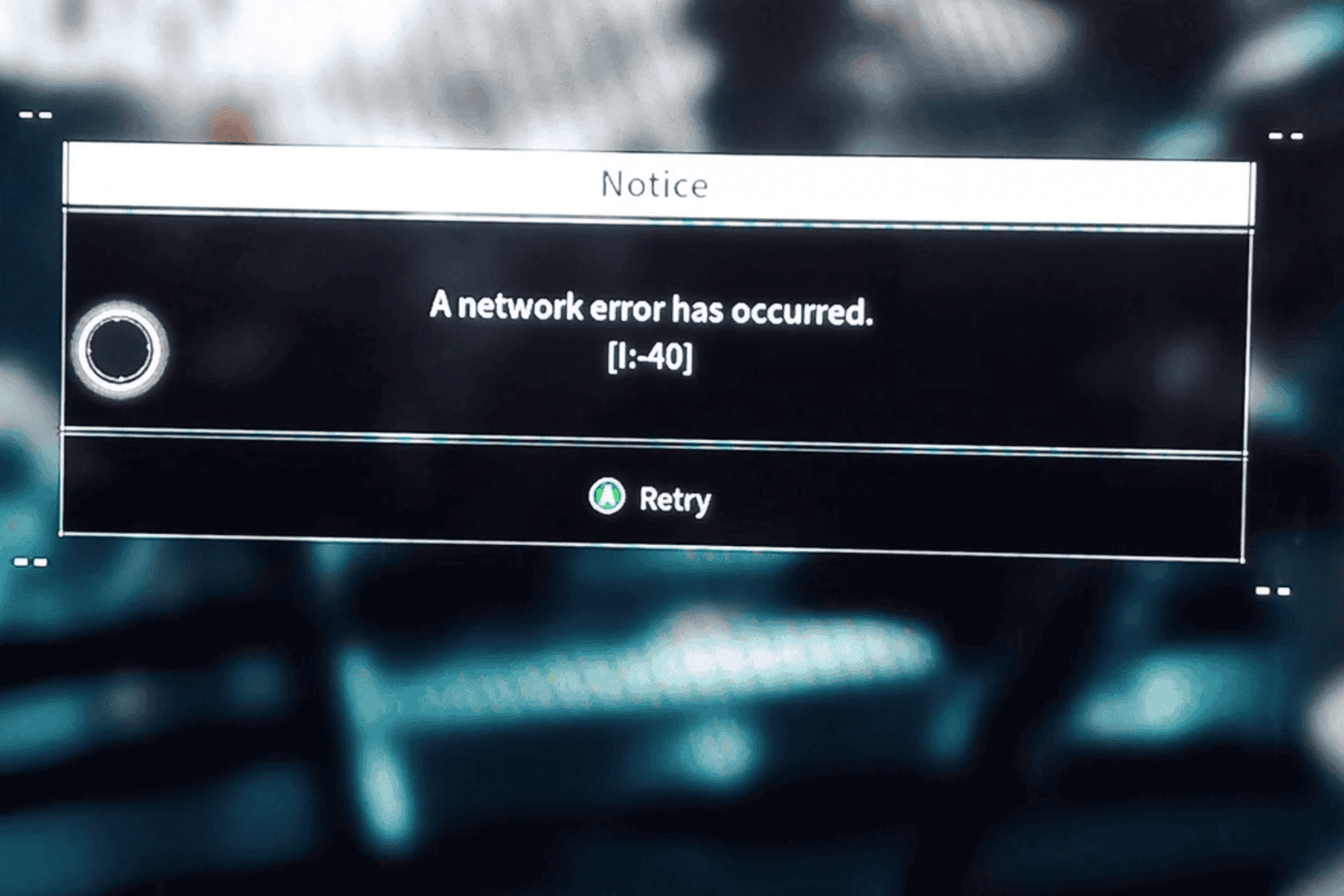



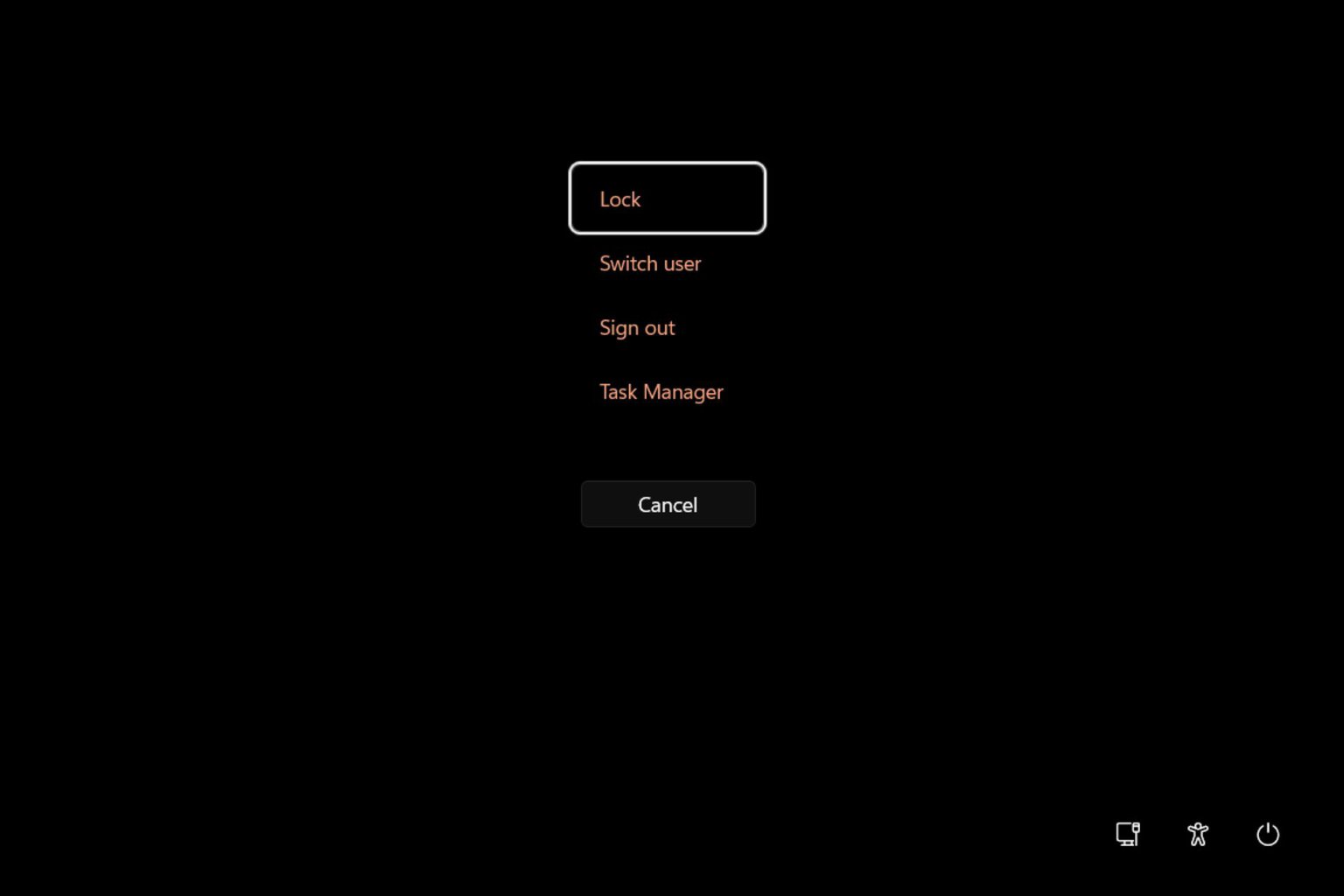
User forum
1 messages