How To Calibrate Touch Screen on Windows 11 [3 Ways]
Learn to calibrate your screen without issues
5 min. read
Updated on
Read our disclosure page to find out how can you help Windows Report sustain the editorial team. Read more
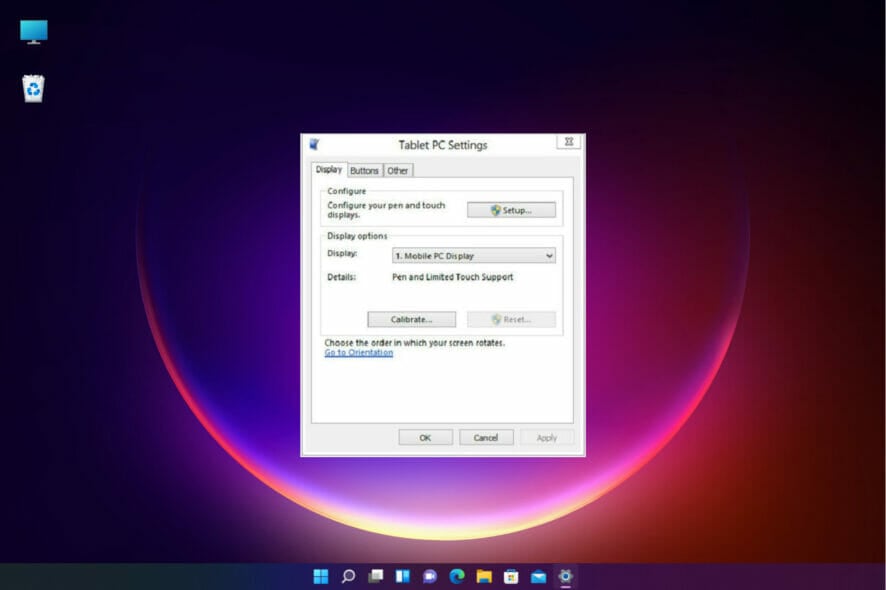
Have you got a Windows 11 touchscreen laptop that won’t calibrate or not working? You may encounter issues like the touch-enabled display not working or, sometimes, the Windows 11 touch screen won’t calibrate.
How do I calibrate the touch screen in Windows 11?
Follow the steps below to fix all of those issues in no time:
1. Download the touchscreen driver on Windows 11
1.1 Update the touch screen driver
- Press the Win+ R shortcut key combination to open the Run console.
- In the search field, type devmgmt.msc and hit Enter to open the Device Manager window.
- Navigate to Human Interface Devices, expand the section, right-click on the device, and select Update driver.
- Next, in the new window, click on Search automatically for drivers.
- Windows will start looking up for the latest drivers on your computer and if the latest version is available, will install them automatically.
Once done, close the Device Manager, restart your PC, and check if you can now calibrate the Windows 11 touchscreen after the driver download.
1.2 Install the default drivers
- Press the hotkeys Win + R together to launch the Run console.
- Now, type devmgmt.msc in the search bar and hit Enter.
- In the Device Manager window, expand Human Interfaces Devices, right-click on the touch screen device and select Uninstall.
- You will now see a small confirmation prompt – Uninstall Device. Press Uninstall to confirm the action.
2. Surface Pro Windows 11 touch screen is not working
- Press the Win + I shortcut key to launch Windows Settings.
- Navigate to the left and click on Windows Update.
- Now, go to the right and click on Check for updates.
- Once Windows pulls up any recent updates, click to download them on your PC.
Now, restart your PC, and the update will be installed automatically.
You can refer to the Microsoft support page for more such Surface touch screen issues and possible solutions for other issues related to the touch screen.
3. Lenovo Yoga touch screen not working on Windows 11
3.1 Check if the device is compatible with Windows 11
Even though you manage to upgrade your PC to the Windows 11 OS, the touch screen will fail to work because the device is actually not compatible with Windows 11.
Therefore, make sure that your device meets all the Windows 11 system requirements, to ensure that the touch screen works.
3.2 Edit the Registry settings
 NOTE
NOTE
- Press the keys – Win + R on your keyboard. This will open the Run console.
- In the search bar, type regedit and hit Enter.
- Navigate to the below path in the Registry Editor window:
HKEY_LOCAL_MACHINE\SYSTEM\CurrentControlSet\Enum\ACPI\ATML1000\3&233a31a5&0\Device Parameters - Now, go to the right side and double-click on EnhancedPowerManagementEnabled.
- Set the Value data field to 00000000 and press OK to save the changes.
Now, exit Registry Editor, restart your PC, and the Windows touch screen not working issue should be resolved.
For more solutions related to this issue, check our complete guide on how to fix the Lenovo Yoga touchscreen if it’s not working on Windows 11.
How do I calibrate my Surface Pen in Windows 11?
- Press the Win + R keys together to launch the Run console.
- In the search bar, type in, control panel and press OK.
- Now, change the View by field to Category and select Hardware and Sound from the list.
- Next, on the right side, select Calibrate the screen for pen or touch input.
- You will now see the Tablet PC Settings dialogue box.
- Under the Display tab, go to Display options, and click on Calibrate.
- In the new dialogue box, select the Pen option and now follow the on-screen instructions to finish the calibration.
Once you finish the process, the surface pen in Windows 11 will be calibrated.
However, sometimes, you can’t calibrate the touchscreen on Windows 11. Below are a few methods that may help you fix the issue.
How do I adjust touch sensitivity in Windows 11?
- Press the shortcut key combination – Win + R keys to open the Run console.
- Type in, control panel in the search field and hit Enter.
- Now, select Category from the View by drop-down and select Hardware and Sound from the list.
- Next, on the right side, select Calibrate the screen for pen or touch input.
- In the Tablet PC Settings dialogue box, check if the monitor in the Display field is the one that you want to calibrate.
- Select the Calibrate button, and follow the on-screen instructions.
Once you have adjusted the touch sensitivity, the Windows 11 touchscreen won’t calibrate issue should be resolved now.
How do I disable the touch screen in Windows 11?
There could be situations when you do not want to use the touchscreen on your Windows 11 PC. In such a case, you can disable all the touch features easily through the built-in option as below:
- Press the Win +R key combination to launch the Run console.
- Write devmgmt.msc in the search field and hit Enter.
- In the Device Manager window, expand Human Interface Devices.
- Next, right-click on the first HID-compliant touch screen option and select Disable device.
The touchscreen is now disabled temporarily, and you can enable it again if you want or leave it as it is. Remember, for many, touch screen is not working in tablet mode, which often arises due to similar misconfigurations.
If the above methods fail and the touchscreen is still unresponsive, you can follow our detailed guide on Windows 11 touchscreen not working.
Moreover, if you find any other solutions that worked for you to calibrate the touch screen in Windows 11, do leave a comment in the comments box below.
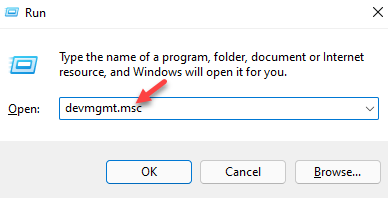
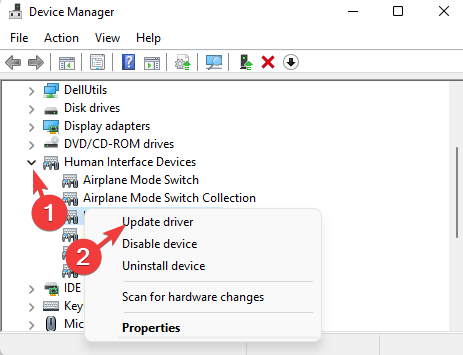
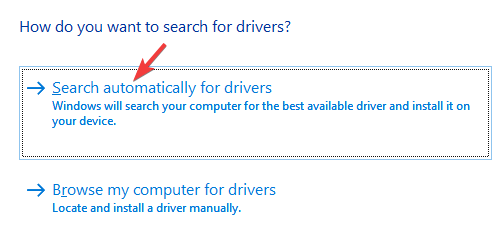
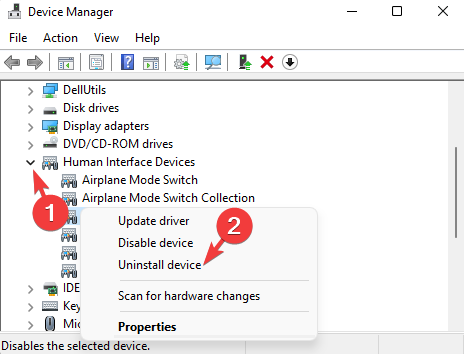
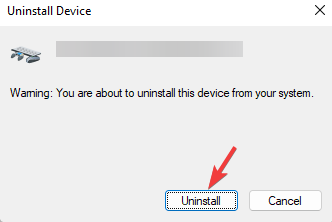
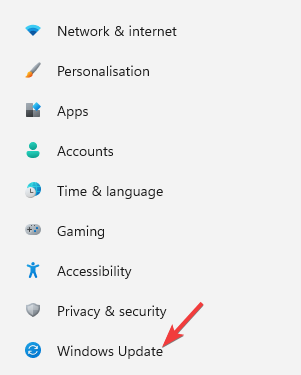
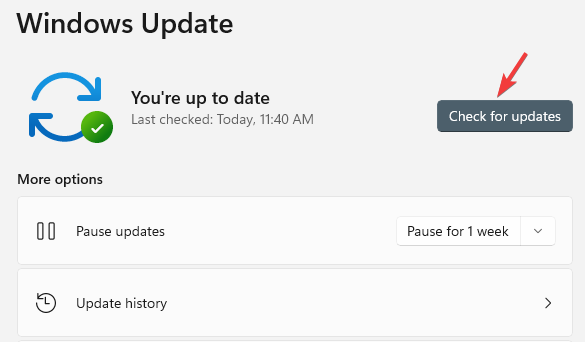
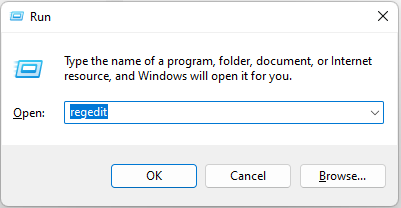

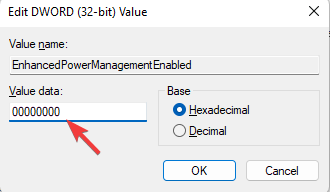

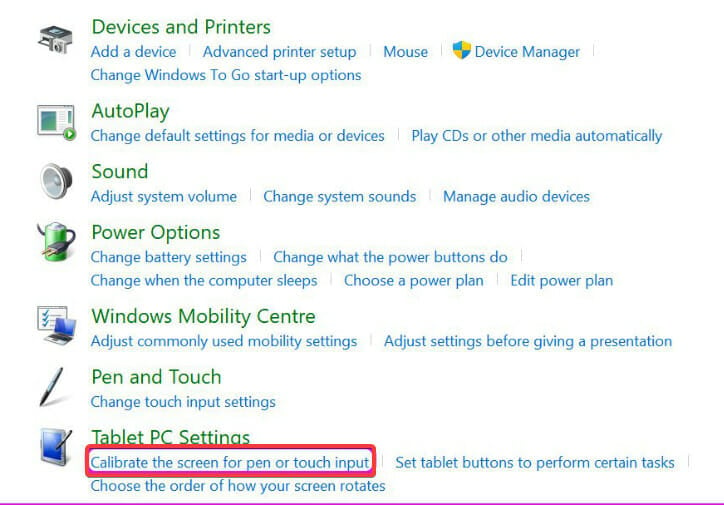
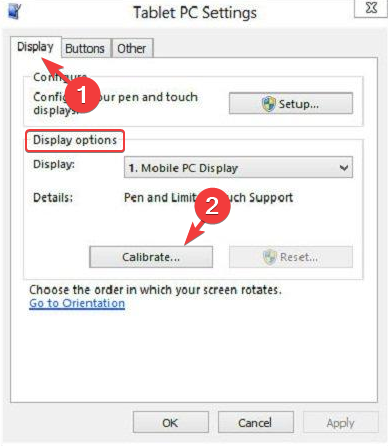
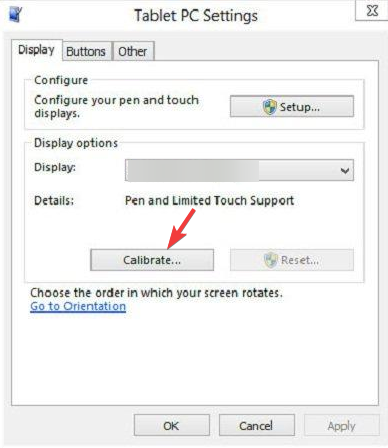
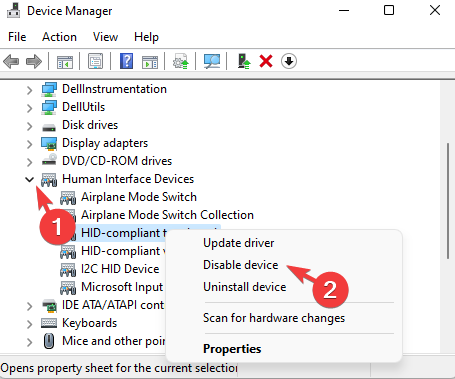



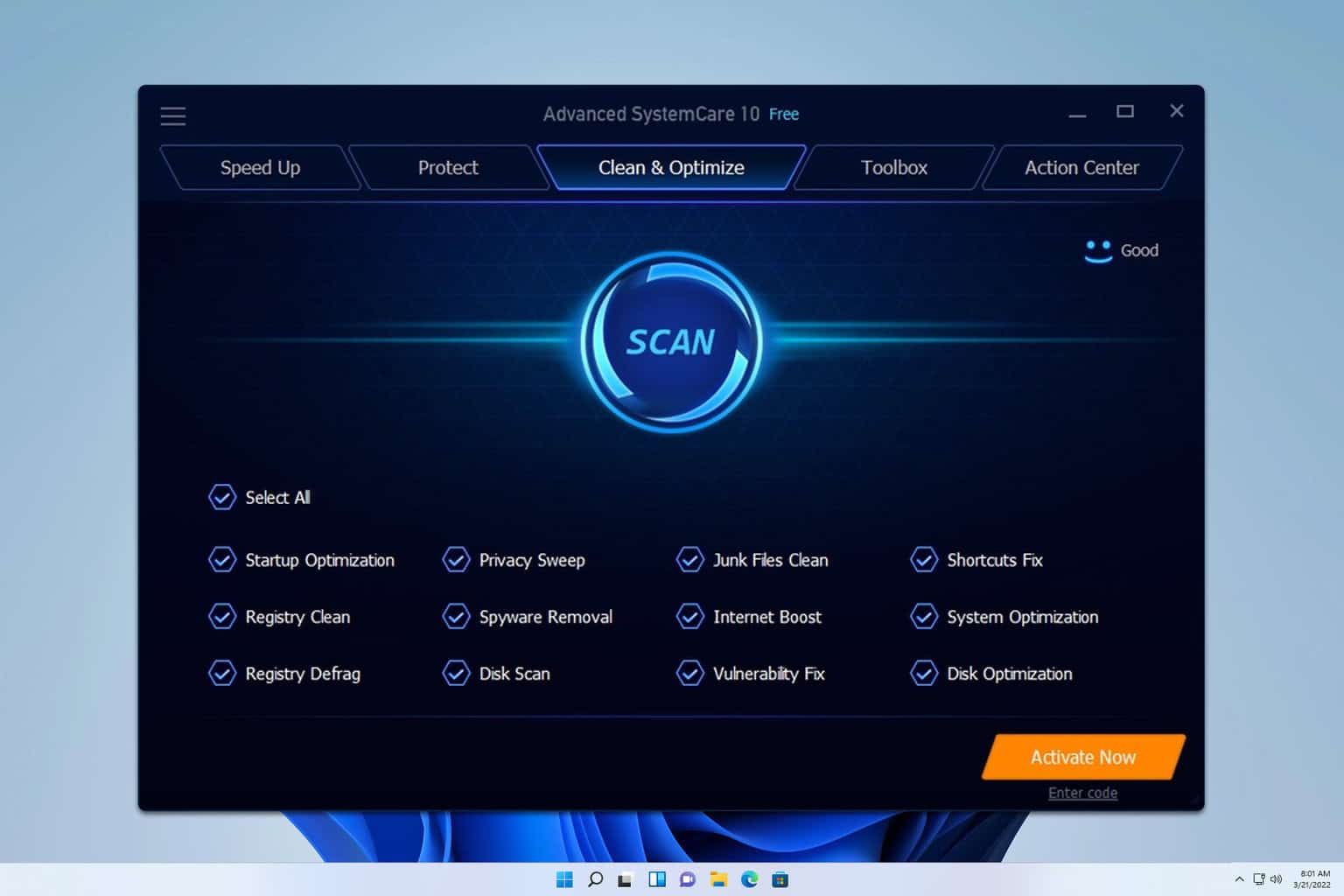
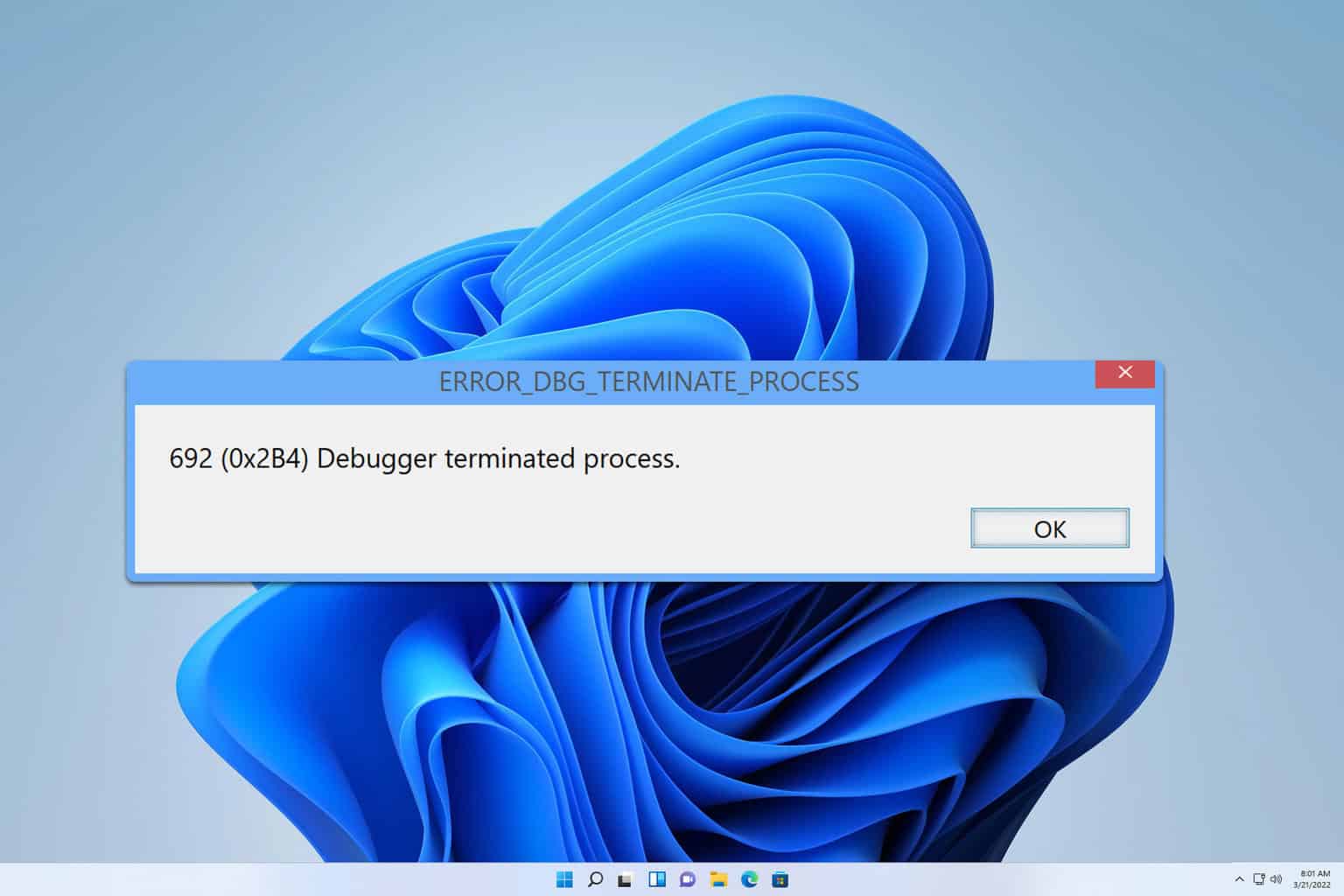

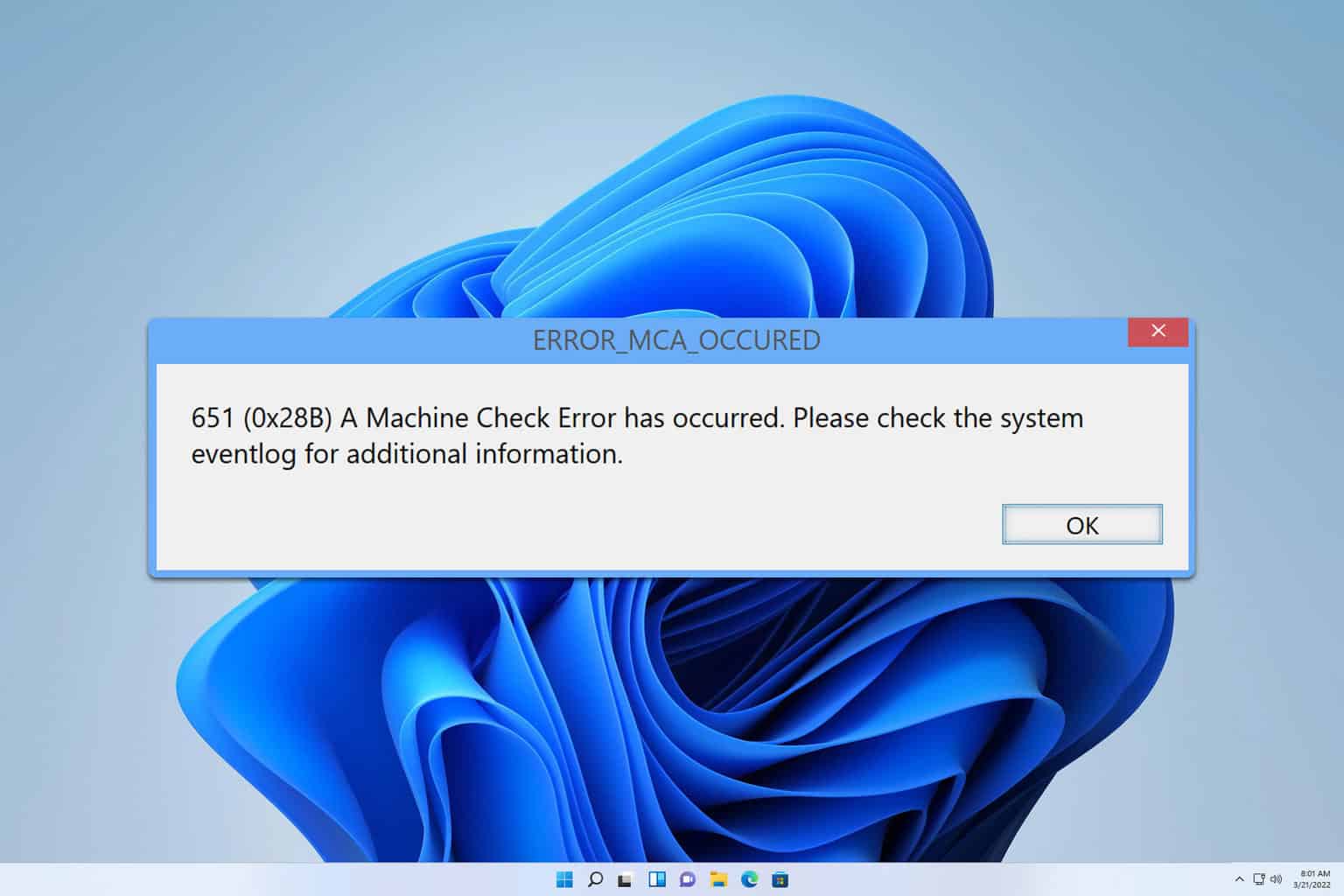
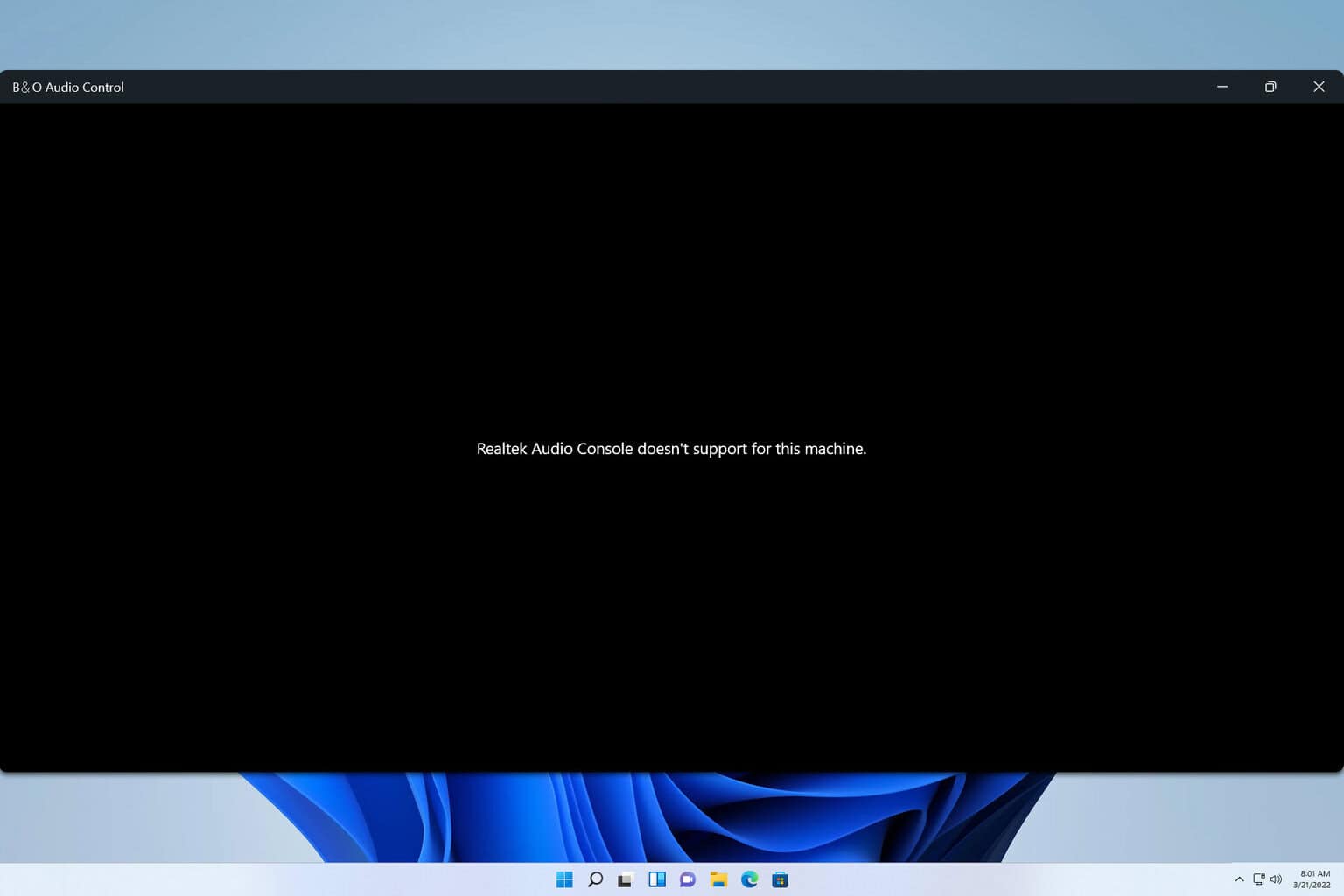
User forum
0 messages