3 Quick Ways To Fix E502 L3 Error On Steam
Explore the expert-created fixes for the e502 L3 error
5 min. read
Updated on
Read our disclosure page to find out how can you help Windows Report sustain the editorial team. Read more
Key notes
- While Steam is a viral gaming platform worldwide, it's prone to random errors and bugs, one of which is the e502 L3 error.
- This error usually shows up when there's massive traffic due to a seasonal sale or when you try to log in or access a game in the library.
- The e502 L3 error is mainly a Steam server error. However, it could also appear due to an issue with the Windows Defender Firewall.
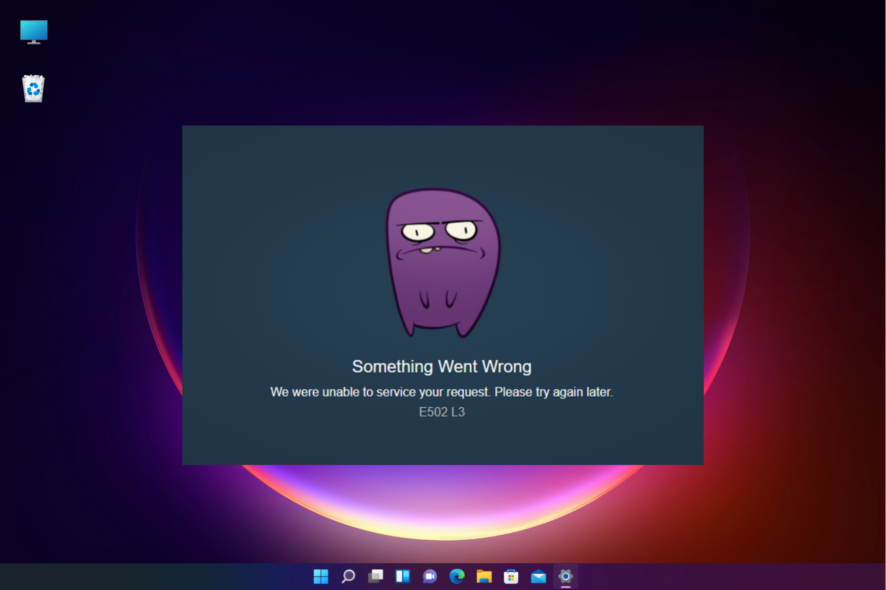
The e502 L3 on Steam is quite a standard error that often shows up when you try to purchase something in its Store.
It generates the error message, “Something went wrong, We were unable to service your request. Please try again later. E502 L3“
This issue may mostly occur when you are trying to purchase Steam’s seasonal sales or launch a new game.
But if there was an error communicating with the Steam servers, you can refer to our detailed post to fix the issue.
What is the e502 L3 error on Steam?
When thousands of Steam users try to use the Store simultaneously, mainly during a sale, it creates a heavy load on the Steam servers.
This is when you bump into the e502 l3 error on Steam and may encounter login issues or fail to access the library.
Therefore, it’s recommended that you wait till the Steam servers are stabilized and are back up and running.
You can also check the Steam community hub or the SteamDB to find the server status and other details to get a clear idea of how the platform’s servers perform.
However, if servers are working fine and you still see the Steam error code e502 L3, you may try the below workarounds to fix the issue.
How do I fix the e502 l3 error on Steam?
1. Add Steam to Windows Defender Firewall Exceptions List
- Right-click on Start and select Run to open the Run console.
- Type control in the search bar and Enter to open the Control Panel window.
- Next, go to View by on the top right of the window, and set it to Category.
- Now, click on System and Security in the list.
- On the next screen, on the right, click on Allow an app through Windows Firewall.
- Next, click on the Change settings button on the top right.
- Look for Steam in the Allowed apps and features list and check both Private and Public boxes.
- Press OK to save the changes and exit.
Now, open the Steam app and check if you can log in and navigate to the library without seeing the error code E502 L3.
2. Turn off Windows Defender Firewall
- Please navigate to the Start button, right-click on it, and click on Run to launch the Run console.
- In the search box, type Firewall.cpl and hit Enter.
- Now, click on Turn Windows Defender on or off on the left.
- Next, select Turn off Windows Defender Firewall under both Private and Public network settings in the Customize Settings window.
- Press OK to save the changes and exit.
Now, open Steam and check if you can now access the games or make purchases in the Store.
3. Uninstall and re-install Steam
- Go to Start (Windows icon), right-click on it, and select Run to open the Run console.
- Type appwiz.cpl in the search box and hit Enter.
- In the Control Panel window, under Uninstall or change a program, look for the Steam app, right-click and select Uninstall.
Once completely uninstalled, restart your PC, visit the official Steam website and re-install the app.
Can I reinstall Steam without losing games?
Yes, you can reinstall Steam, and you can still keep your games. There are two ways in which you can recover your Steam games when you uninstall the app and reinstall it later:
1. Redownload them as you reinstall Steam
However, if you uninstall Steam, the files for your games on your PC will also be uninstalled.
But the good thing is, as soon as you log into Steam on another PC or reinstall Steam, you’ll be able to go to your library and download the games again.
That’s because your games will remain associated with your account id, even if you uninstall the app. Download Steam on another computer, and you can redownload them.
2. Copy games from Steam apps common folder
- Press the Win + E keys simultaneously to launch File Explorer.
- Now, navigate to the location where the Steam folder is saved on your PC.
- For example, on my PC the Steam folder is located in Program Files (x86), hence the path: C:\Program Files (x86)\Steam
- Now, look for steamapps and open the folder.
- Here, look for the Common folder and double-click to open it.
- Next, copy all the game files here, go to desktop or your preferred location and paste it there.
- Uninstall the Steam app like any other Windows 11, as explained in our detailed post.
- Next, when you reinstall Steam later on the same PC, you can paste all the games you copied into the Common folder.
- Open Steam, go to the Library and start installing the games.
- You should see it’s allocating files and installing them instead of redownloading everything.
While the above methods can help you fix the Steam error quickly and effectively, if it still doesn’t, you should check if the internet connection is working correctly.
Additionally, you may also try logging out of the game or exit the game and relaunch it to check if it resolves the error e502 l3, or
At the same time, make sure you disable any 3rd party antivirus software on your PC or do not use a 3rd party anti-cheat software.
But, if Steam fails to load web pages and you encounter the 118/310 error, you can follow the solutions in our detailed post.
For any other queries related to the Steam app or any errors associated with the app, do let us know in the comments box below.
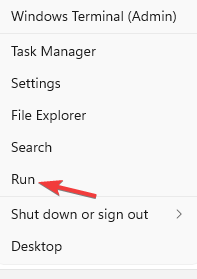
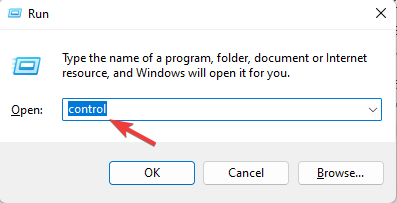
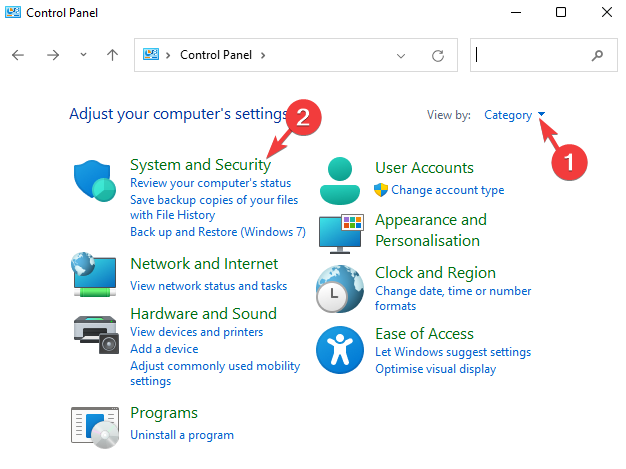
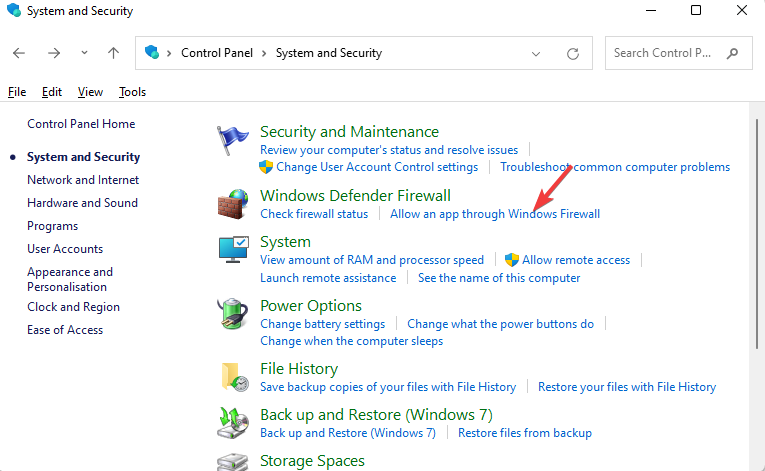
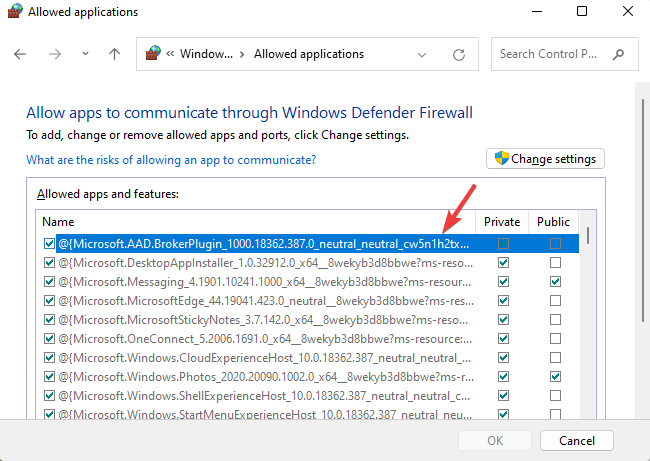
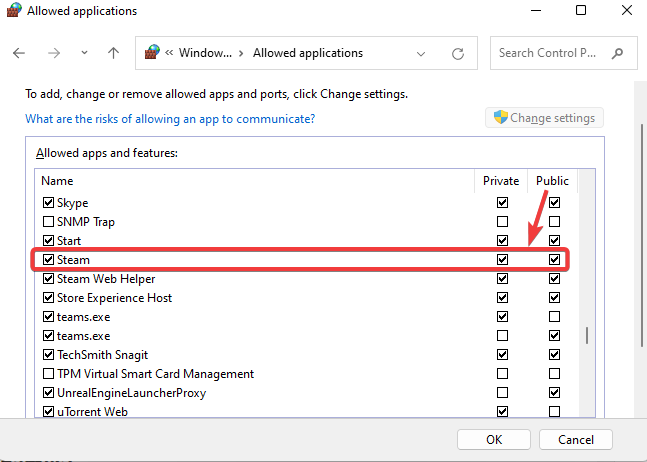
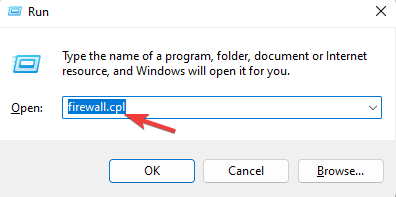
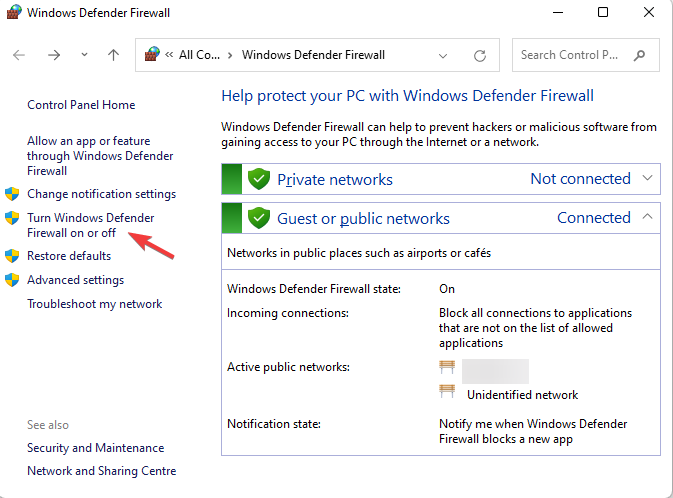
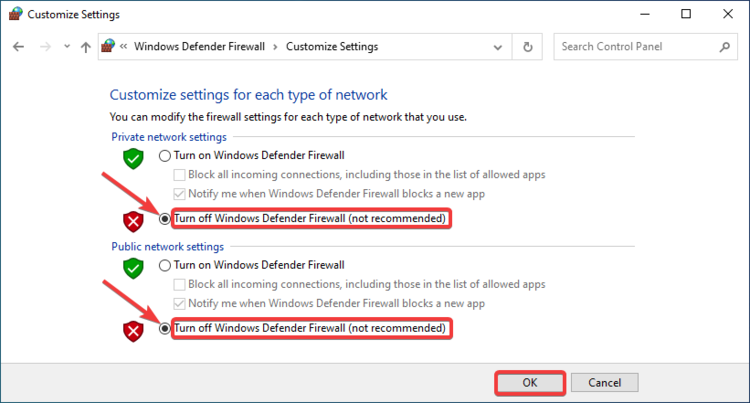
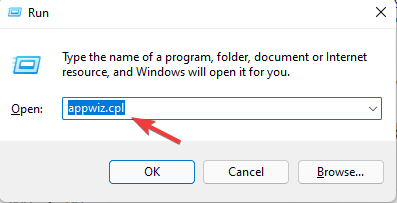
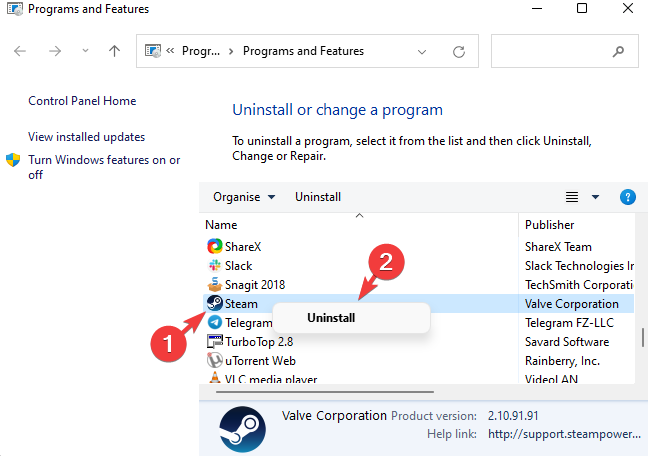

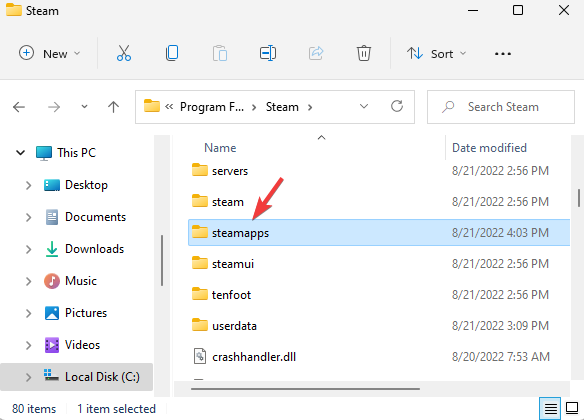
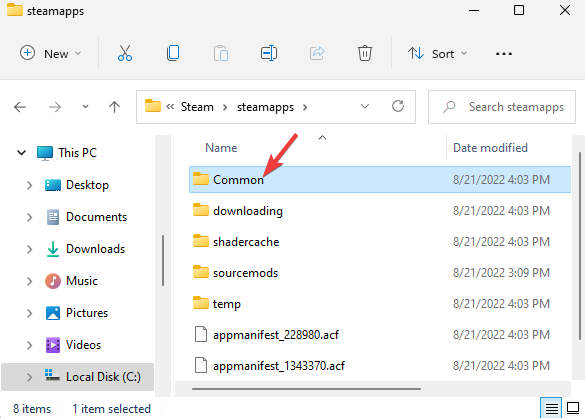
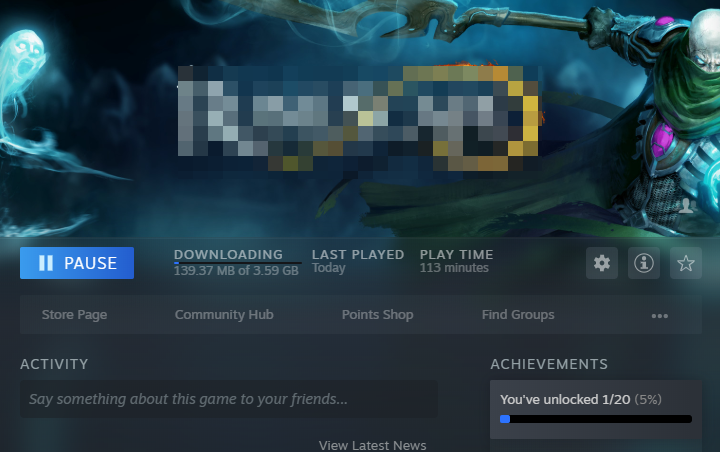
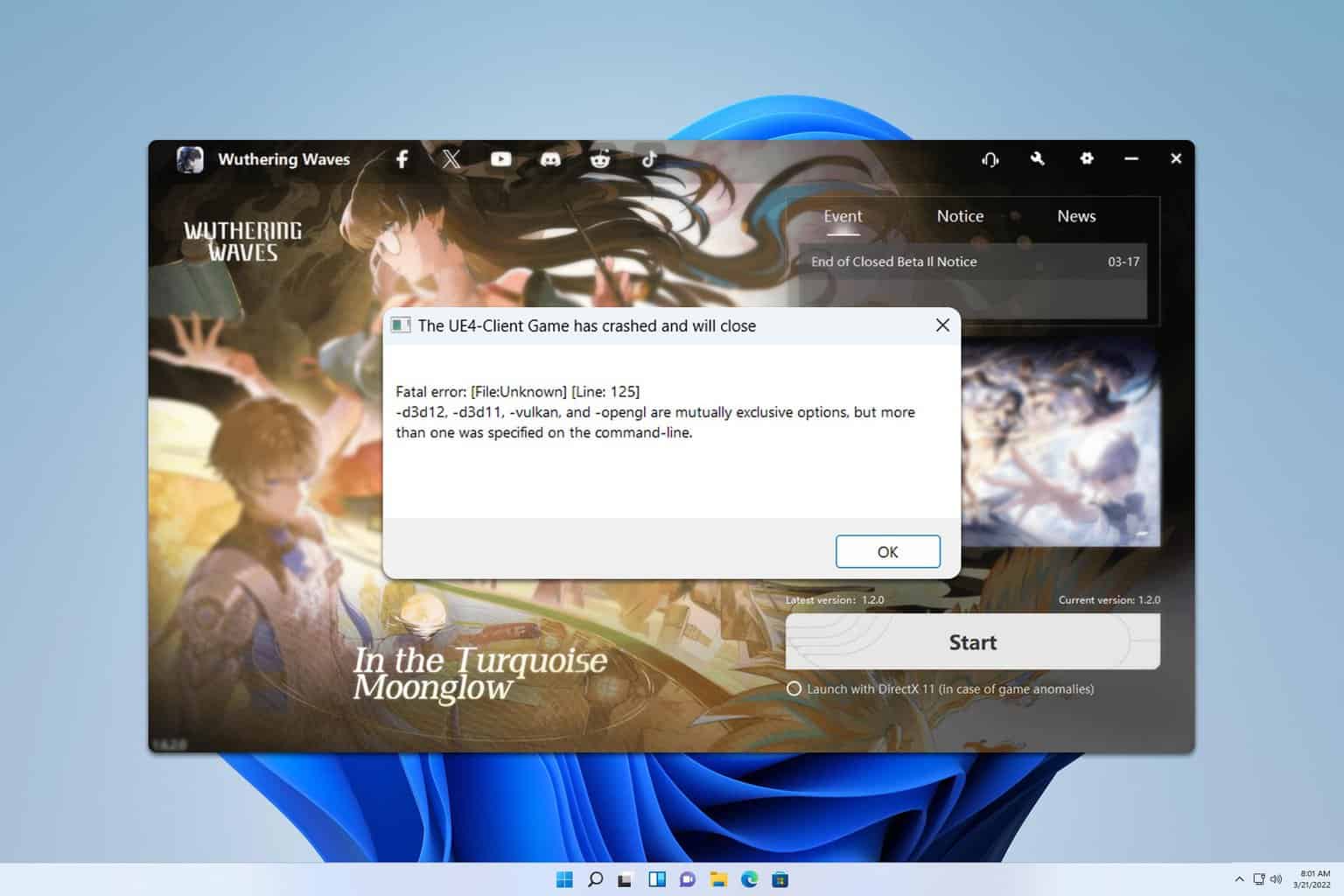
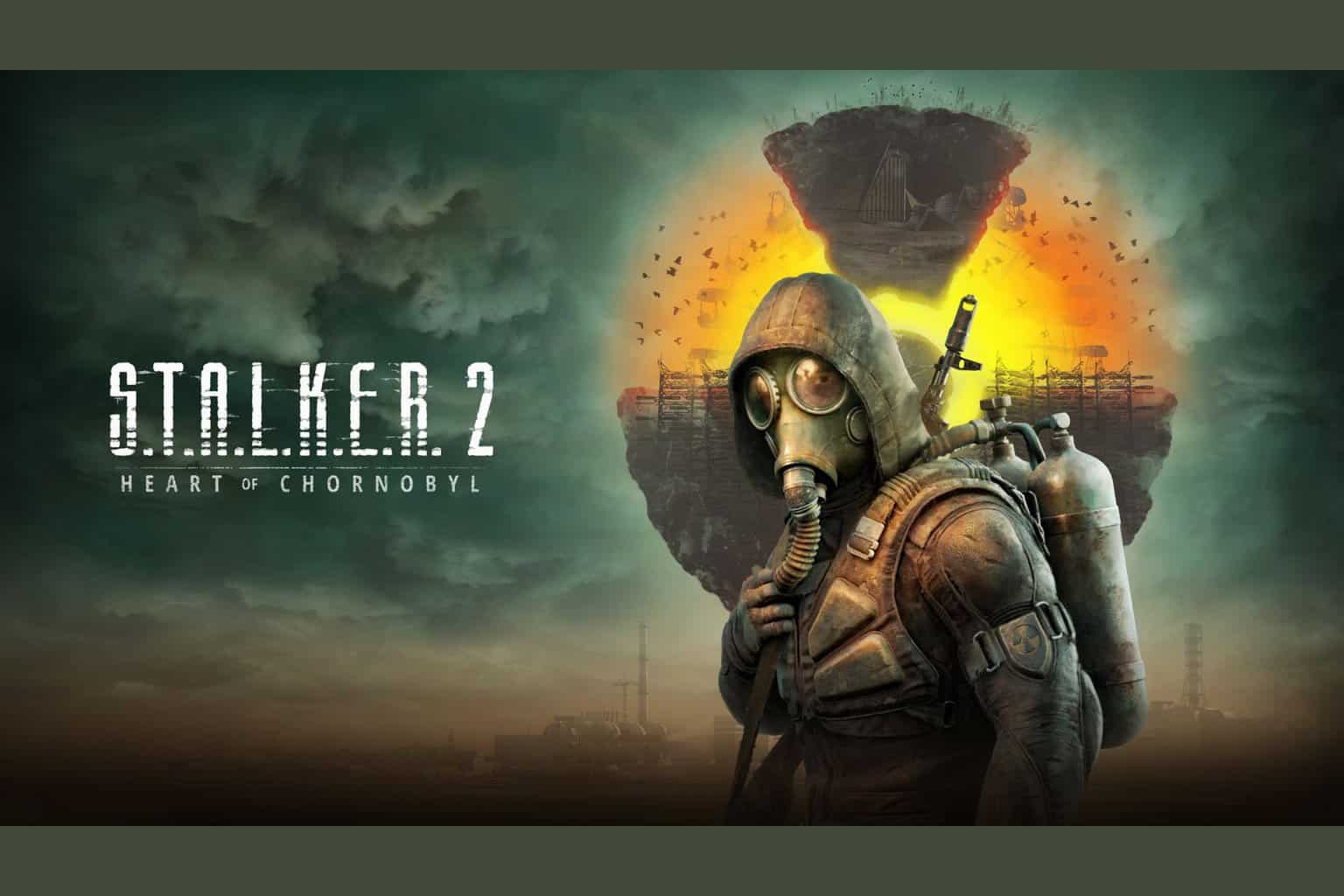

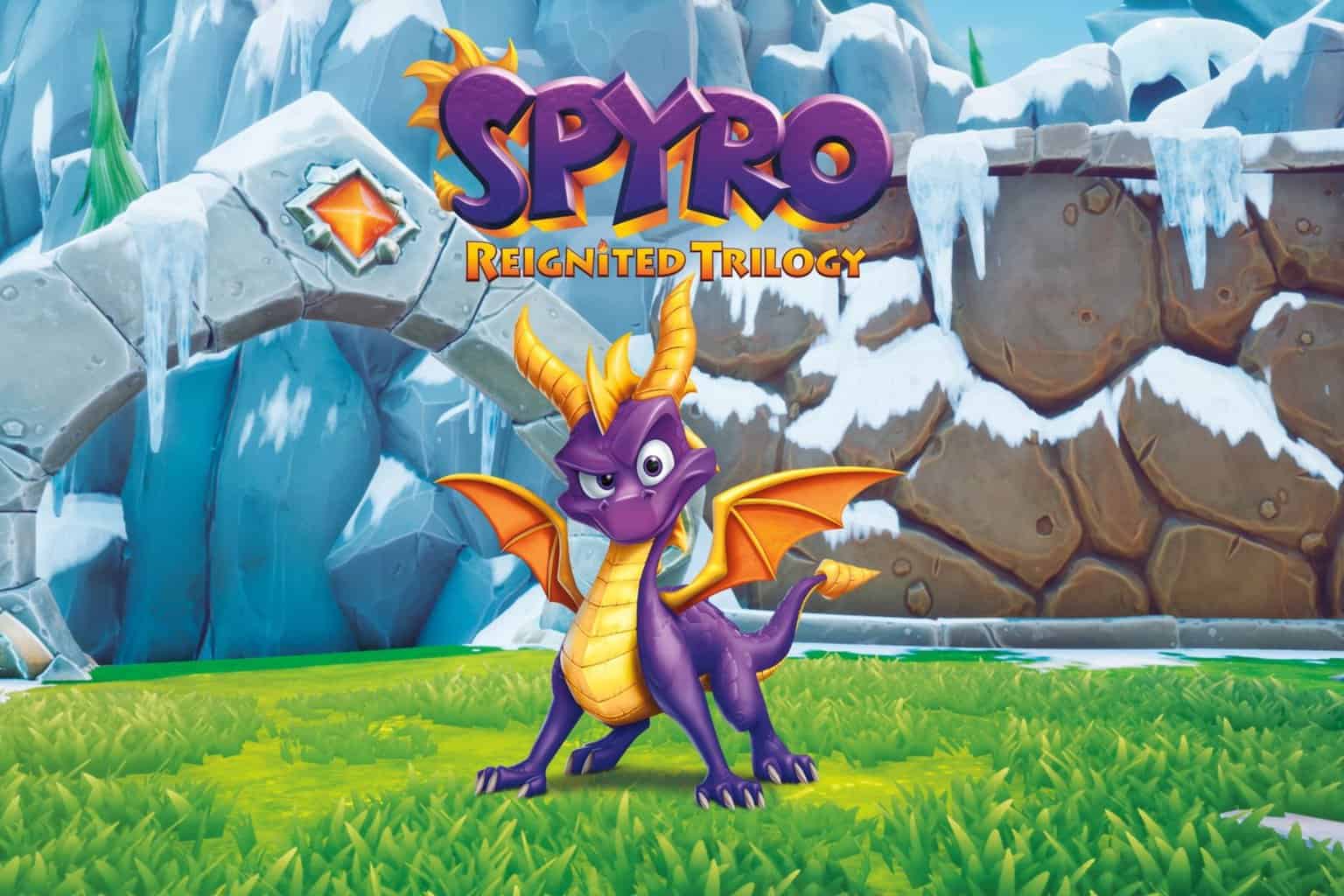

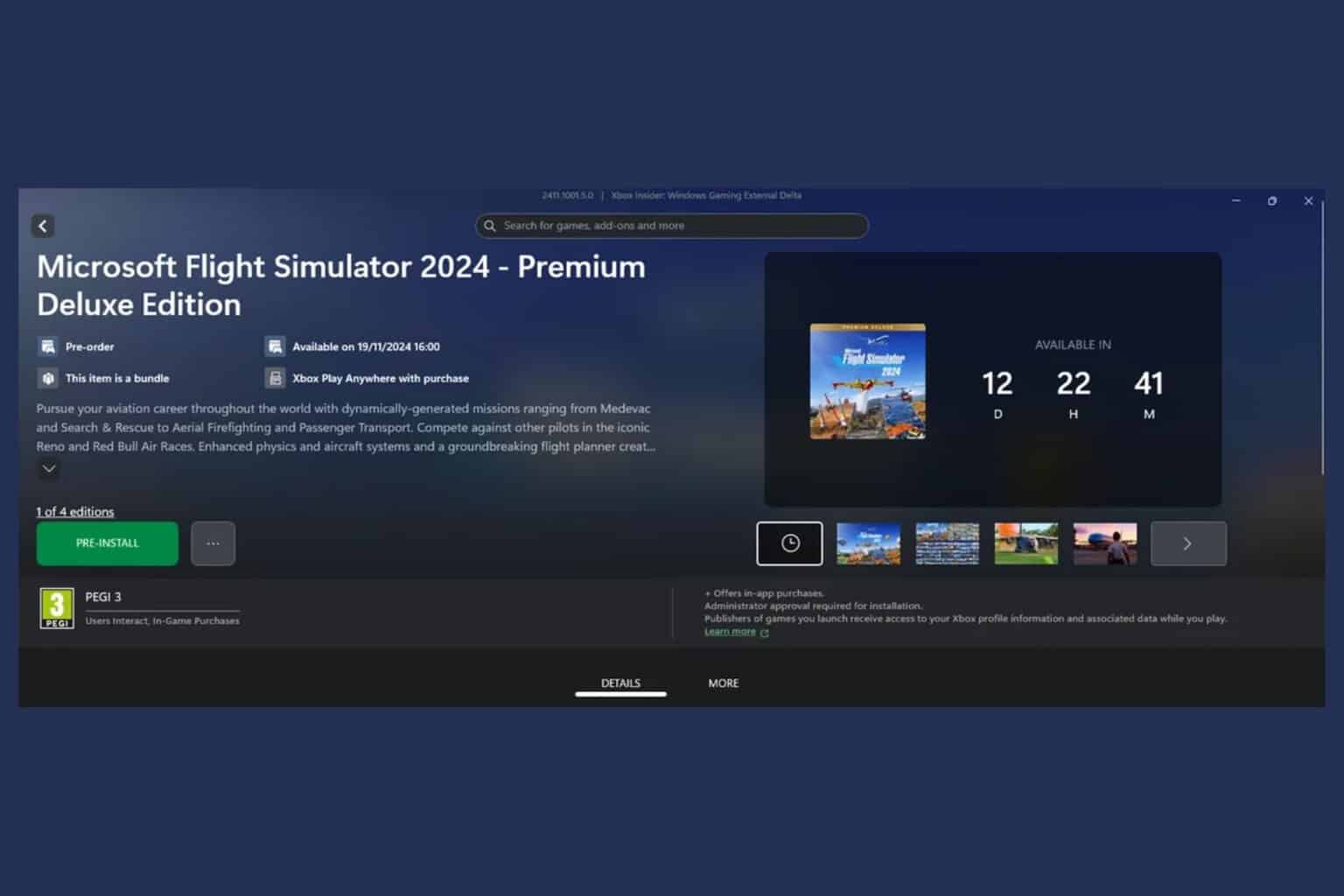
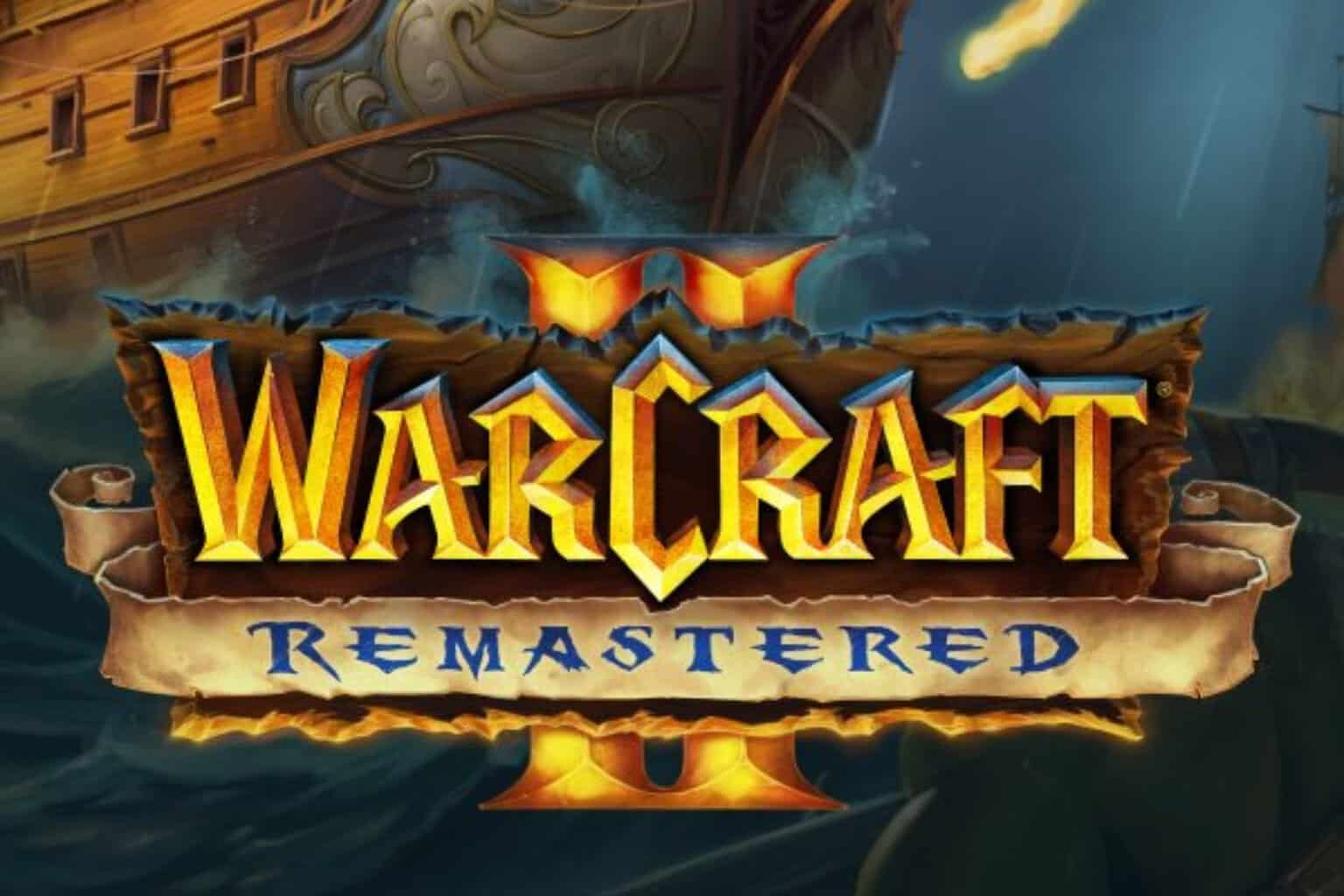

User forum
0 messages