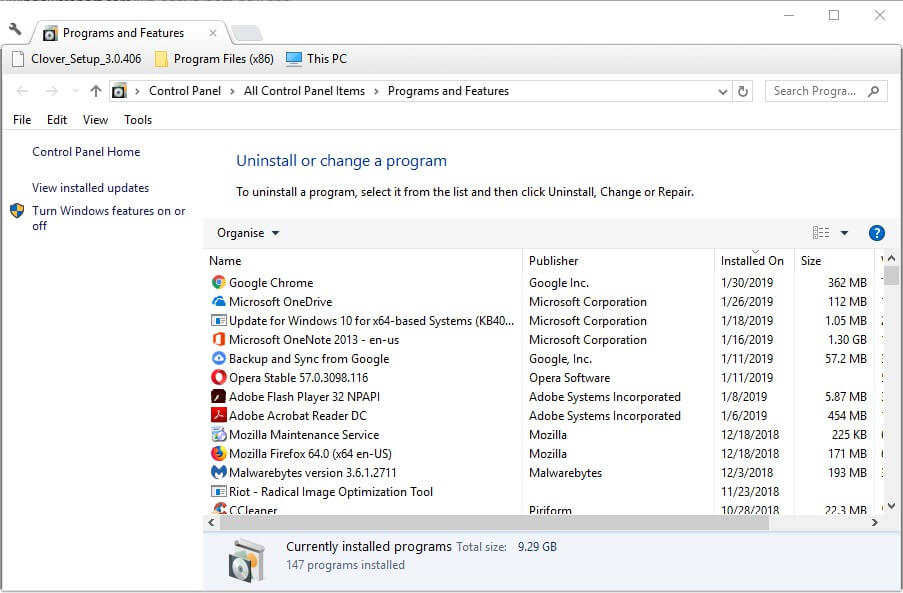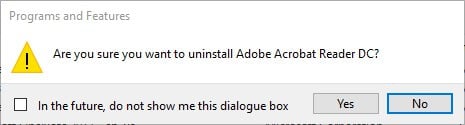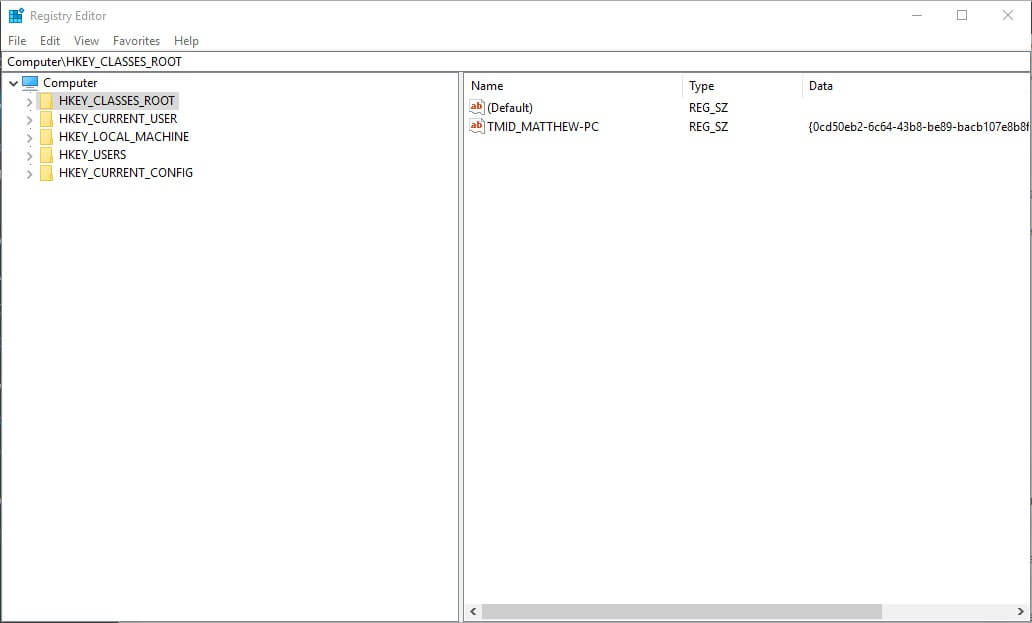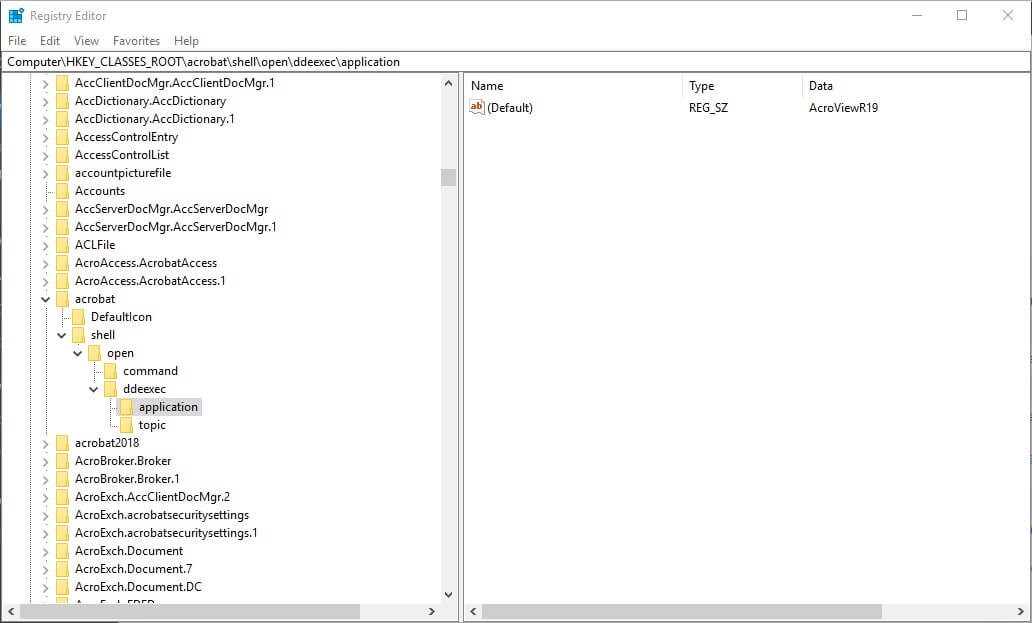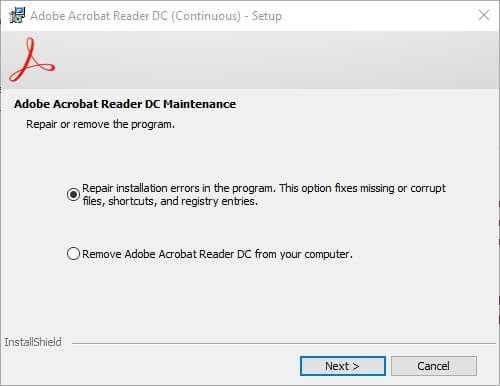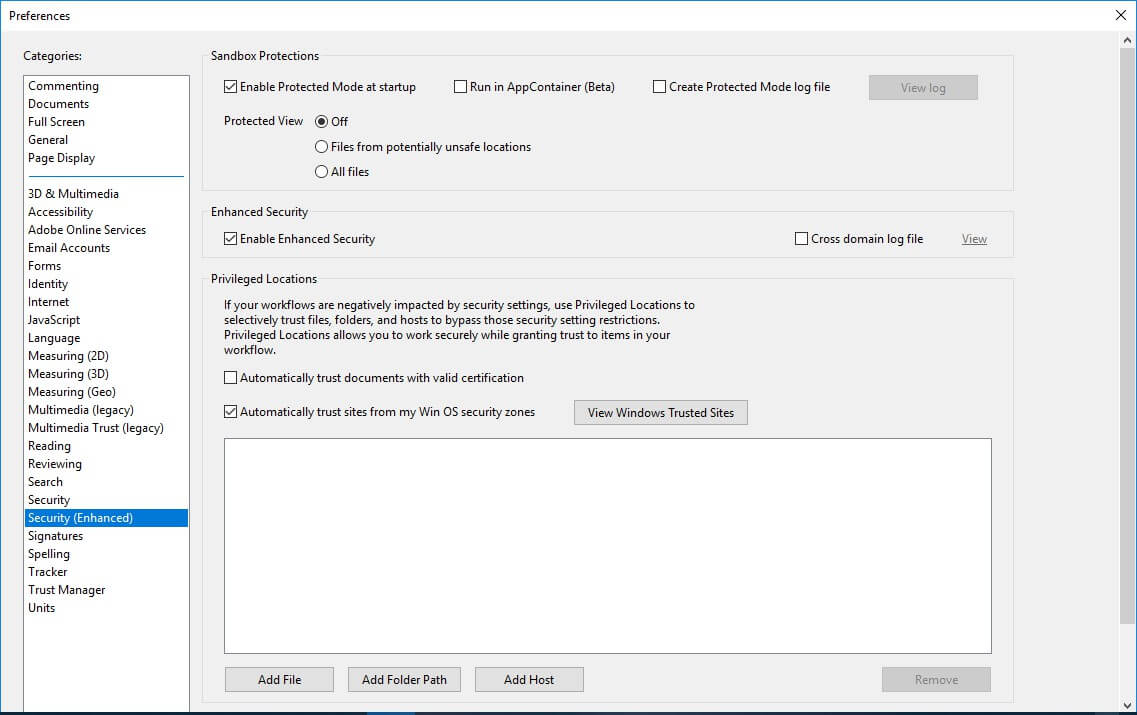FIX: Acrobat failed to connect to a DDE server
4 min. read
Updated on
Read our disclosure page to find out how can you help Windows Report sustain the editorial team Read more
Key notes
- When it comes to reading, editing and creating PDF files, no software has a more resounding name that Adobe Acrobat.
- Unfortunately, even this well-known program has its own fair share of issues, and we will be looking over how to fix the Acrobat failed to connect to a DDE server error on Windows 10.
- If you need even more guides that cover such issues, check out our dedicated hub for troubleshooting System Errors, and you will surely find the article that you need.
- For even more comprehensive and helpful guides, check out our Adobe Fix page.
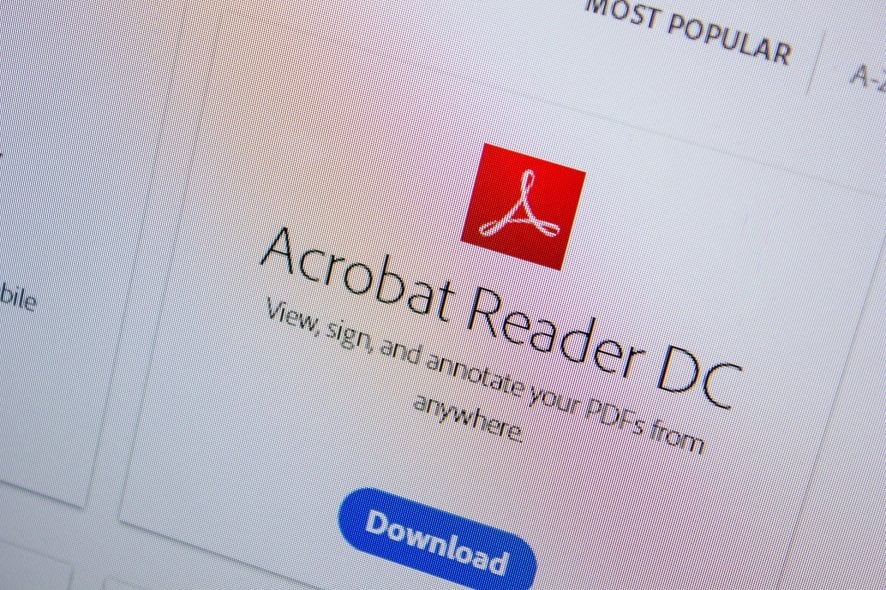
The Adobe Acrobat PDF (Portable Document Format) software throws out this error message for some users:
Acrobat failed to connect to a DDE server
That error message can pop up when users try to open PDFs or merge documents within Adobe Acrobat.
Consequently, users can’t open a PDF or merge documents in Acrobat when the issue arises. This is how users can fix the Acrobat failed to connect to a DDE server error in Windows 10.
How can I fix Acrobat’s DDE server error?
1. Update the Acrobat software
- Right-click the Start menu and select Run.
- Enter appwiz.cpl in the text box and click OK.
- Select Adobe Acrobat and click Uninstall.
- Click the Yes button to confirm.
- Restart Windows after uninstalling Adobe Acrobat.
- Download Adobe Acrobat from the official page
The DDE server error will more likely arise for older versions of Adobe Acrobat. Adobe might have released an update that fixes the DDE server issue. Thus, updating Acrobat to the latest version might fix the issue for some users.
Users can update the software by clicking Help > Check for Updates in Acrobat. That will open the Updater window that installs updates.
2. Turn off antivirus software
Some third-party antivirus utilities might flag Adobe Acrobat when users try to merge PDFs. So, turning off antivirus software is another potential resolution for the DDE error.
Users can usually select to temporarily disable antivirus software by right-clicking their system tray icons and selecting a disable, exit, pause, or turn off the option.
If there isn’t a disable option on the software’s context menu, open the utility’s primary window and look for a turn off option on its settings tab.
3. Edit the Registry
- First, press the Windows key + X hotkey.
- Select Run to open that accessory.
- Input regedit in the text box and press Enter to open the Registry Editor.
- Enter this registry path in the address bar:
- Select the application key on the left of the Registry Editor’s window.
- Double-click Default to open the Edit String window shown directly below.
- Then delete the current AcroviewA18 or AcroviewA19 text in the Value data box.
- Enter AcroviewR18 in the Value data box if the original value was AcroviewA18.
- Note that the A and R values depend on the version installed, so some users might need to enter AcroviewR19.
- Then click the OK button.
- Restart Windows after editing the registry.
If you can’t edit your Windows 10’s registry, read this handy guide and find the easiest solutions to the issue. This registry edit is one of Adobe’s official resolutions for the DDE error. The edit requires that users modify an application key for Acrobat.
4. Repair Acrobat
- Some users have fixed the DDE server error by repairing Acrobat’s installation. To do that, open Run.
- Enter appwiz.cpl in Run and press Return.
- Select the Adobe Acrobat software.
- Press the Change button to open the window in the image directly below.
- Select the Repair installation errors in the program option.
- Press the Next button.
- Click Finish when the repair installation process is done.
5. Turn off Protected Mode at startup
Click Edit > Preferences in Acrobat to open the window in the shot directly below.
- Click Security (Enhanced) on the left of that window to open the options shown below.
- Deselect the Enable Protected Mode at Startup option.
- Deselect the Enable Enhanced Security option.
- Close the Preferences window and Adobe Acrobat.
- Thereafter, open Adobe to see if that resolution has fixed the DDE server error.
Deselecting the Protected Mode at startup and Enhanced Security settings is another resolution that has fixed the DDE server error some Acrobat users.
Those are resolutions that have fixed the DDE server error for Adobe Acrobat users. So, they’ll probably resolve the error. If further fixes are still needed, however, Acrobat users can log in to adobe.com to open a support case.
If you have any more suggestions or questions, don’t hesitate to leave them in the comments below and will surely take a look.