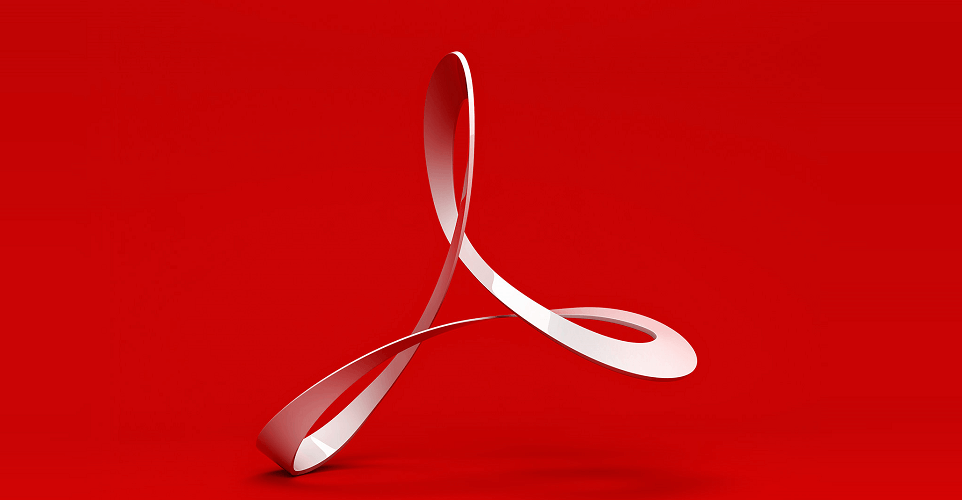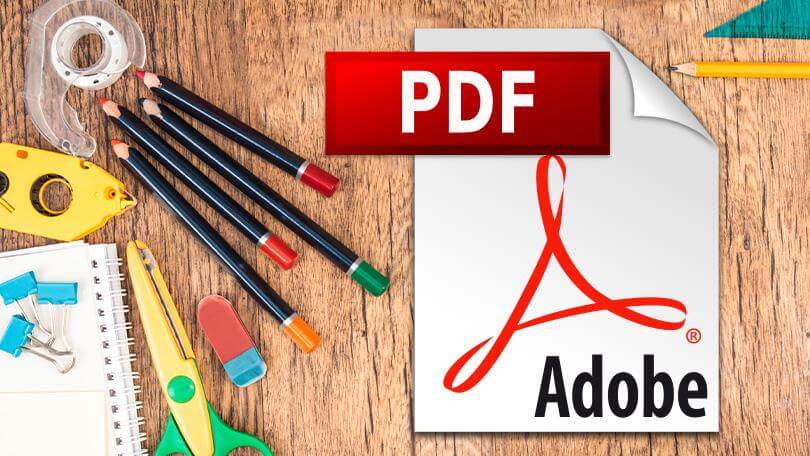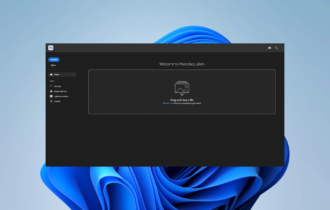AcroExch error: How to download and install Acrobat Reader
3 min. read
Updated on
Read our disclosure page to find out how can you help Windows Report sustain the editorial team Read more
Key notes
- When you’re unable to insert a PDF into one of your Word documents, it’s time to take immediate action.
- Using a different insertion method may fix the issue and only takes mere seconds. You might also find that your problem disappears when closing the PDF document they intend to attach.
- A better idea is to install the most recent Acrobat Reader version. This will reduce to the minimum the possibility of getting errors like this one anytime soon.
- This guide is part of our Adobe Troubleshooting Hub. Feel free to bookmark it in case you need other guides later on.

You aren’t the only one who has a frequent recurrence of the AcroExch error when trying to insert a PDF into Word documents or opening an Excel document which have multiple objects in it. You may feel that odds are not in your favor when getting the same error message.
This message states: The program used to create this object is AcroExch. That program is not installed on your computer. To edit this object, you must install a program that can open the object.
As unpleasant as it may sound, there’s always a solution to this problem. Waste no more time as here you may find a couple of tips to help you resolve the annoying AcroExch error.
What can I do if getting the AcroExch error?
1. Download and install the right Acrobat Reader file
This is the PDF productivity solution that you’ve used for years to edit and convert PDF documents on both Mac and Windows platforms, so giving up on it that easily isn’t really an option.
Moreover, Acrobat Reader is the only PDF viewer that can open and interact with all types of PDF content.
Before trying out any sort of fixes, let us tell you that the quickest solution resides in grabbing the latest Acrobat Reader version that no longer has this error.
In fact, downloading and installing the most recent version is our top recommendation since it also gives you that peace of mind that no such errors will reappear. That’s what you’re hoping to get, right?
Adobe Acrobat Reader install stuck at 90%? Check this useful guide and set things right once again.
2. Close the PDF document you are trying to attach
There are times when little things make the difference. In our case, several users described a handy tip that worked for them like a breeze.
They used to get the same AcroExch error you are currently experiencing when the PDF document they were trying to attach was still opened.
Therefore, simply closing it solved the problem and attaching it to the document become instantly possible.
3. Disable Protected Mode in Adobe Reader
When using Adobe Reader and encountering this error, here’s another workaround you may apply. Under Privacy, you need to untick the option saying Enable protected mode at startup.
Adobe Reader’s Protected Mode will be turned off. However, do note that the AcroExch error isn’t always related to a Protected Mode problem and the tip can’t be applied if the error happens to show up in Adobe Acrobat Professional.
4. Use a different insertion method
Have you tried to insert the PDF into the Word document using Insert -> Object -> Create From File? Other users did the same and simply choosing a different insertion method worked for them.
You may as well try to follow this path Insert -> Object -> Create New and confirm that it worked.
As you can see, here we’ve compiled a list of solutions for the AcroExch error. Try them out and let us know if they’ve been helpful.
As always, if you have any other questions, leave them in the comments section below and we’ll be sure to check them out.
[wl_navigator]