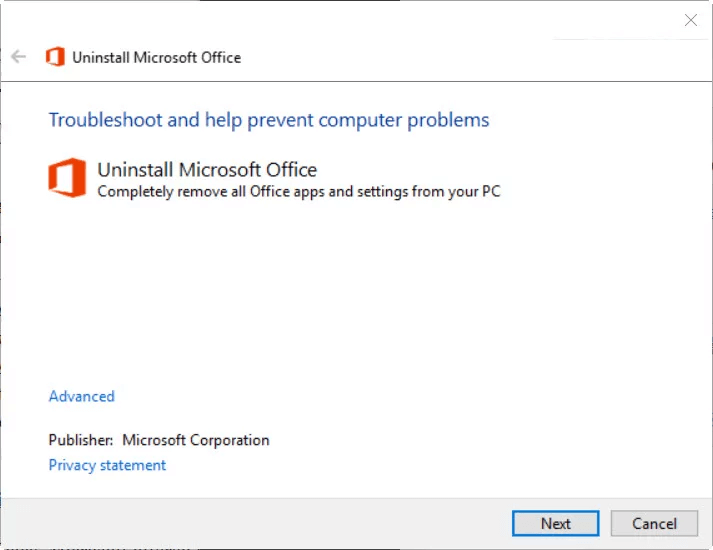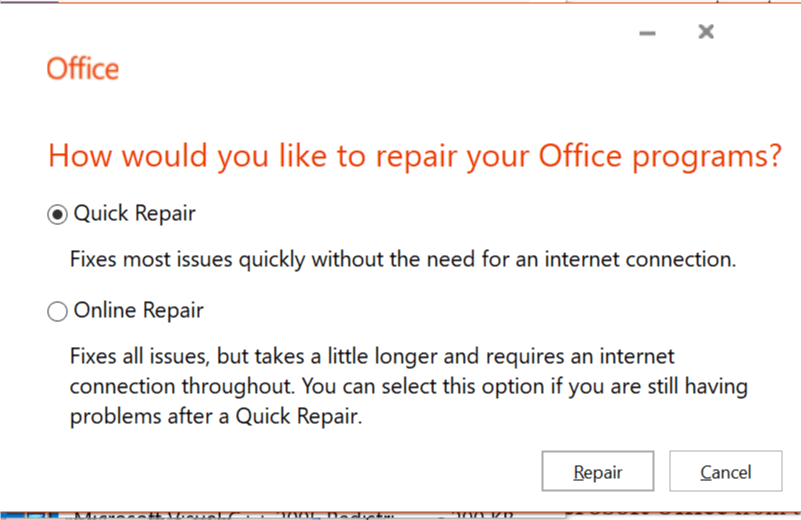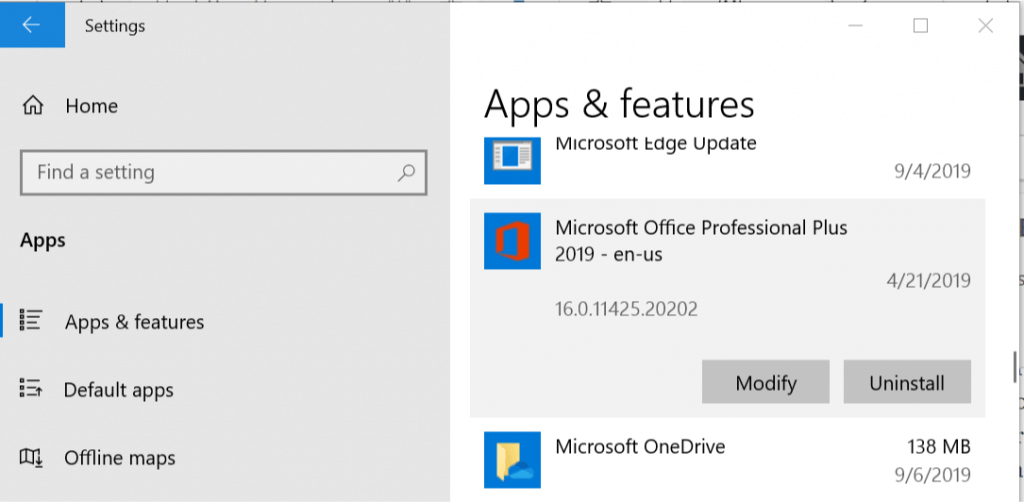Fix: Action Only Valid for Products Currently Installed
3 min. read
Updated on
Read our disclosure page to find out how can you help Windows Report sustain the editorial team Read more

While trying to launch one of the Microsoft Office programs, you may encounter an error that won’t let you access any of the Microsoft Office apps. The error reads “This Action is Only Valid for Products that are currently installed” and can occur on multiple versions of Windows OS.
Many of the Windows users took to the Reddit Forums to explain the issue. The error can occur due to multiple reasons, including corrupt Microsoft Office Installation or multiple instances of Office installation.
I’ve been rolling out Office 2016 & Windows 10 to our users, maybe a quarter of them will occasionally get the error “This action is only valid for products that are currently installed” in relation to Office 2016.
The error can happen when they click on an Office shortcut from the Start Menu or Taskbar or when clicking on a document even if the Office app is already open
If you are troubled by this error, here are a couple of troubleshooting tips to helo you resolve Action Only Valid for Products Currently Installed error in Windows computers.
How to fix This Action is Only Valid for Products that are currently installed
1. Uninstall Trial Version of Microsoft Office
- Irrespective of the version of Microsoft Office you are using, the underlining cause for this error almost same.
- The error is usually caused by the multiple instances of Microsoft Office installed. Begin with uninstalling the trial version of Microsoft Office installed on your computer.
- Press Windows Key + R to open Run.
- Type control and click OK to open the Control Panel.
- Select the trial version of the Microsoft Office and click on Uninstall.
- Wait for the Office app to uninstall and reboot the computer.
5 super-reliable tools to manage back-office activities successfully
2. Run Microsoft Office Troubleshooter
- If the issue persists, run the Microsoft Office Troubleshooter to repair the installation.
- Press Windows Key + R to open Run.
- Type control and click OK.
- In the Control Panel, go to Programs > Programs and Features.
- Select Microsoft Office app and click on Change.
- Here you have two options:
Quick Repair – First select this option. Quick Repair will scan the Microsoft Office installation for any issues and fix the problem without requiring internet connectivity.
Online Repair – This option requires internet. Connect to the internet and run the Online Repair option. This may take a few minutes to fix the issue. - Wait for the repair process to complete, reboot the computer, and check for any improvements.
3. Uninstall and Reinstall Office
- If the issue persists, you may have to reinstall Microsoft Office 365.
- Click on Start and select Settings. Go to Apps > Apps and Features.
- Select Microsoft Office from the list of apps.
- Click on Uninstall.
- Click Yes if asked to confirm the action. Wait for the uninstaller to complete the process.
- Reboot the computer and download the latest version of Office from the Microsoft Website. Install the app and check for any improvements.
RELATED STORIES YOU MAY LIKE: