ActivateWindowsSearch is slowing down my computer
3 min. read
Updated on
Read our disclosure page to find out how can you help Windows Report sustain the editorial team. Read more

ActivateWindowsSearch is one of Windows’ scheduled tasks. It is a part of the Windows Search service that is utilized for searching indexed programs and files. Thus, ActiveWindowsSearch is essential for the Windows Search indexer, which relies on it, and enables faster searches.
However, ActivateWindowsSearch (and Windows Search) can hog too much system resources for some users. Consequently, it might slow down low specification desktops and laptops for some users. This is how users can fix ActivateWindowsSearch slowing down computers.
What can I do if ActivateWindowsSearch is slowing down my PC?
1. Turn off Windows Search
- As Windows Search relies on ActivateWindowsSearch, turning Windows Search indexing off is the best way to fix ActivateWindowsSearch slowing down a computer. To do that in Windows 10, press the Windows key + R keyboard shortcut.
- Input ‘services.msc’ in the Open text box, and press the Enter button.
- Then double-click Windows Search to open the window shown directly below.
- Select Disabled on the Startup type drop-down menu.
- Click the Apply button.
- Then press the OK button to close the window.
- Windows 8.1 and 7 users can turn off Windows Search by entering ‘appwiz.cpl’ in Run and clicking OK.
- Then click Turn Windows features on or off to open the window in the shot directly below.
- Deselect the Windows Search check box, and click the OK button.
- Select the Yes option to confirm, and then restart Windows.
2. Configure Search Indexing
- Alternatively, users can try turning search indexing off for certain folders, which in turn might reduce the impact of ActiveWindowsSearch on system performance. To do so, click the Type here to search button on Windows 10’s taskbar.
- Then input ‘indexing options’ in the search box. Click Indexing Options to open the window in the snapshot directly below.
- Press the Modify button.
- Double-click the C: drive to expand it.
- Then users can deselect some folders there to remove them from search indexing. Deselect folders that include a lot of files that you rarely open.
- Click the OK button.
3. Remove programs from the System Startup
- Or users can try removing third-party programs and services from the system startup that consume RAM to speed up their PCs instead of turning Windows Search off. To do that, right-click the taskbar to select Task Manager.
- Click the Start-up tab shown directly below.
- Then select superfluous third-party software listed there.
- Click the Disable button.
- Open the Run accessory.
- Enter ‘msconfig’ in the Open box, and click the OK button.
- Select the Services tab.
- Select the Hide all Microsoft services option.
- Then users can deselect superfluous third-party services to remove them from the system startup and preserve more RAM.
- Click the Apply button.
- Select the OK option.
- Then restart Windows. After freeing up more RAM, ActivateWindowsSearch might then not slow things down so much.
Task Manager is not working on Windows 10? don’t worry, we’ve got the right solution for you.
That’s how users can boost system performance when ActiveWindowsSearch is slowing things down. Never try disabling the ActiveWindowsSearch task as that can generate all sorts of issues with Windows Search.
Of course, it’s ok to turn off Windows Search, but that will also have some impact on certain features. So, you might prefer to configure search indexing and remove third-party programs from the startup as outlined for resolutions two and three.
RELATED ARTICLES TO CHECK OUT:
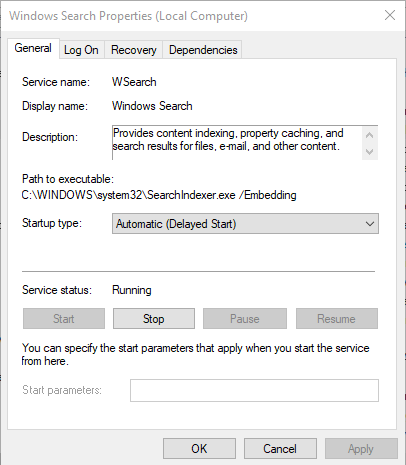
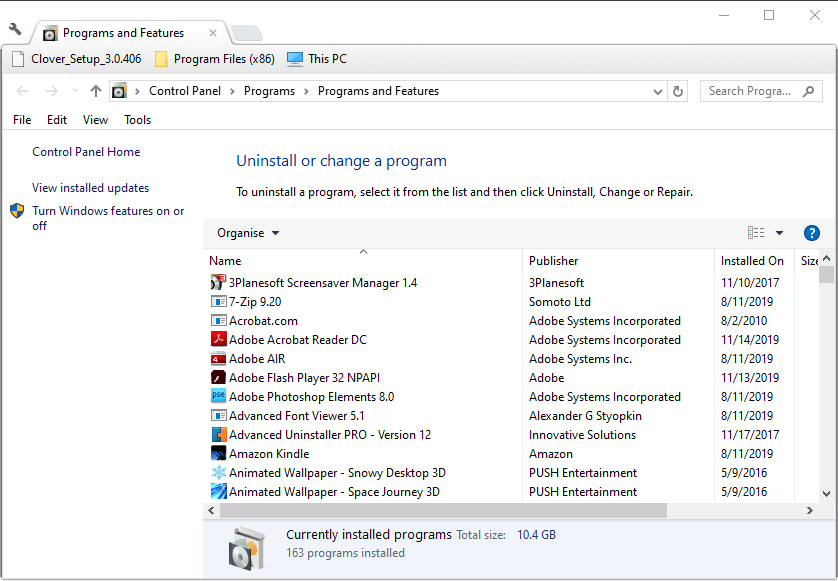
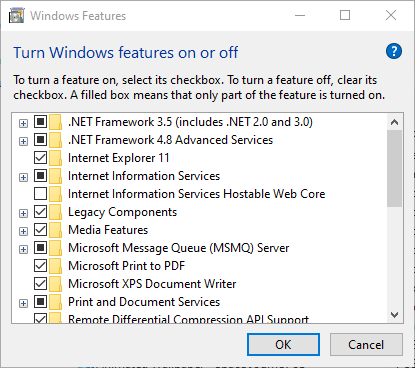
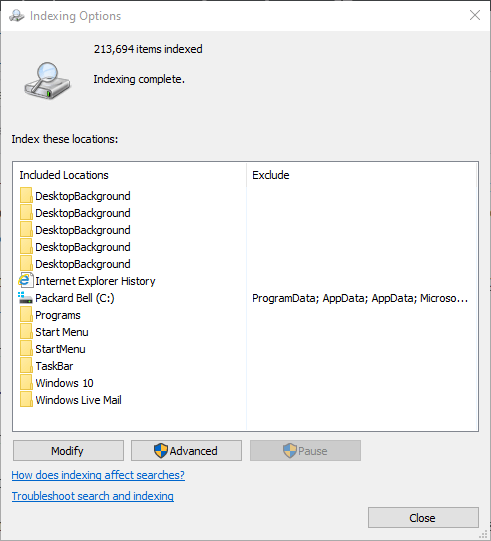
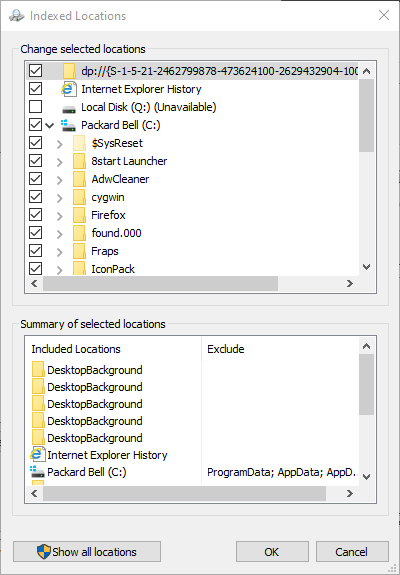
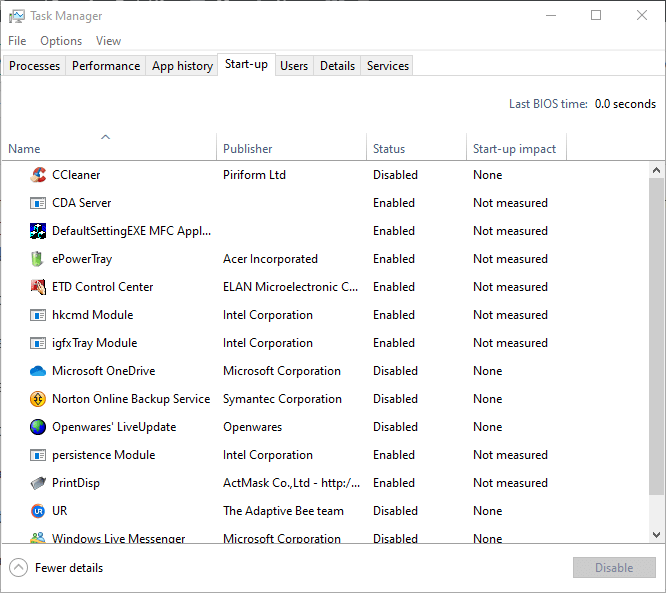
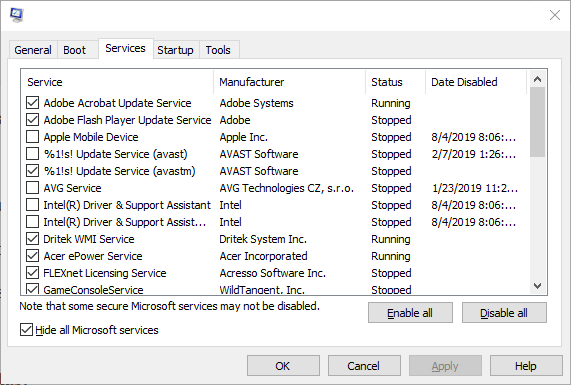








User forum
0 messages