Invalid Plugin Detected in Adobe Reader: How to Fix it
This error is often triggered by corrupt Adobe Acrobat app files
5 min. read
Updated on
Read our disclosure page to find out how can you help Windows Report sustain the editorial team. Read more
Key notes
- The Invalid plugin detected error in Adobe Acrobat prevents the app from functioning correctly.
- Updating Adobe Reader and uninstalling the Babylon translation tool can fix the error.

Adobe Acrobat is one of the best PDF reader applications, and it is available for various operating systems. Lately, users report an error message they encounter when launching Adobe Acrobat Invalid plugin detected. It can sometimes prevent the app from launching.
Also, users complain about the Adobe Acrobat Readers DC not responding on their PC.
What does Invalid Plugin detected mean?
Many plugins and programs on your PC can cause problems with other apps. It can indicate that the services of two programs conflict with each other, resulting in errors.
However, running into the Invalid plugin detected, Adobe Reader DC will quit error on Windows 11 means the process of another program installed on your computer is impeding Adobe Reader from launching.
Also, it may indicate that Adobe is having issues with some of its components.
Why do I get the Invalid plugin detected error?
The Invalid plugin detected Adobe Acrobat Reader DC error popping up when launching the app can be due to some factors other than issues with other programs on the PC. Some of these factors are:
- Corrupt app files – When essential Adobe Reader installation files are missing or corrupt, it can prevent it from launching or cause Adobe Acrobat internal error to occur.
- Third-party app interference – Other apps similar to Adobe Reader on your PC can cause the Invalid plugin detected error to appear or other issues.
- Outdated Adobe Acrobat software – App updates come with patches to fix bugs and improve the app’s performance, and if you don’t install them, that may lead to such errors.
Other factors not mentioned above can cause the error. Nonetheless, we’ll take you through some easy steps to fix it and get Adobe Acrobat working again.
How can I fix Invalid plugin detected Adobe Reader will quit error?
- Turn off background apps running on your computer.
- Temporarily disable third-party antivirus software.
- Restart Windows in Safe Mode and check if the error persists.
If Adobe Reader still prompts the Invalid plugin error, apply the solutions below.
1. End task for Adobe Acrobat Reader on your computer
- Right-click the Start button and select Task Manager from the menu.
- Go to the Processes tab. Click on the Adobe Reader app from the list, right-click on it, and click End task from the drop-down menu.
- Restart your computer and launch Adobe Reader to check if the error persists.
Ending tasks for the Adobe Reader app on your PC will stop any background process interfering with its functionality. You can check for shortcuts to open Task Manager on your computer.
2. Update the Adobe Reader client
- Launch Adobe Reader or Acrobat app on your PC.
- Click on Help, then click on the Check for Updates link.
- Follow the steps in the Updater window to download and install the latest updates.
- After the update is complete, restart Adobe Reader and check if the error persists.
Updating Adobe Reader or Acrobat will fix any bug in the previous version that can cause the error. Also, it will add new features to improve performance.
3. Perform a clean boot
- Press Windows + R key to open the Run dialog box, type msconfig, and click OK.
- Go to the Services tab and check the box for the Hide all Microsoft services option, and then click the Disable all button.
- Go to the Startup tab and click Open Task Manager.
- Click on the startup programs and tap the Disable button.
- Restart your PC and check if the Adobe Reader error persists.
Performing a clean boot will prevent all startup running programs that can cause the error from running when you start the system.
4. Remove the ComposerPlayerControl.dll file
- Press Windows + E to open File Explorer.
- Go to This PC and navigate to:
C:\Program Files (x86)\Adobe\Acrobat Reader DC\Reader\plug_ins - Find and right-click on the ComposerPlayerControl.dll file, then select Delete from the drop-down.
The ComposerPlayerControl.dll file is known to be a culprit causing issues in the installation file. So, uninstalling it can resolve the error. If the File Explorer sidebar is missing on Windows 11, you may not gain access to This PC.
5. Uninstall the Babylon translation tool
- Press Windows + R keys to open the Run window, type appwiz.cpl, and click OK.
- Find the Babylon translation tool and click Uninstall.
- Confirm your action and wait for it to complete. Then restart your PC.
Uninstalling the Babylon translation tool can fix the error. The Babylon translation tool is a common program that causes issues with Adobe. They conflict when they are installed together on the same PC.
Further, our readers can check our guide on how to fix Adobe Reader not installing on Windows 11.
In conclusion, these steps will help troubleshoot invalid plugin detected in Adobe Acrobat. Should you have more questions or suggestions, kindly drop them below.

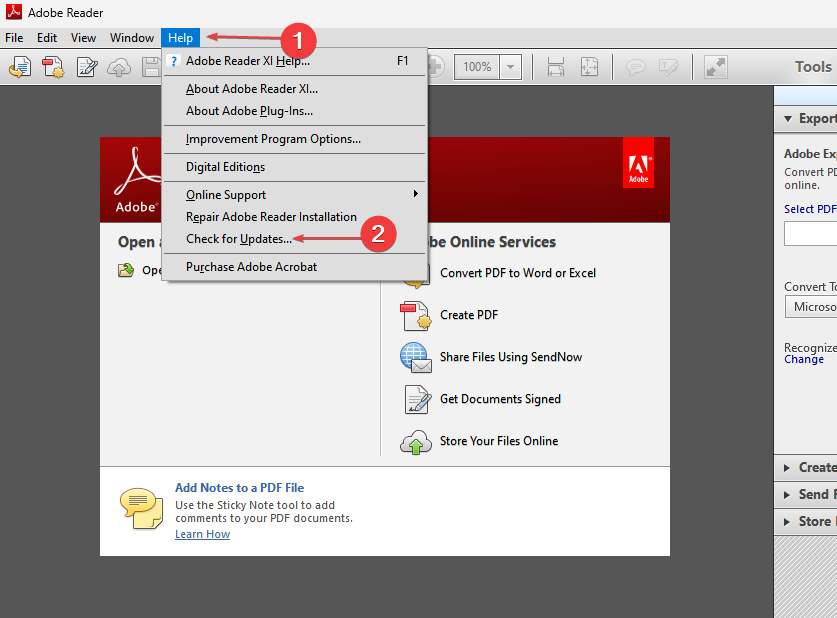










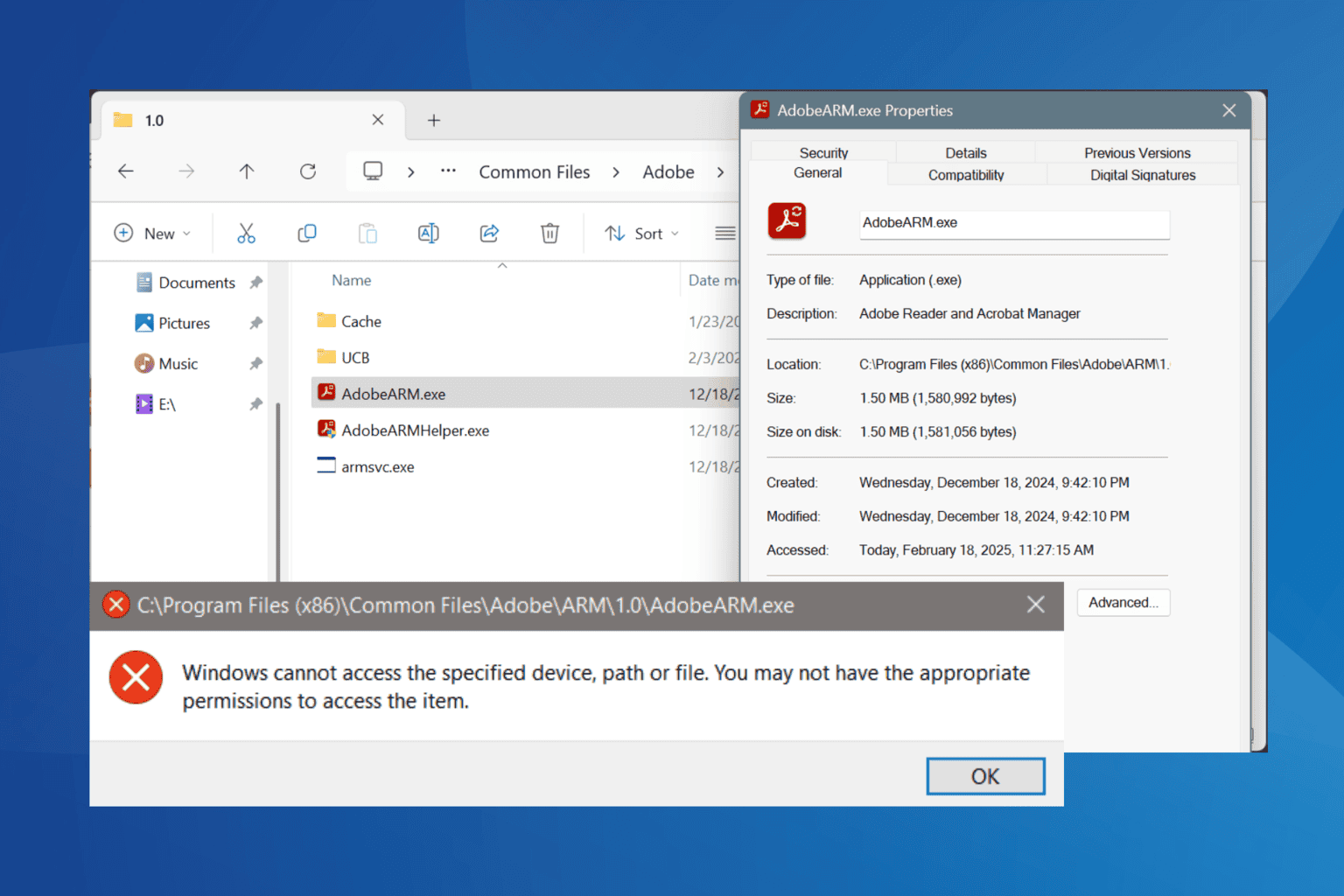



User forum
0 messages