How to fix the Adobe error 16 on Windows 10/11
8 min. read
Updated on
Read our disclosure page to find out how can you help Windows Report sustain the editorial team. Read more
Key notes
- This article will focus on how to fix Adobe error 16 on Windows 10 that can prevent you from using your Adobe products.
- This error can occur on any Adobe product. For instance, you can have a Photoshop error 16.
- You can fix an Adobe Photoshop error 16 try uninstalling and reinstalling Adobe Creative Cloud.
- Another solution is to look at the administrative rights for the Creative Cloud app.

This article will focus on how to fix Adobe error 16 on Windows 10 and hopefully, a lot of Windows 10 users using Adobe software suites will find this piece very helpful and instructive.
Adobe error 16 can prevent you from running your favorite Adobe applications, and speaking of this error, here are some similar issues that users reported:
- Adobe error 16 please uninstall and reinstall the product – Sometimes this error can appear while trying to run certain Adobe applications. If that happens, completely remove the problematic application and install it again.
- Adobe error 16 Windows 10, 8.1, 7 – This error can appear on any version of Windows, and older versions such as Windows 8.1 and 7 aren’t exceptions. Even if you don’t use Windows 10, you should be able to apply almost all of our solutions to older versions of Windows.
- Error 16 Adobe Photoshop CS6, Adobe InDesign CS6, Adobe Premiere Pro CC – Many users reported this problem in applications such as Photoshop, InDesign, and Premiere Pro. If you have this problem, try running the applications as an administrator and check if that helps.
- Adobe Reader, Adobe After Effects, Adobe XD error 16 – This error can sometimes appear in applications such as Reader, After Effects, and XD. If this happens, try creating a SLStore directory and check if that solves the problem.
How can I fix the Adobe error 16 on Windows 10?
1. Uninstall and re-install Adobe Creative Cloud
1.1 Uninstalling Adobe Creative Cloud
- Hold Win+X buttons and click on App and Features
- Search for the Adobe Creative Cloud and click on uninstall.
- Follow the instructions to complete the uninstallation process.
1.2 Reinstalling Adobe Creative Cloud
- Download Adobe Creative Cloud.
- Sign in with your login details.
- Click the Download button and follow the instructions.
Having a problematic installation of an Adobe product can be sometimes linked to the Creative Cloud. That is why the first and the safest way is to remove and re-install the Creative Cloud.
2. Launch the Creative Cloud app with Administrator rights
2.1 Use a recurrent method
- Locate Creative Cloud application on your PC.
- Right-click the application and choose Run as administrator from the menu.
If nothing happens when you click on Run as administrator, your may need to take care of that issue before moving any further. Try to run an antivirus scan or create a different user account.
If this method works for you, you’ll have to repeat it every time you want to run Creative Cloud. However, you can force the application to always run with administrative privileges by doing the following step.
2.2 Run Creative Cloud as an administrator all the time
- Right-click Creative Cloud application and choose Properties from the menu.
- Go to the Compatibility tab and check Run this program as an administrator. Now click Apply and OK to save the changes.
After doing that the application should always start with administrative privileges and the problem should be resolved.
According to users, sometimes Adobe error 16 can appear if you don’t have the necessary privileges. Users claim that you need administrative privileges in order to run Creative Cloud applications.
3. Restore permissions to licensing folders
3.1 Show hidden files and folders
- Open a File Explorer window.
- Click the View tab and then click Options.
- Deselect Use Sharing Wizard (Recommended) at the bottom of the Advanced Settings section.
- Select Show hidden files, folders and drives.
- Click Ok.
3.2 Change permissions for Adobe PCD and SLStore
- In File Explorer, right-click the Adobe PCD or the SLStore folder, and choose Properties.
- Click the Security tab and set permissions:
Adobe PCD
- Administrators: Full Control
- System: Full Control
SLStore
- Administrators: Full Control Power Users: Everything but Full Control and Special
- System: Full Control
- Users: Read and Special
Perform this procedure two times, once each for the Adobe PCD and the SLStore folders. You can find these folders in the following locations:
- SLStore: ProgramDataAdobeSLStore
- Adobe PCD: Windows 32 bit: Program FilesCommon FilesAdobeAdobe PCD or Windows 64 bit: Program Files (x86)Common FilesAdobe Adobe PCD
3.3 Change ownership
- Click Advanced and, if asked, accept the User Account Control (UAC) elevation prompt.
- Click the Owner section, select Change.
- Enter the desired username and click Check Names. Now click OK.
- Select Replace Owner on Subcontainers and Objects. Now check Replace all chide object permission entries and click Apply and OK to save the changes.
The instructions above will help you set permissions to the Adobe PCD and SLStore folders in Windows 10.
4. Update your graphics card driver
According to users, sometimes you might be able to fix Adobe error 16 simply by updating your graphics card drivers.
Many users claim that they managed to solve the issue simply by updating their drivers, so you might want to try that.
Updating your graphics card driver is quite simple, and in order to do it, you just have to visit your graphics card manufacturer’s website and download the latest version for your model.
We also have a detailed guide on how to update the graphics card driver, so you might want to check it out.
If you don’t want to download drivers manually, you can also use automated software that will download the necessary drivers for you with just a single click.
5. Create a new SLStore folder
- Go to the following folder and navigate to the directory of the application you’re trying to run:
C:Program FilesAdobe - Now right-click the empty space, and choose New, then select Folder from the menu.
- Enter SLStore as the name of the new folder.
Now try to start the application again and check if the problem is resolved.
According to users, sometimes Adobe error 16 can occur if you don’t have the SLStore directory on your PC.
This directory should be located in the installation directory of your Adobe product, but if the directory is missing for some reason, you might encounter this error.
If you experience the cannot create a new folder in Windows 10 error, check your antivirus or try to fix your registry.
If you keep getting Adobe error 16, you might be able to fix the problem simply by installing Adobe Application Manager. This is a tool created by Adobe, and you can download it for free from Adobe’s website.
Once you download and install Adobe Application Manager, the issue should be completely resolved and you’ll be able to run applications without any problems.
7. Paste adbeape.dll into the installation directory
Sometimes missing DLL files can cause Adobe error 16 to appear, but you might be able to solve the problem by copying adbeape.dll to the installation directory.
To obtain this file, it’s best to copy it manually from another PC that has Adobe products installed.
Once you copy this file to the installation directory, simply run the problematic application as an administrator and the issue should be resolved.
8. Change the attributes of the SLStore folder
- Locate the SLStore folder It should be located in the Adobe CC installation folder.
- Once you locate it, right-click SLStore and choose Properties from the menu.
- Locate the Attributes section and make sure that the Read-only option isn’t enabled. Now click Apply and OK to save the changes.
After making these changes, try to start the application again and check if the problem is still there.
As we already mentioned in one of our previous solutions, the SLStore directory can sometimes cause the Adobe error 16 to appear.
However, you can fix the issue simply by changing a few attributes from the SLStore folder.
9. Reinstall your Adobe products
If you keep getting Adobe error 16, you might be able to solve the problem simply by reinstalling the application. Sometimes your installation might be corrupted and that can lead to this and many other errors.
To fix the problem, it’s advised to remove the problematic Adobe product from your PC. In addition to uninstalling the application, you also need to remove the following directories:
C:Program FilesAdobe
C:Program FilesCommon FilesAdobe
C:Program Files (x86)Adobe
C:Program Files (x86)Common FilesAdobe
C:ProgramDataAdobe
By removing these directories you’ll ensure that all leftover files are removed. After doing that, simply install the application again and the issue should be resolved completely.
Removing leftover files manually can be a problem, but there are special tools that can help you with that.
If you want to completely remove an application from your PC, including both leftover files and registry entries, you can do that easily with specialized applications.
Uninstaller software are specialized tools that will remove the selected application along with all of its files and registry entries.
Manual uninstallations from the apps GUI or from Windows settings may leave these unwanted files behind, cluttering your PC and preventing you from properly reinstalling the application in the future.
The best uninstaller software available are equipped with forced uninstall features that can remove stubborn or malicious apps without having any negative impact on your system.
After you remove the problematic application with a specialized tool, simply install it again and the issue should be completely resolved.
If you have any difficulties, we have a complete guide on how you can remove software leftovers from your Windows 10 PC.
As you can see, fixing the Adobe error 16 is relatively simple, and we hope that you solved this problem by using one of our solutions.
If you have any other suggestions or questions, don’t hesitate to leave them in the comments section below and we’ll be sure to check them out.











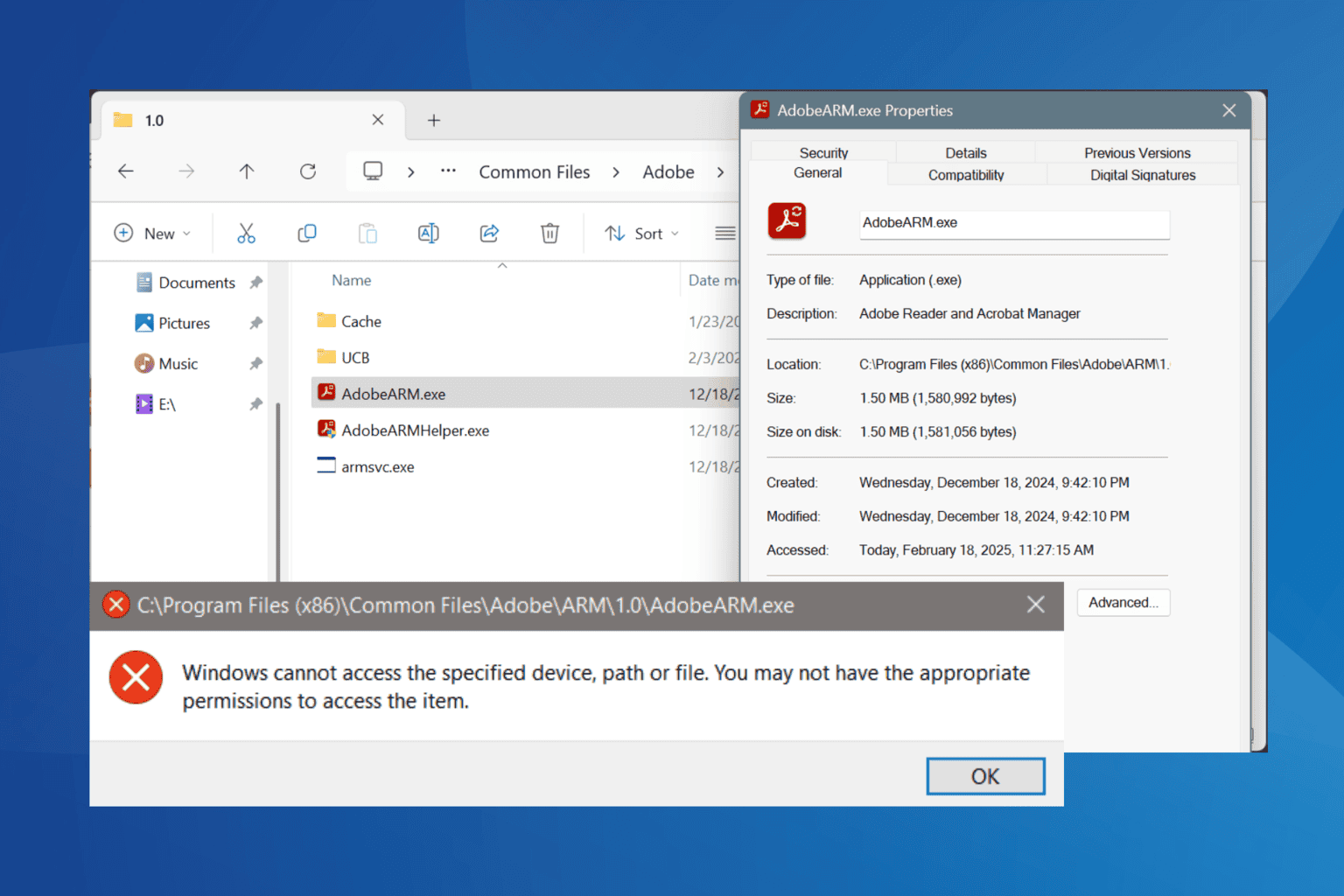
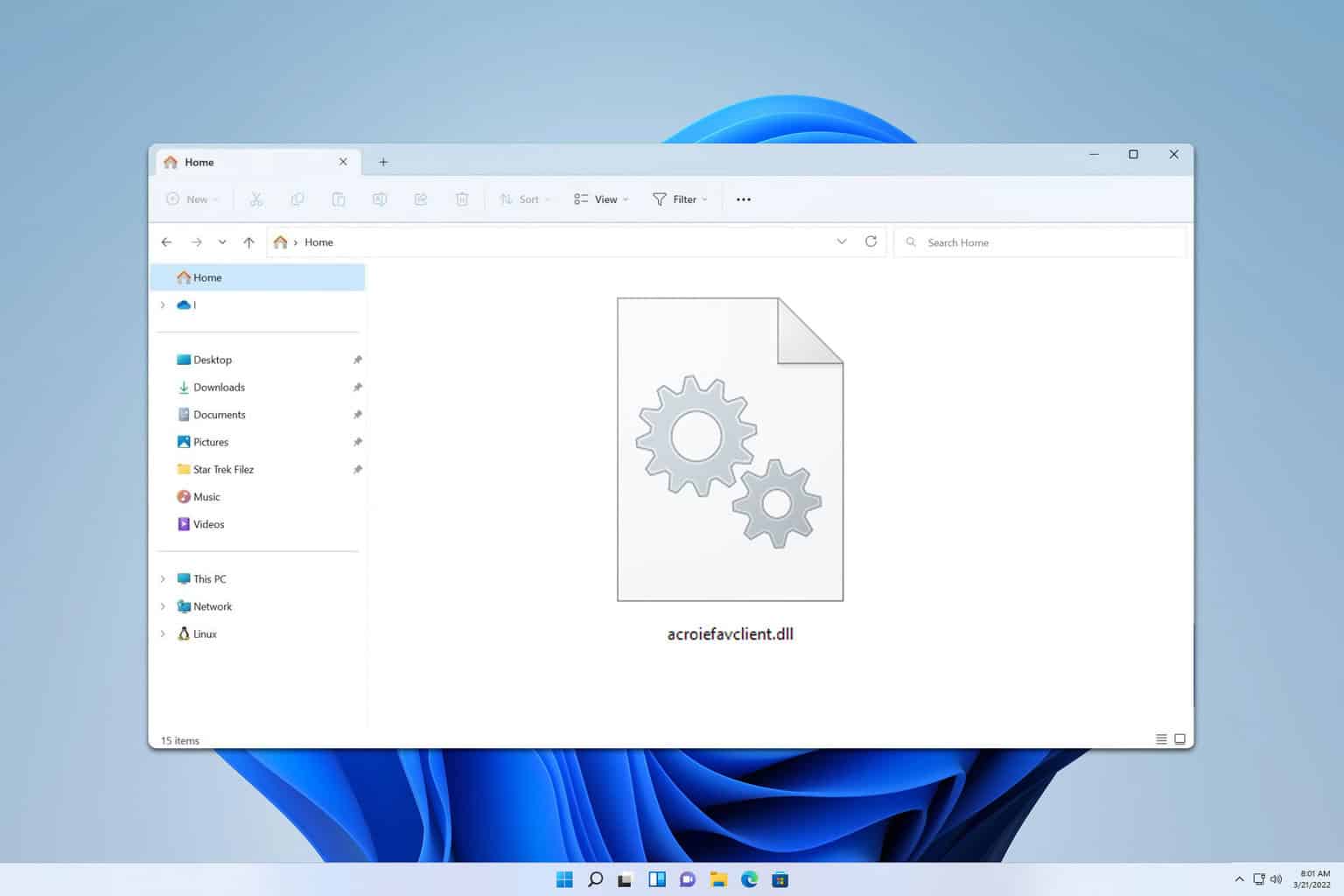

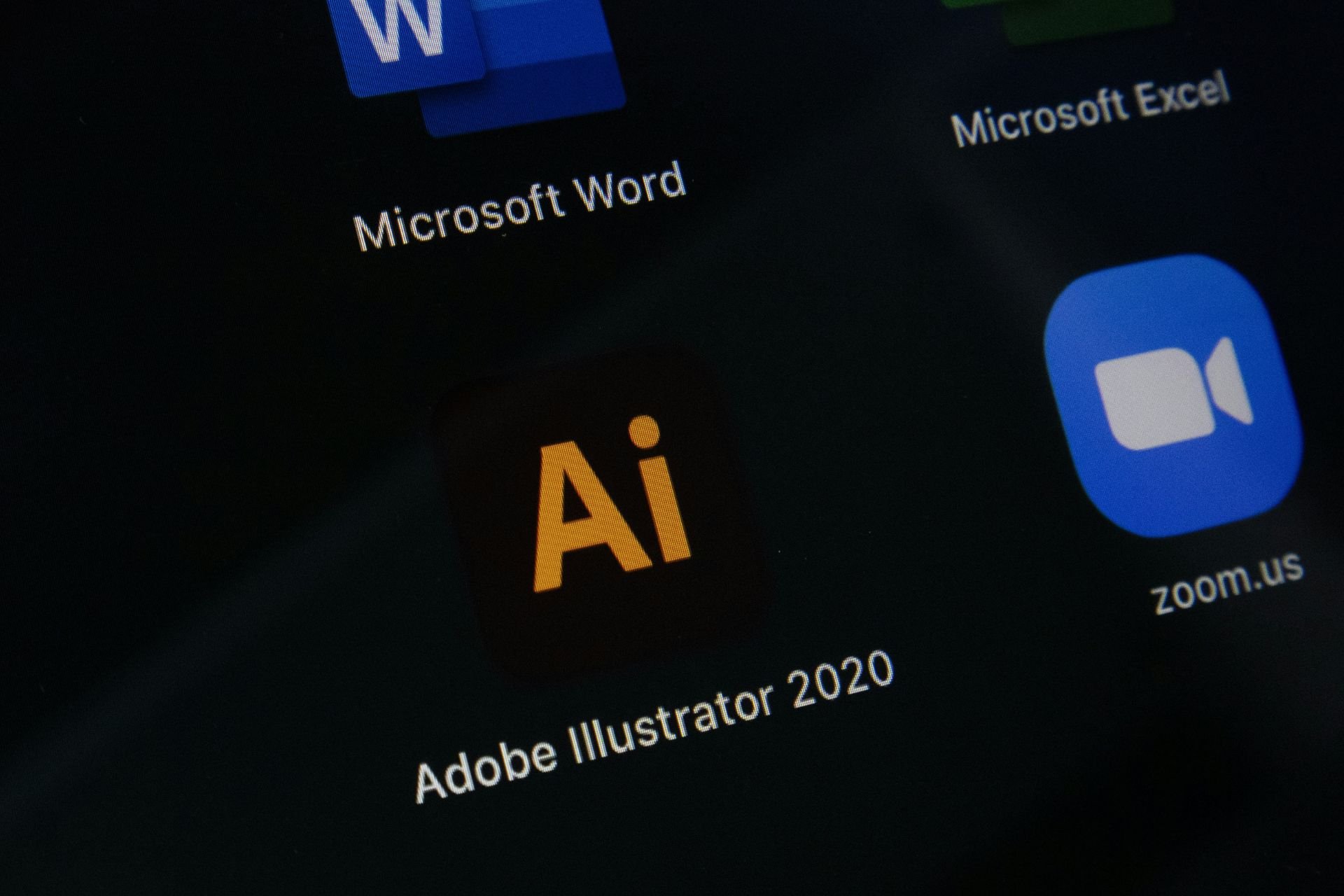


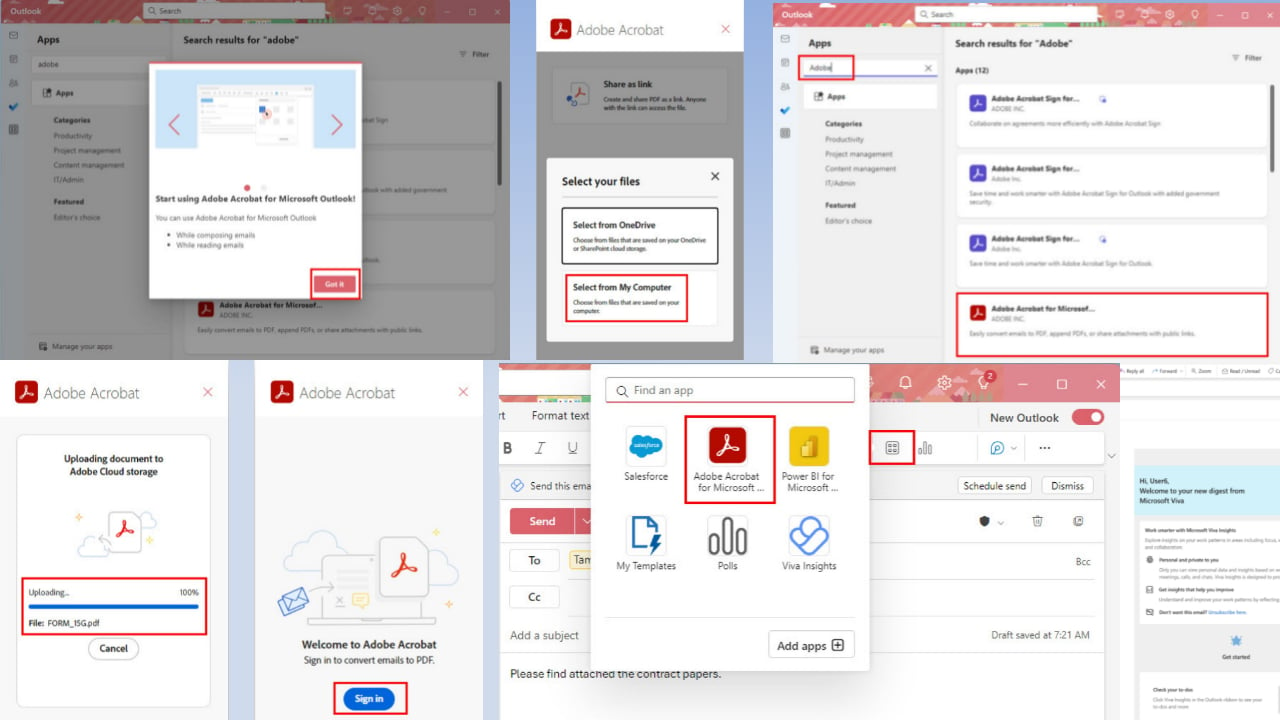
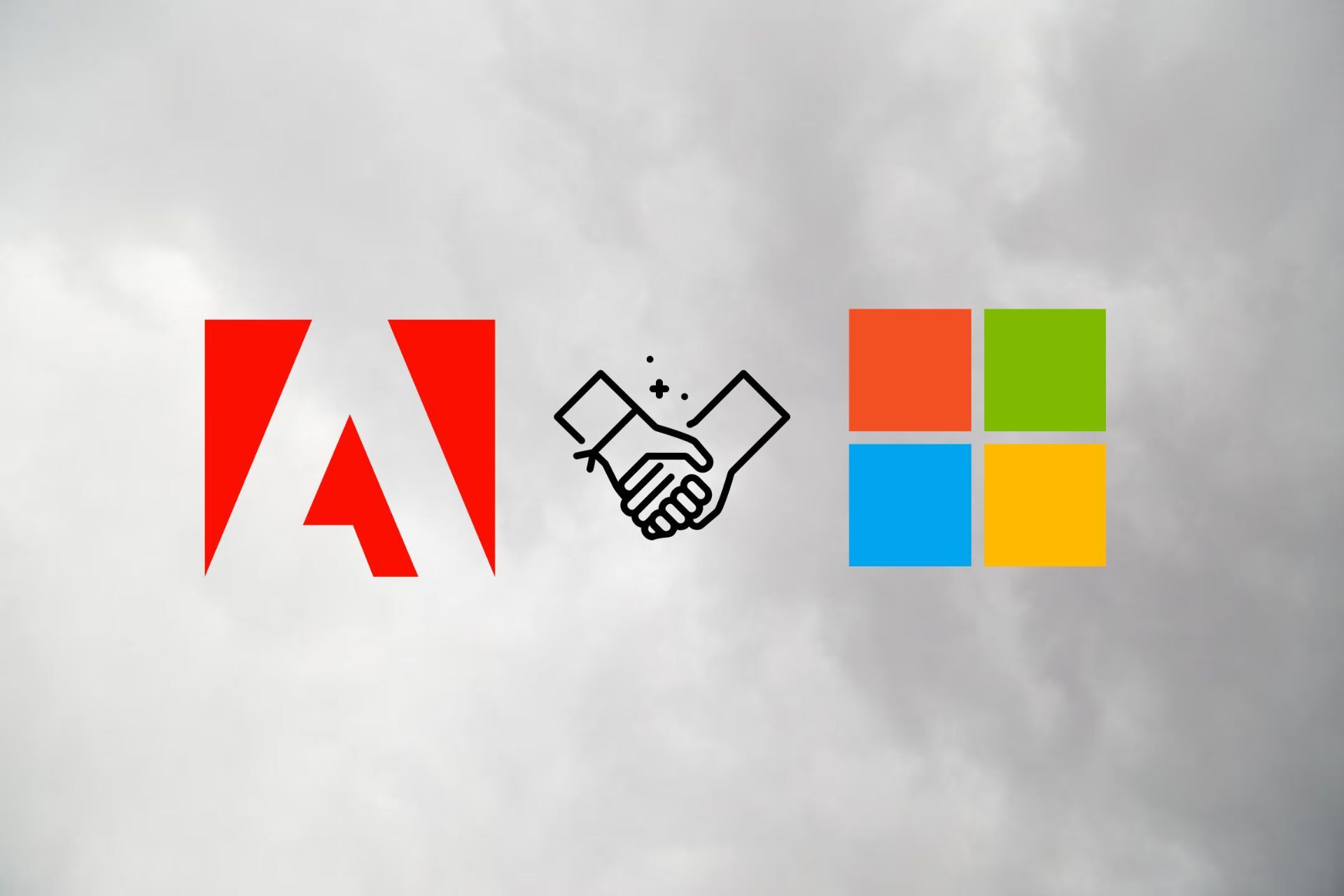
User forum
2 messages