FIX: Adobe Premiere Pro could not find valid editing modes
7 min. read
Updated on
Read our disclosure page to find out how can you help Windows Report sustain the editorial team. Read more
Key notes
- The Adobe Premiere Pro error Could not find any valid editing modes, can be generated by an outdated software version.
- If your Premiere Pro is not opening, make sure to check the antivirus settings.
- Updating your graphics card and making the correct configuration can fix this issue.
- When Adobe Premiere Pro is not opening on Windows 10, check your user permissions.

Adobe Premiere Pro is one of the best video editing tools on the market, but some users reported Adobe Premiere Pro couldn’t find any valid editing modes message on their PC.
According to users, this message prevents them from running Adobe Premiere Pro, and in today’s article, we’re going to show you how to fix this error.
There are many error messages that can occur while using Adobe Premiere Pro, and here are some common problems that users reported:
- Adobe Premiere Pro could not load any audio drivers, find any video modules Windows 10 – These are some common problems that can appear with Adobe Premiere Pro, but you should be able to fix them using our solutions.
- Adobe Premiere Pro CC not responding, startup error – Sometimes Adobe Premiere Pro won’t start at all. This can be due to your antivirus or due to the lack of administrative privileges. To fix the issue, try running the application as an administrator and check if that helps.
- Adobe Premiere Pro won’t open – If this problem occurs, the issue might be related to your graphics card drivers. If your drivers are up to date, make sure that Adobe Premiere Pro is using dedicated graphics as the default graphics processor.
How do I fix the Premiere Pro editing modes error?
1. Make sure that the application is completely installed
According to users, if you’re getting Adobe Premiere Pro couldn’t find any valid editing modes message, the problem might be related to the incomplete installation.
Several users reported that this error occurred because the Settings directory was missing from the installation directory.
If that’s the case, try installing Premiere Pro on a different PC and check if it works. If it does, locate the Settings directory and copy it to the first PC. After that, Premiere Pro will start working on your PC.
This is a bit crude solution, but it works according to users, so feel free to try it out.
2. Make sure that Adobe Premiere Pro is using your dedicated graphics
Premiere Pro is a hardware-intensive application, and in order to use it, you need to have a powerful graphics card. Many laptops and some PCs come with both dedicated and integrated graphics.
According to users, Adobe Premiere Pro couldn’t find any valid editing modes message appeared because Adobe Premiere Pro was set to use integrated graphics.
Integrated graphics usually don’t have enough hardware power to smoothly run Adobe Premiere Pro, and that can lead to this error.
To fix the problem, you’ll need to set your dedicated graphics as the default processor.
To do that, open your graphics card control panel such as the Nvidia Control Panel or Catalyst Control Center and set your dedicated GPU as the default graphics processor for Adobe Premiere Pro.
3. Update your graphics card drivers
According to users, this issue can sometimes occur if your graphics card drivers are out of date. To fix the problem, it’s advised to update your drivers to the latest version and check if that helps.
To do that, you should visit your graphics card manufacturer’s website and locate the latest drivers for your model. Once you download and install the latest drivers, check if the problem is still there.
You can also update all your drivers automatically with just a few clicks using third-party tools as recommended below.
With such a specialized tool, the process of managing drivers will run easily to find the latest driver versions for the needed devices.
In addition, you can rely on this automated support due to its smart technology, and rich database that contains millions of drivers from the official manufacturers.
4. Run the application as administrator
- Right-click the Adobe Premiere Pro shortcut and choose Properties from the menu.
- When the Properties window opens, navigate to the Compatibility
- Now check Run this program as administrator option and click Apply and OK.
After doing that, the application will always start with administrative privileges whenever you use this shortcut, and the problem will be permanently resolved.
According to users, Adobe Premiere Pro couldn’t find any valid editing modes message can appear if you don’t have the necessary privileges to run Adobe Premiere Pro.
5. Install the latest Premiere Pro updates
You’d be surprised to learn just how many problems outdated software can trigger. From compatibility issues with files created in a newer version to not working at all.
Before diving into complex and time-consuming troubleshooting steps, let us start with the basics. Make sure you’re running the latest Adobe Premiere Pro version.
Adobe regularly rolls out updates to all of its programs, adding new features and fixing existing bugs. Maybe the latest update patches a known issue preventing users from using the tool.
6. Check your antivirus
Having a good antivirus is important if you want to keep your PC protected from online threats. However, sometimes your antivirus can interfere with your system and cause issues with certain apps.
If you’re getting Adobe Premiere Pro couldn’t find any valid editing modes message on your PC, that’s because your antivirus is interfering with it.
To check if your antivirus is the problem, open it and try disabling certain features. After that, check if the problem persists. If that doesn’t help, your next step would be to completely disable your antivirus.
This may leave your PC vulnerable, but if you’re using Windows 10, you’ll remain protected by Windows Defender, so there’s no need to worry.
If disabling the antivirus doesn’t help, you might want to try removing your third-party antivirus. Many users reported this issue while using AVG Antivirus or Constant Guard.
If removing your antivirus solves the problem, this might be a perfect time to consider switching to a different antivirus solution.
7. Change Switchable Graphics in BIOS
This is fairly simple to do, and you can do it by following these steps:
- Restart your PC and boot to BIOS.
- Once you enter BIOS, locate the Switchable Graphics option and change it from Dynamic to Fixed.
- Now save changes and restart.
According to users, sometimes Adobe Premiere Pro couldn’t find any valid editing modes message can appear due to your BIOS settings.
As we already mentioned in one of our previous solutions, this issue can be caused by your integrated graphics, and in order to permanently fix the problem, you need to disable it from BIOS.
Once your PC restarts, the problem should be permanently resolved and Adobe Premiere Pro will start working again.
To see how to properly disable the graphics card in BIOS, we suggest that you check your laptop’s manual for detailed instructions.
8. Reinstall Adobe Premiere Pro
If you are keep getting Adobe Premiere Pro couldn’t find any valid editing modes message while trying to run Adobe Premiere Pro, the issue is most likely related to a corrupted installation.
To fix the problem, it’s advised that you completely remove Adobe Premiere Pro from your PC and then install it again.
There are several ways to do that, but the most effective one is to use professional uninstaller software.
By using such software you’ll completely remove the selected application along with all of its files and registry entries. Once the application is removed, install it and check if the problem is still there.
Adobe Premiere Pro couldn’t find any valid editing modes message can be problematic, and in most cases, this issue is caused by your drivers or by your graphics card.
However, you should be able to fix the problem using one of our solutions. Feel free to write us a comment if you have any suggestions.



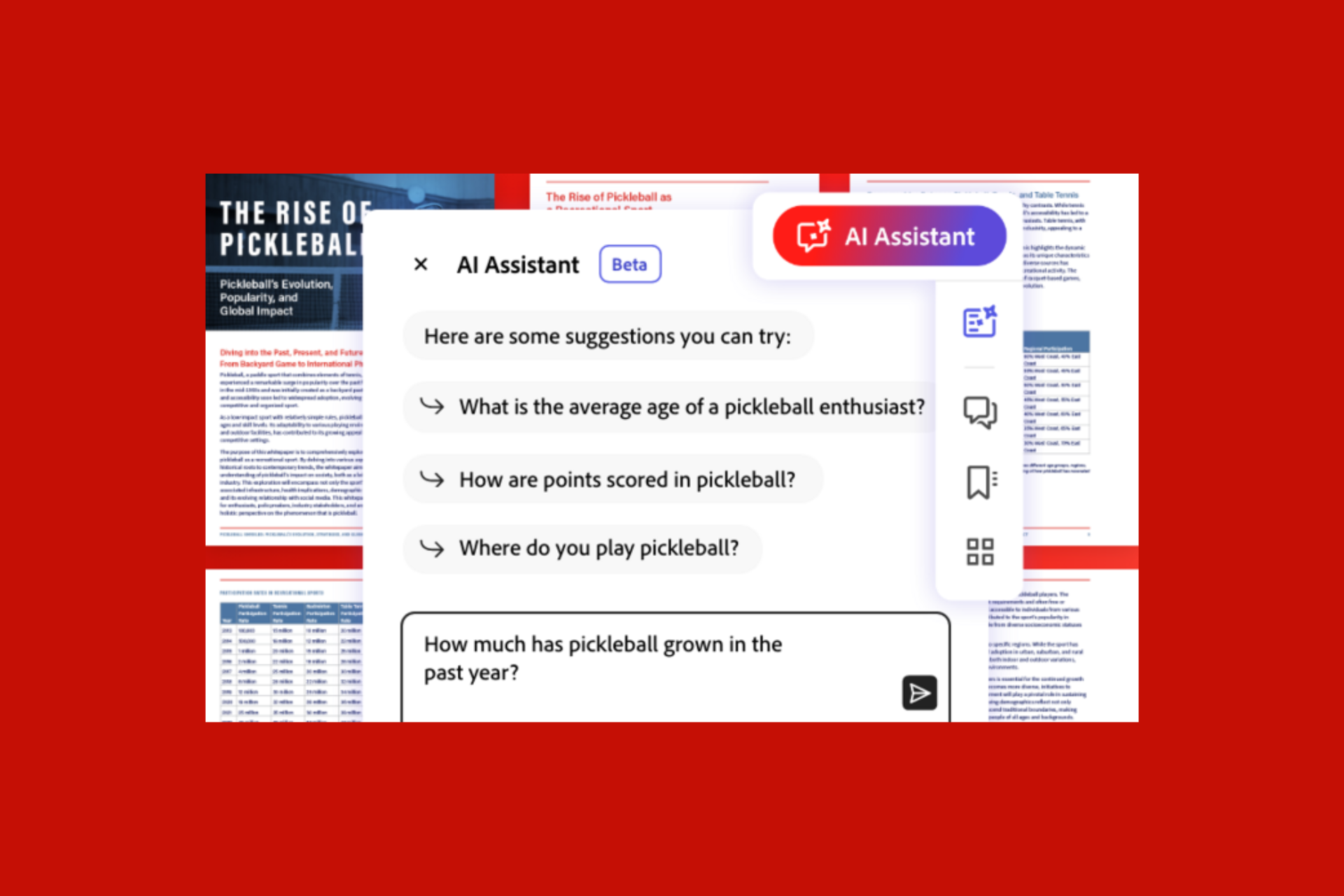

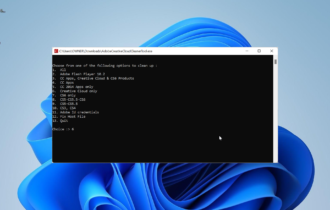
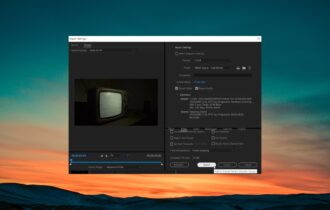
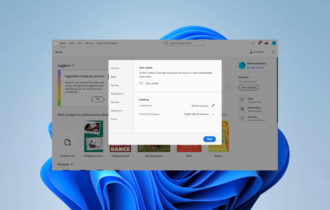
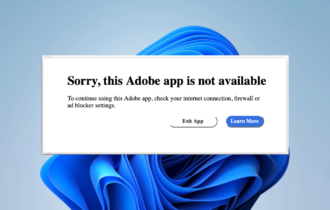
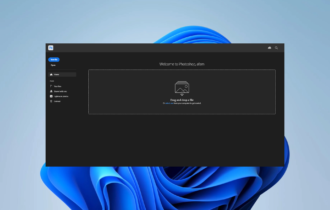

User forum
0 messages