Adobe After Effects is Running Slow? 5 Ways to Speed It Up
Download from the official site to prevent corrupted installation files
4 min. read
Updated on
Read our disclosure page to find out how can you help Windows Report sustain the editorial team Read more
Key notes
- Adobe After Effects running slowly makes it difficult to edit or work.
- It can be because your PC did not meet the minimum system requirement to run the app.
- Disabling Hardware Acceleration and updating your GPU cards are viable options to try as solutions.

Adobe After Effects running slow is one of the most frustrating problems experienced by editors. It may lead to lags and freezing, making it difficult to review your work accurately. However, this guide will take you through basic fixes to resolve the issue.
Alternatively, you may be interested in learning what to do if Adobe After Effects is not using GPU on PC.
Why is Adobe After Effects running slow?
Many factors may be responsible for Adobe After Effects running slow on your PC. Some are:
- System requirements issues – Running the tool on a system that doesn’t meet the minimum requirement can cause it to lag and sometimes crash.
- Interference from other software – Running other programs simultaneously with Adobe After Effects can be problematic. It is so because other programs can consume the system resources, leaving Adobe After Effects with not enough to run its processes.
- Corrupted installation package – You can experience Adobe After Effects running slow if its files are corrupted or not intact. The app will be unable to access necessary files for its operation, resulting in a delay in processing.
- Issues with Adobe Media Encoder: If the Adobe Media Encoder is not installed, you will also face this issue.
Nevertheless, you can fix them by troubleshooting Adobe After Effects and your computer.
What can I do if Adobe After Effects is running slow?
Before trying any advanced troubleshooting steps, go through the following:
- Turn off background apps running on your PC.
- Restart the Adobe After Effects app.
- Check system requirements – It is essential to check the requirements to see if your system specifications meet the minimum standards.
- Restart Windows in Safe Mode and check if the problem persists.
If the issue persists, proceed with the solutions below:
1. Update your GPU driver
- Press Windows + R keys to prompt the Run window, type devmgmt.msc, and click OK to open the Device Manager.
- Select the Display Adapter entry, right-click on the graphics driver, then select Update driver from the drop-down menu.
- Click on Search Automatically for the updated driver software option.
- Restart your PC and check if Adobe After Effects runs faster.
Updating the GPU driver will fix bugs causing the app to run sluggishly and install the latest features to improve performance. Read our post about updating graphics drivers on Windows 11 for more steps.
- Download and install the Outbyte Driver Updater app.
- Launch the software and wait for the app to detect all incompatible drivers.
- Now, it will show you a list of all faulty drivers to select the ones to Update or Ignore.
- Click on Update & Apply Selected to download and install the newest versions.
- Restart your PC to ensure the applied changes.

OutByte
Keep your GPU in a flawless state without worrying about possible driver issues.2. Disable Hardware Accelerator
- Launch Adobe After Effects on your PC and to the Menu window.
- Click on Preferences from the drop-down, then select Display.
- Uncheck the boxes for the Hardware Accelerate Composition, Layer, and Footage Panels options.
- Click OK to save the changes.
- Restart Adobe After Effects and check if the problem persists.
Disabling Hardware Acceleration will improve your playback by tweaking the Display options for After Effects.
3. Clear After Effects Media Cache
- Open Adobe After Effects on your PC and go to the Menu window.
- Click on Preferences from the drop-down, then select Media and Disk Cache.
- Tap on the Empty Disk Cache button, then OK.
- Click Clean Database and Cache, then the OK button to save the preference change.
Clearing the After Effects Media Cache Files will remove corrupt data or file clogging up your device and resolve the app speed issues.
4. Change the Adaptive Resolution
- Launch After Effects on your PC.
- Click on the Fast Previews icon next to the Playback Resolution drop-down.
- Then, select Fast Previews Preferences from the drop-down menu.
- Change the Adaptive Resolution to 1/16 and click GPU Information.
- Change the Texture Memory to 1152 and click OK.
Adjusting the Adaptive Resolution allows Adobe After Effects to decide how much information to show from a high-resolution clip.
5. Update Windows OS
- Press the Windows + I to open the Windows Settings.
- Then, click on Check for Updates after clicking on Windows Update. Wait for the Windows update result and click on Install Update if a Windows update is available.
- Then restart your PC to take effect.
Updating the Windows OS will install patches for fixing bugs impeding your system from After Effects smoothly.
Read about fixing Windows not connecting to update service if the error occurs on your PC.
In addition, you may be interested in fixing Photoshop has encountered a problem with display driver error. Also, check how to fix Adobe error 16 on Windows 11.
Should you have further issues or questions, kindly drop them in the comments section.
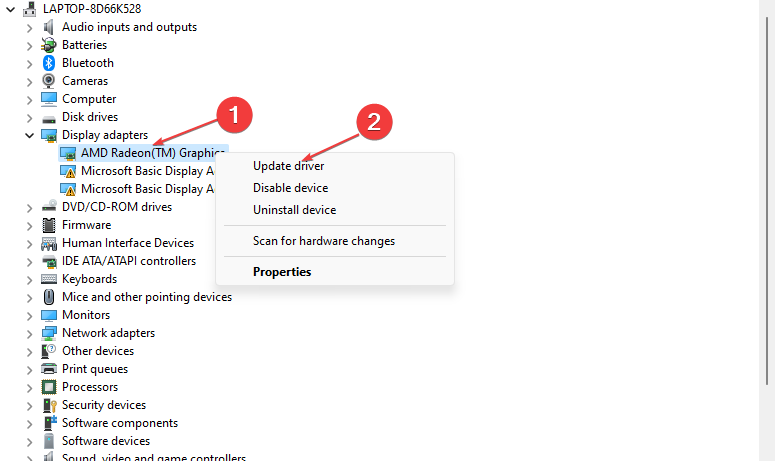
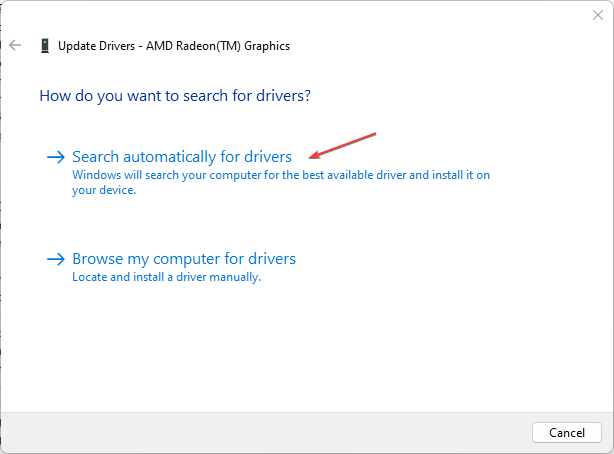


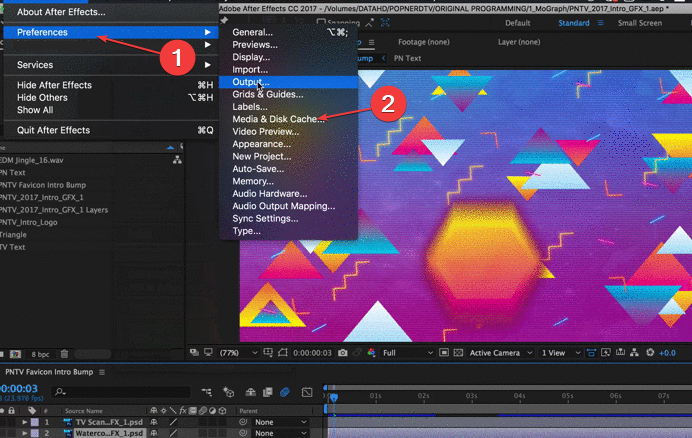
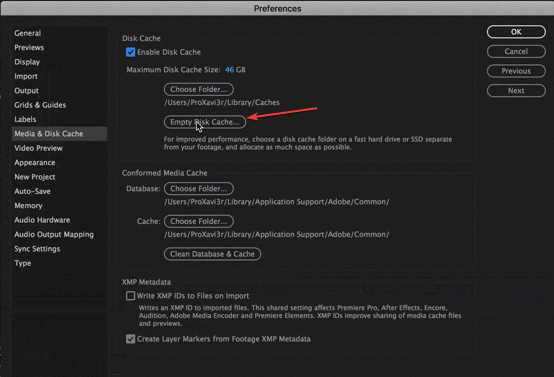
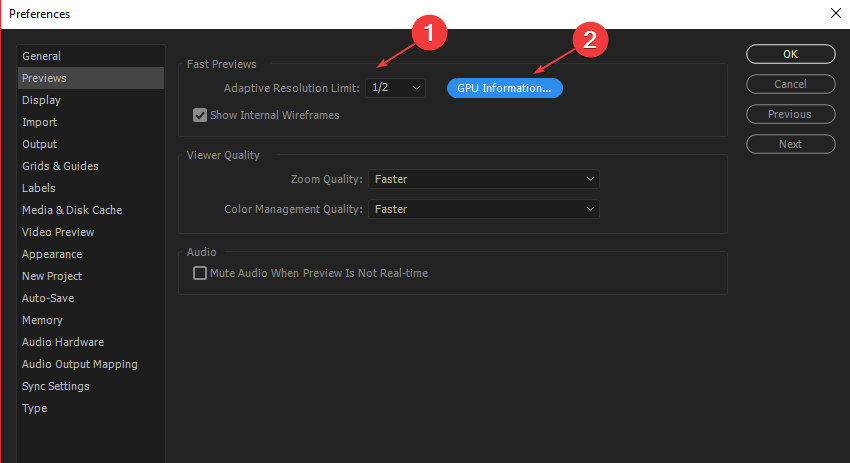
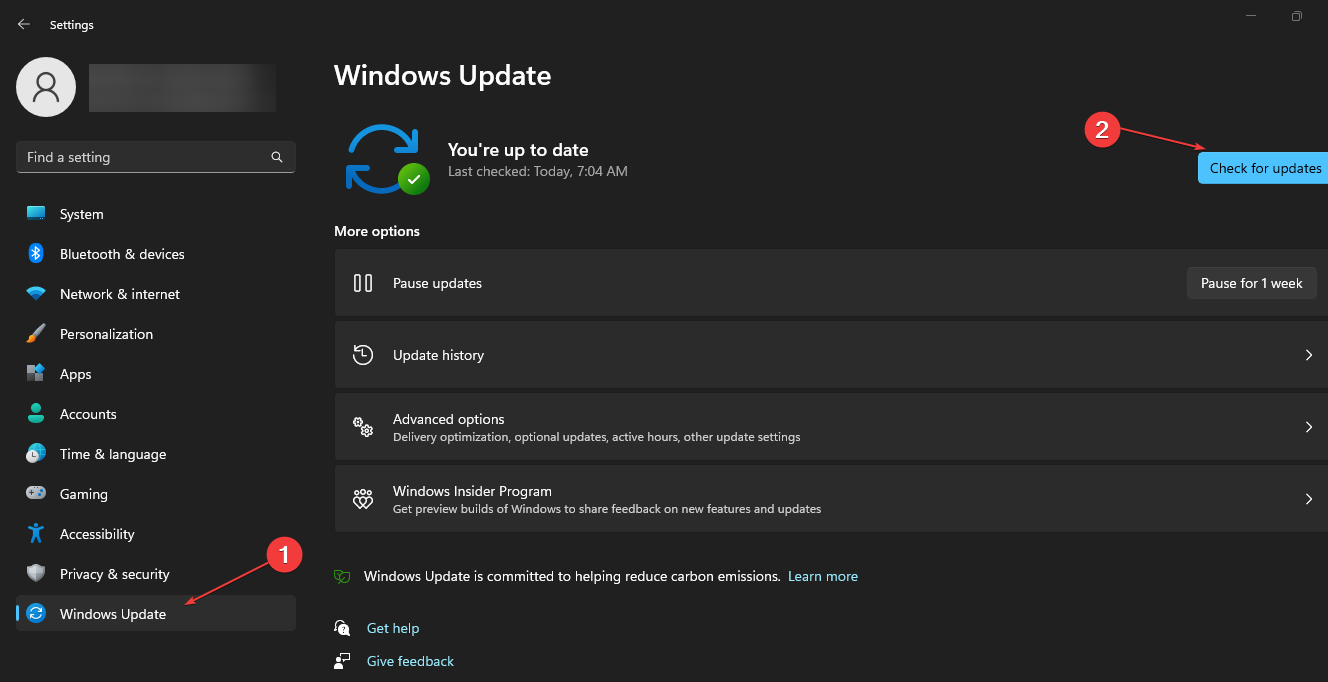





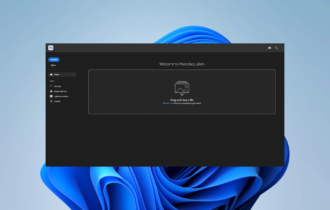
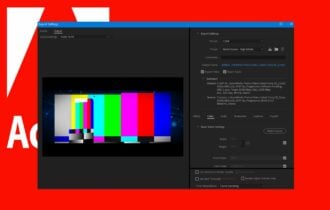
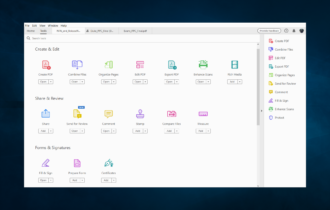
User forum
0 messages