Steam is Stuck on Allocating Disk Space? Fix it in 6 Ways
Try clearing the Steam client cache to fix this issue
5 min. read
Updated on
Read our disclosure page to find out how can you help Windows Report sustain the editorial team. Read more
Key notes
- Allocating disk space Steam takes forever problem exists because there might be corrupt cache files.
- It could also occur if the server you are downloading from is problematic.
- You can try to refresh the Steam installation or stop overclocking on your PC to fix this issue.

Several users have reported that when they try to download a game from the Steam client, they encounter the Allocating disk space error. The problem is that Steam takes forever to complete this process, and it isn’t worth waiting for it to finish.
In this guide, we will give you a bunch of solutions that will help you fix the allocating disk space Steam takes forever problem. There are different methods that you can apply and fix this issue. So let us get right through it.
What causes allocating disk space Steam takes forever problem?
After researching the internet and various user reports, we have found out the different reasons that could trigger the allocating disk space Steam takes forever problem.
- Downloaded cache: Chances are that the cache files of the game you are downloading or the old cache are causing the issue.
- The server is full or problematic: There is a great chance that the server from which the game is getting downloaded is full or has some issues at the moment.
- Steam was blocked by Firewall: Many users have reported that they found that Steam was blocked by the Firewall because of which they were coming across the allocating disk space Steam takes forever problem.
- Your PC is overclocked: If you have enabled overclocking on your PC, then chances are that it is interfering with the Steam download progress.
- Not sufficient privileges: You might not be running Steam with admin privileges because of which it is getting blocked as it does not have sufficient permissions.
Let us now look at the solutions that will help you fix the allocating disk space Steam takes forever problem.
How can I fix the allocating disk space Steam takes forever problem?
1. Change the download server
- Open the Steam client.
- Click on the Steam button at the top.
- Choose Settings.
- Switch to the Downloads tab.
- Click the drop-down menu under Download Region.
- Choose a different server to download from.
- Click OK.
- Exit Steam client.
- Relaunch Steam.
- Finish the download of the game.
When you change the download region and download the game, the Steam client uses the fastest server for that region which might not be full and unproblematic.
Change the download region and check if this fixes the allocating disk space Steam takes forever problem.
2. Run Steam client as an admin
- Right-click on the Steam client icon.
- Select Properties.
- Switch to the Compatibility tab.
- Click Apply and OK.
- Relaunch Steam client.
- Download the game and check if this resolves the issue or not.
Running the program as an admin provides it with all the necessary permissions required to perform various underlying tasks. You should grant admin access only to legit apps such as Steam and check if this fixes the issue.
3. Clear Steam cache
- Launch the Steam client.
- Click on the Steam button at the top.
- Click on Settings.
- Switch to the Downloads tab.
- Hit the CLEAR DOWNLOAD CACHE button.
- Click OK.
- Relaunch Steam client.
- Perform the download again.
Do note that you can clear the Steam download cache even if you are stuck with the Allocating disk space error on Steam.
Follow the above steps, clear the Steam cache, and see if this fixes the allocating disk space Steam takes forever problem.
4. Refresh the Steam installation
- Right-click on the Steam client icon.
- Select the Open file location option.
- Select all files and folders inside the Steam folder, except the steamapps.exe folder and Steam.exe file.
- Delete everything except the steamapps.exe folder and Steam.exe file.
- Open the Steam.exe file.
- It will download the Steam client again.
- Redownload the game.
Instead of reinstalling the program, you can follow the above steps and refresh the Steam client and check if this fixes the allocating disk space Steam takes forever problem or not.
5. Disable Windows Firewall
- Open the Start menu by pressing the Win key.
- Open Control Panel.
- Click on Windows Defender Firewall.
- Click on the Turn Windows Defender Firewall on or off option on the left.
- Check the radio button to Turn off Windows Defender Firewall for both Public and Private networks.
- Click OK to apply the changes.
- Launch the Steam client.
- Download the game and check if this fixes the issue or not.
Chances are the Windows Defender Firewall was blocking the Steam client. You can try to disable it and then download the game to see if this fixes the issue.
6. Stop overclocking
Overclocking helps you boost your PC performance to its max limits allowing you to resource-intensive tasks smoothly.
However, overclocking can often lead to system and program crashes, and they can throw up errors such as allocating disk space Steam takes forever problem.
In such a case, we suggest you disable any overclocking software you are using and try downloading the game once again to see if this resolves the issue.
That is it from us in this guide. However, if you are coming across a Steam service error, you should check out our guide that gives solutions to fix the problem.
Several users have reported that the Steam client throws an error that there is no internet connection. To fix this, you should apply the fixes mentioned in our guide.
You will also encounter an issue with Steam where the download will start and stop repeatedly. You can resolve the problem by applying the issue in this guide.
For users facing Steam manifest unavailable error, we have a guide that explains four solutions to resolve the problem.
Let us know in the comments below which one of the above solutions resolved the allocating disk space Steam takes problem forever.
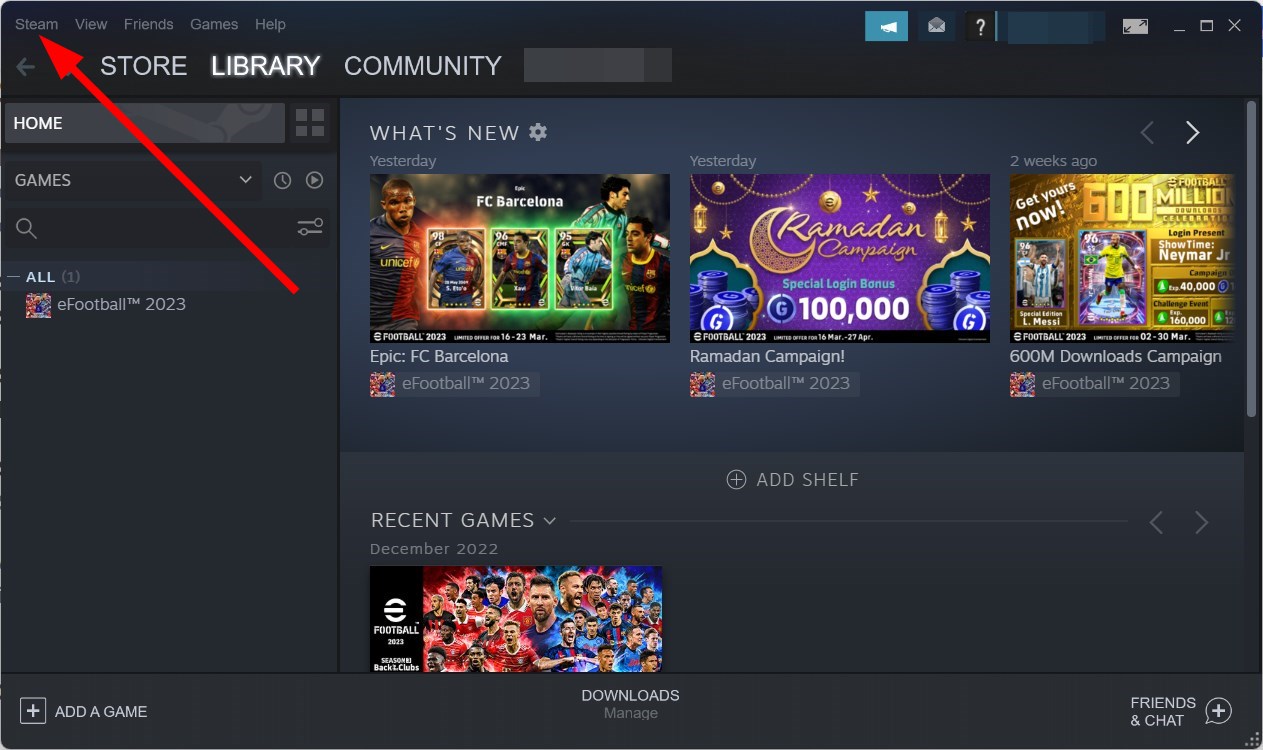

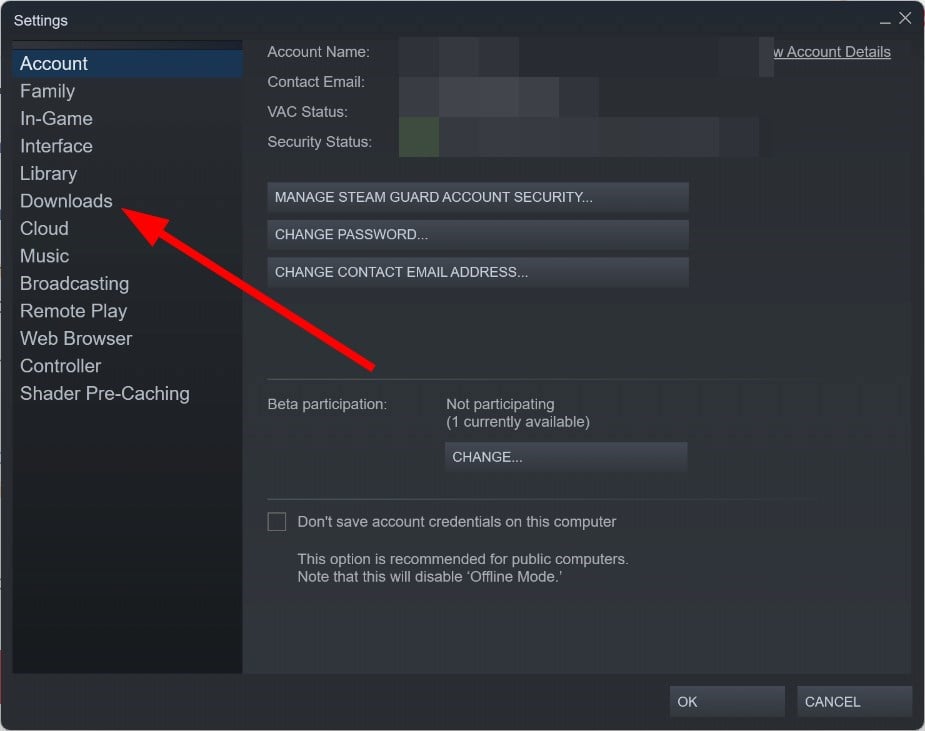
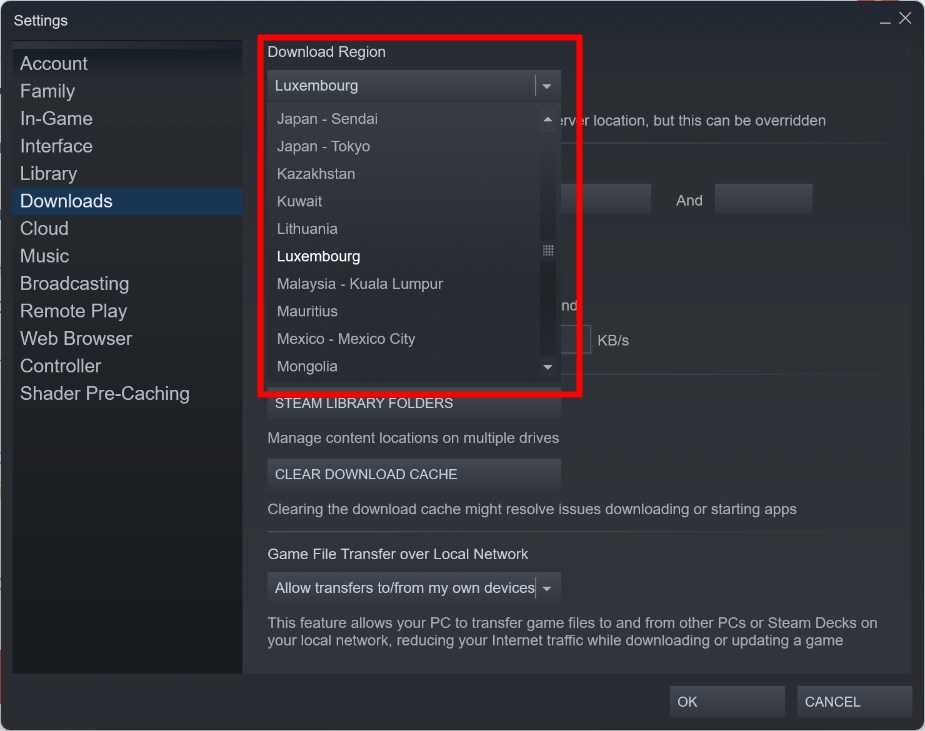
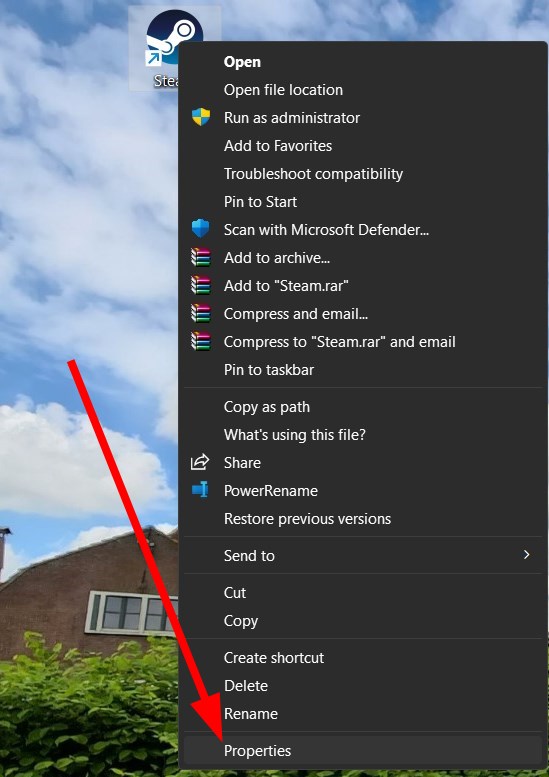

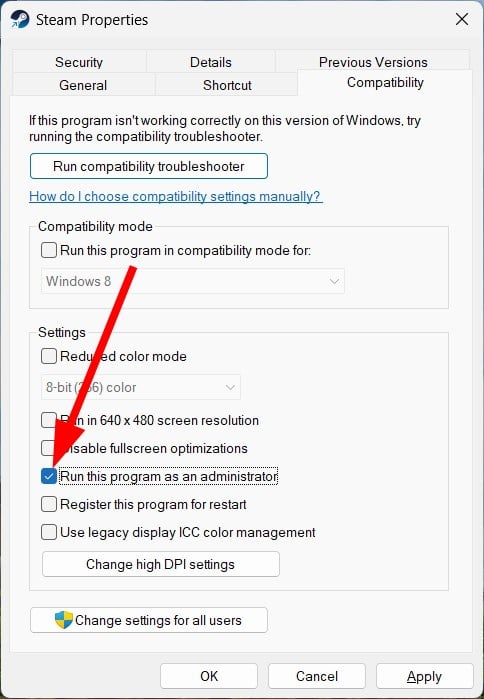
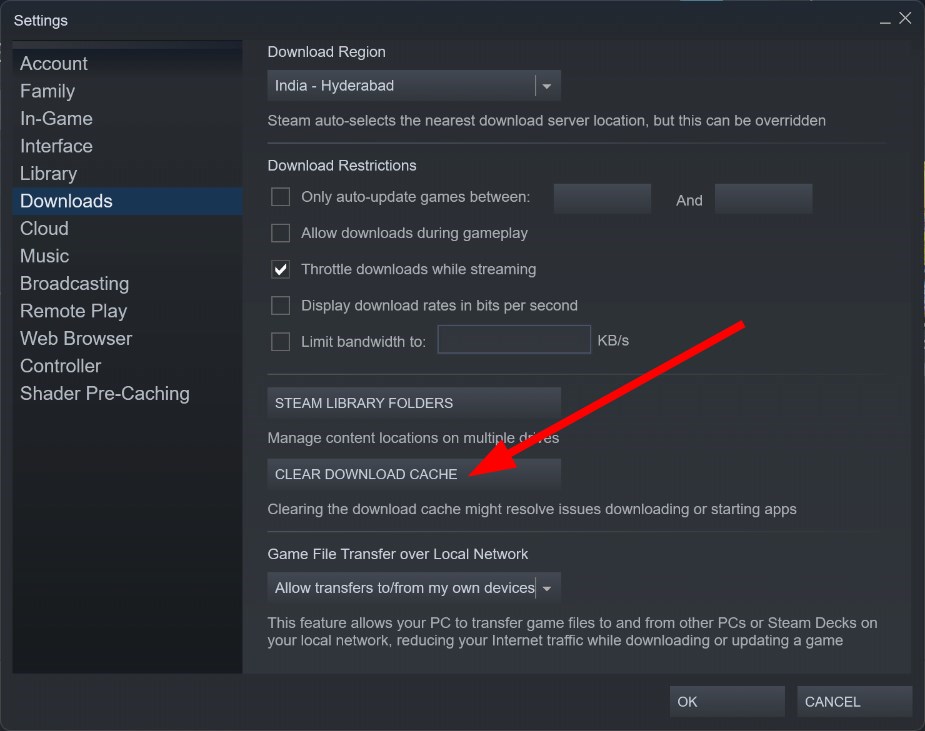
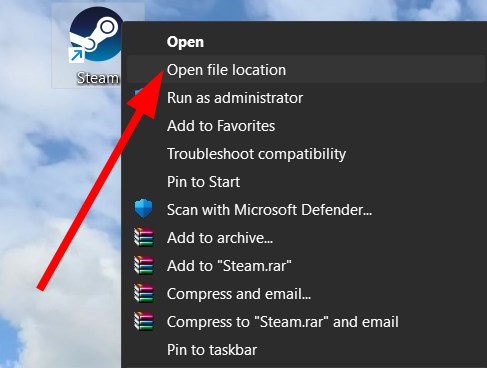

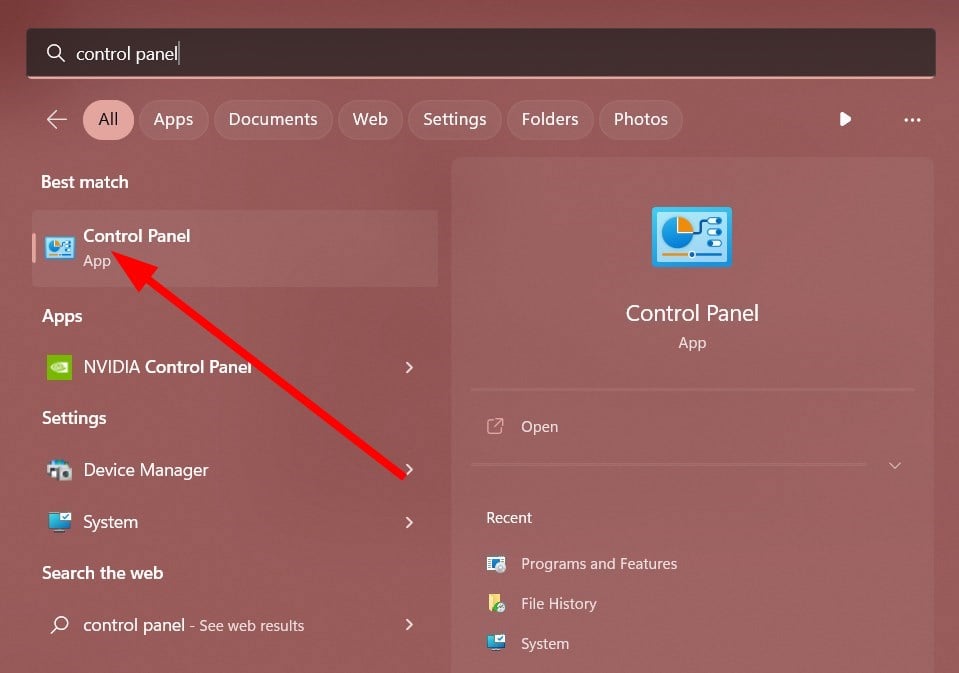
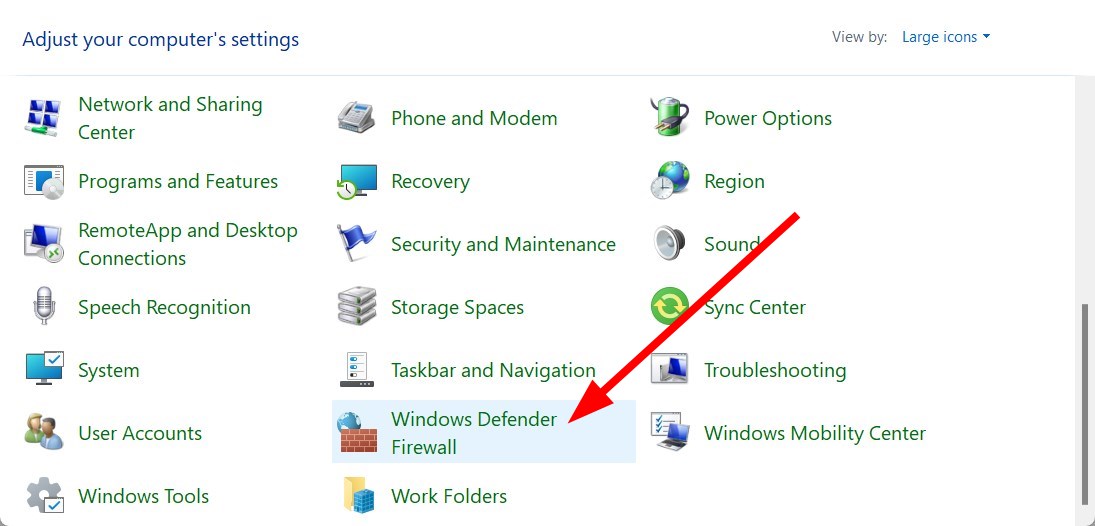
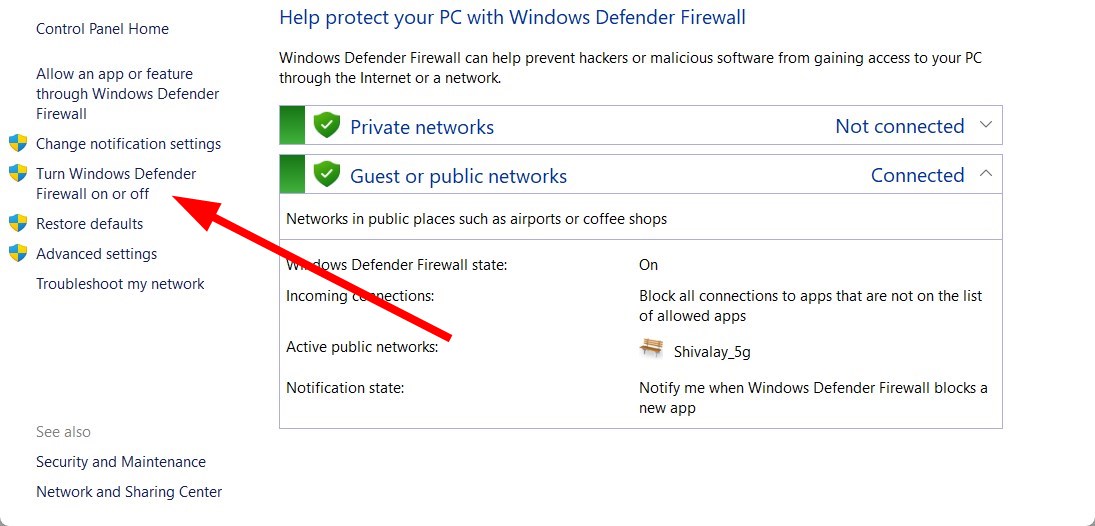









User forum
0 messages