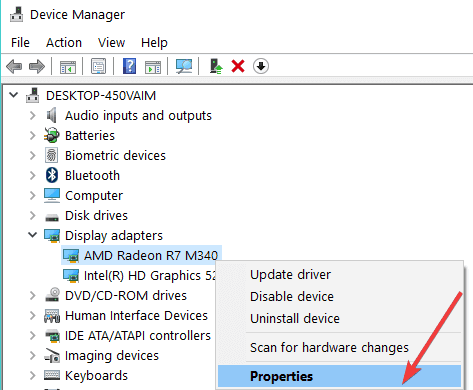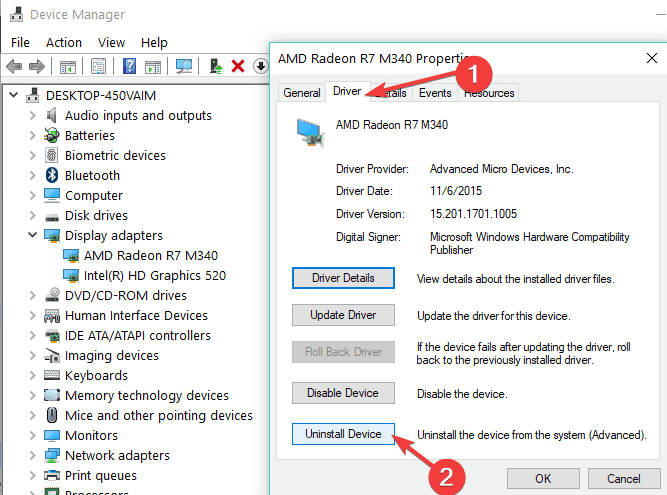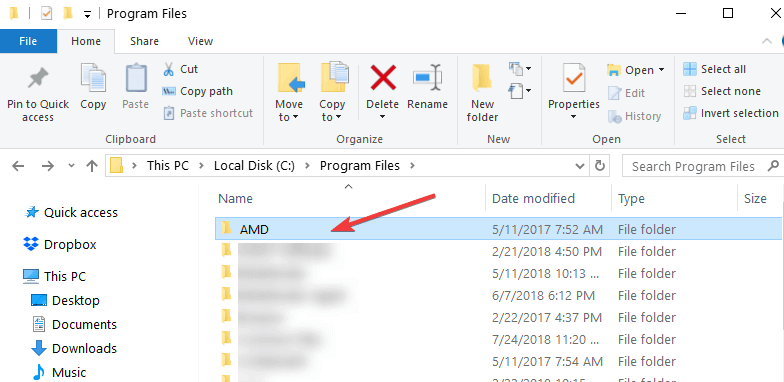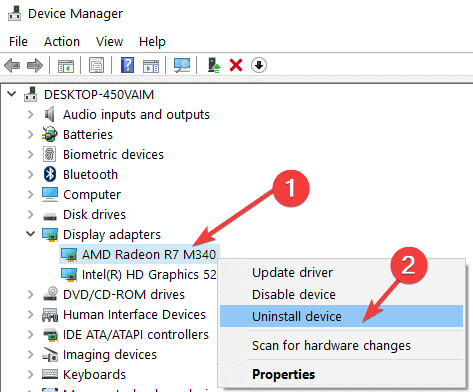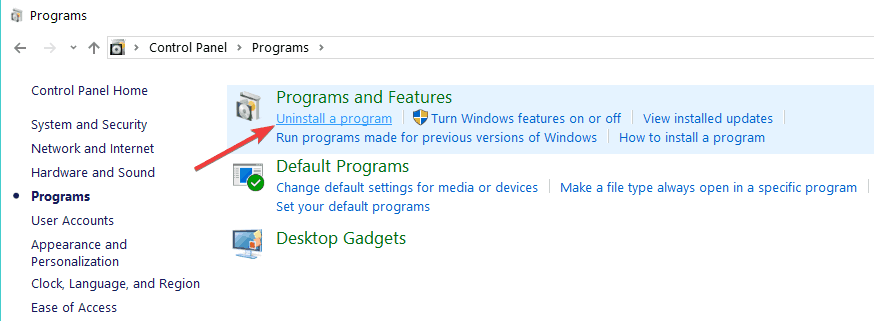FIX: AMD Drivers Disabled after Windows 10 update
6 min. read
Updated on
Read our disclosure page to find out how can you help Windows Report sustain the editorial team Read more

My PC disabled AMD drivers, how do I fix it?
- Uninstall AMD driver
- Run AMD driver in compatibility mode
- Change Boot options
- Delete AMD driver and AMD Catalyst from Control Panel
- Roll back to a previous OS version
- Additional solutions
If you are one of the users who upgraded their operating system to a newer Windows 10 version, you might have experienced some issues regarding the graphics driver. You can fix AMD driver issues after installing the latest Windows 10 updates by following the steps listed below in the order they are described. This will take you no more than ten minutes of your time.
So even though you have the latest AMD graphics drivers installed, usually after a reboot, the Windows 10 operating system will either tell you that the drivers are not compatible with the OS or they cannot be installed properly. You will also be surprised to hear that for the previous Windows 10 version, these drivers work quite well.
How to fix AMD drivers in Windows 10
1. Uninstall AMD driver
- Press and hold the buttons “Windows” and the “R” button.
- You now have the Run window in front of you.
- Write in the run dialog box the following : “devmgmt.msc” without the quotes.
- Press the Enter button on the keyboard.
- Now the Device Manager Windows is in front of you.
- On the left side, you will have to search for the Display adapter driver.
- After you found the driver, right click or hold tap on it.
- From the menu that pops up, left click or tap on the “Properties” feature.
- In the Properties window, left click or tap on the “General” tab.
- Check in the General tab dialog box for any errors you may get on this driver, they should be pretty straight forward and tell you exactly what is the cause of the driver failure.
Note: Even if you get error messages or you do not, proceed with the steps below. - Left click or tap on the “Driver” tab situated in the upper side of the Properties window.
- Left click or tap on the “Uninstall” button situated in the Drivers tab.
- Now close the Device manager window after the uninstall process has finished.
- Reboot your Windows 10 Technical Preview system.
- After the device starts check to see if your display is working as intended with the build-in model for the display adapter.
A faster solution would be to use an automatic uninstaller, that deletes any trace of unwanted programs. We recommend this type of program because it has built-in tools that remove all the junk files left behind in your system. It can perform an in-depth clean-up and keep your OS in optimal condition.
2. Run AMD driver in compatibility mode
- Go to the directory where you have the setup file of the latest AMD driver.
- Right click on the setup installation file of the AMD driver.
- Left click or tap on the Properties feature from that menu.
- Left click or tap on the “Compatibility” tab situated in the upper side of the “Properties” window.
- Left click or tap on the “Run this program in compatibility mode for:” feature.
- From the drop down menu choose the operating system where you know this driver worked without issues.
- Left click or tap on the “Apply” button.
- Left click or tap on the “OK” button.
- Follow the instructions on the screen to finish the driver installation process.
- Reboot the Windows 10 Technical Preview system after the installations has finished.
- When the device starts check to see if your AMD driver works without issues in your Windows 10 operating system.
3. Change Boot options
- Reboot the Windows 10 system.
- When the operating system starts keep the “Esc” button or the button that you use to enter the BOOT options in Windows 10.
- Change the Boot options to EFI + legacy feature.
- Start the operating system.
- Install the AMD display drivers by right clicking on the Setup file.
- Left click or tap on the “Run as Administrator” feature.
- Follow the instructions on the screen to finish the installation of the driver.
- Reboot the Windows 10 Technical Preview again and be sure to have the EFI-Legacy feature activated.
- Check again for the driver issue and see if it reacts the same.
4. Delete AMD driver and AMD Catalyst from Control Panel
- Press and hold the “Windows” button and the “R” button.
- In the run dialog box write the following: “devmgmt.msc” without the quotes.
- Press the Enter button on the keyboard.
- Now from the Device Manager, locate the display driver you have installed.
- Check the box next to “Delete the driver software for this device”.
- Right click on the driver and left click or tap on the “Uninstall” button.
- Follow the instructions on the screen to finish the uninstall process.
- Open the Control Panel window.
- Left click or tap on the “Programs and Feature” option.
- Uninstall from there the AMD driver and AMD Catalyst Control Center.
- Left click or tap on the “View Installed Updates” feature.
- Uninstall the “KB3036140” update from Microsoft.
- Reboot the Windows 10.
- When the device starts open the Settings feature in your Windows 10.
- Left click or tap on the “Check for Updates” feature in the Settings window.
- Install all the updates available there.
- Reboot the Windows 10 computer again and see if everything works now.
5. Roll back to a previous OS version
Seeing that most of the users affected by this issue are Insiders running new Windows 10 Technical Preview builds, we suggest you roll back to a previous build in order to solve your issue if the steps above did not work. The same is valid for non-Insiders. You can use System Restore in order to roll back to a previously working version of Windows 10.
Another solution to this issue is to upgrade your Windows 10 Technical Preview build to the latest version – if you haven’t already. The latest Insider builds usually bring fixes for all the major issues affecting previous releases, so maybe this quick workaround will help you fix your AMD driver issue.
6. Additional solutions
If the issue persists, here is some additional workaround that you can apply:
- Disable/ Uninstall overclocking software — If you use specific tools to increase your CPU/GPU performance, temporarily disable them and check if this solved the problem.
- Temporarily disable antivirus software — In rare cases, your antivirus software may trigger various app and software issues, including AMD driver problems. Make sure that your antivirus solution is not the culprit. Temporarily disable it, reboot your computer and check if the AMD driver is available on the list.
- Roll back your driver — Some users confirmed that rolling back their AMD drivers fixed this problem.
That’s it, folks, these are a few methods that will get your AMD drivers up and running on your Windows 10 operating system. Also if you have other questions related to this article, please let us know by posting a comment below.