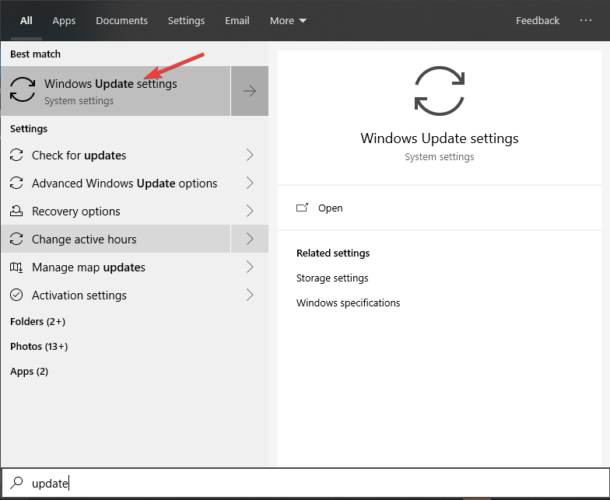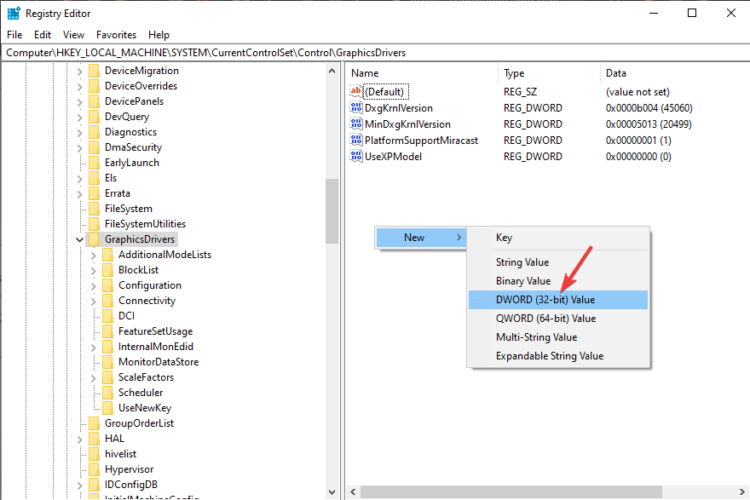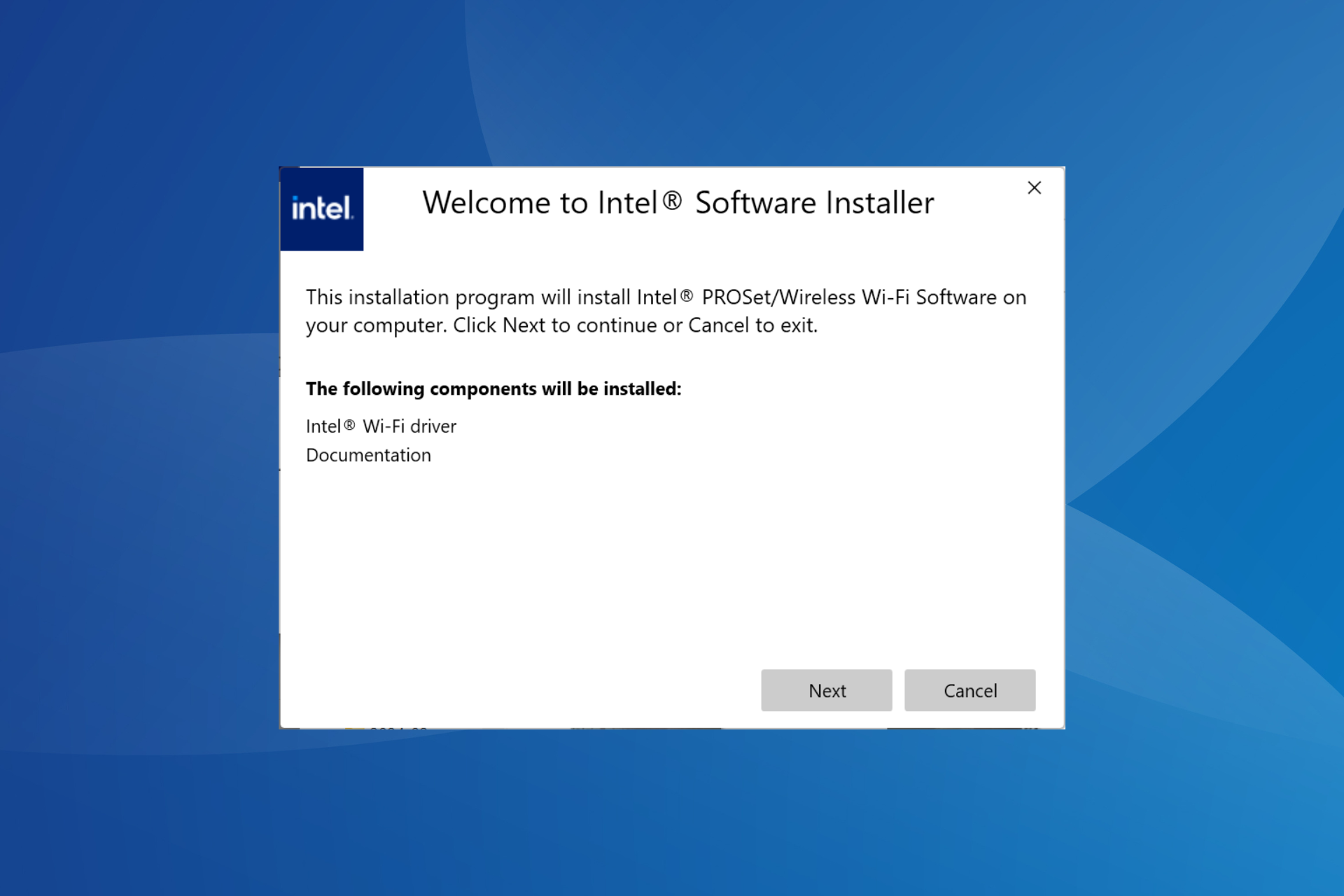Amdkmdap Stopped Responding Error On Windows 10 [FIXED]
3 min. read
Updated on
Read our disclosure page to find out how can you help Windows Report sustain the editorial team Read more
Key notes
- If you're faced with the error Amdkmdap stopped responding on Windows 10, the issue might be driver-related.
- Consequently, if your display driver Amdkmdap stopped responding check for driver updates first.
- Although these should be acquired automatically, the process sometimes fails.
- So having a dedicated software that does this job for you it's always helpful.

A number of users have reported that they encountered an error message saying Amdkmdap stopped responding on Windows 10. This issue seems to be caused by either a faulty video driver or incompatibility of the AMD drivers with the latest Windows 10 update.
Here is what one of the users who have encountered this issue had to say about it on Microsoft Answers:
So I bought a new PC a month ago and whilst playing many games the PC will stop responding and crash. When I checked the event viewer it said that the Display driver amdkmdap stopped responding.
This issue can become extremely frustrating, as the results are sudden black screens. In order to fix these issues, in today’s article, we will discuss the best troubleshooting methods available.
Please follow the steps presented in this article carefully to avoid any other complications.
How do I fix display driver Amdkmdap not responding?
1. Check Windows for available updates
- Click on the Cortana search box and type Update.
- Select the first option from the top.
- Inside the Windows Update window, click on Check for updates.
- Wait for Windows to check for any available drivers, and install them if any updates are available.
- Restart your PC and check to see if the issue persists.
2. Uninstall the AMD video driver and re-install it
2.1 Update the driver manually
- Right-click the Start button and select Device Manager from the list.
- You will see the list of all your hardware.
- Expand the Display adapters section, right-click on the AMD video adapter, and select Update driver.
- If a driver update is available, the wizard will automatically install it.
To check for driver updates in Device Manager, do as described above. This is the most popular method of checking for driver updates in Windows 10
2.2 Re-install the latest AMD drivers:
Manually updating drivers is OK if you have the time and the skills, but sometimes, the default driver installed by the system is not the best.
You will need the exact driver for your graphics adapter and a dedicated solution like the one recommended below will do the job automatically, in no time si try it.
3. Use the Registry Editor
- Press Windows+R keys on your keyboard, type Regedit, and press Enter.
- Inside the Registry Editor window -> navigate to the location:
HKEY_LOCAL_MACHINE\System\CurrentControlSet\Control\GraphicsDrivers - Right-click the right-side tab and click New.
- Select DWord (32 bit) Value. Name it TdrLevel and set it to 0.
- Restart your PC.
In this guide, we explored some of the best methods to deal with the Amdkmdap stopped responding error message on Windows 10. We hope the steps presented here managed to help you solve this annoying issue.
If you would like to let us know if this fixed your issue, or if you have any suggestions, please feel free to let us know by using the comment section below.