4 Ways to Quickly Fix Amdkmpfd.sys BSOD Error
Here's why Fast startup is responsible for your BSoD error
5 min. read
Updated on
Read our disclosure page to find out how can you help Windows Report sustain the editorial team. Read more
Key notes
- AMD has some powerful graphic cards, but they are not exempt from the dreaded BSOD errors.
- Users have reported an AMD driver-related BSOD error that occurs during the startup or shutdown of their PC or laptop.
- This problem can be resolved by updating your computer's drivers with newer versions available online or through your computer manufacturer's website.

A blue screen of death (BSOD) is a common error screen on Microsoft Windows. Each BSOD error is unique, and the text message may vary depending on the cause of the crash. For instance, a section of users has been getting the Amdkmpfd.sys BSOD error.
One thing that stands out from most of these cases is that they all have an AMD graphics card. BSODs can occur for many reasons, including hardware failure or memory corruption. That being said, let’s get to the root cause of this error and possible solutions.
Why am I getting the Amdkmpfd.sys BSOD error?
If you’re wondering what triggered the Amdkmpfd.sys BSOD error, below are some possible causes:
- Faulty hardware – Sometimes, installing new hardware can cause the BSOD, especially if the new hardware is incompatible with existing programs.
- Corrupt software drivers – Downloading drivers from unofficial sites could have you end up with corrupt drivers that cause this error message to appear when you boot up your computer.
- Driver conflicts – Driver conflicts are common causes of this error message, especially if you have recently updated or reinstalled one of your software programs.
- Fast startup – While most users enable the fast startup feature to speed up their PCs, it can also bring up issues such as BSOD errors.
- Overheating – Another reason why you may get the Amdkmpfd.sys BSOD error is because your computer has been overheating for quite some time.
How can I fix the Amdkmpfd.sys BSOD error?
Try the following simple tips before moving to the more complex solutions:
- Uninstall any recently installed software and hardware. These can cause conflicts with your system.
- Run a system scan with your antivirus software to ensure there aren’t any viruses on your computer.
- Check for any hardware failure by running a hardware diagnostic test.
- Run SFC command to repair corrupted system files which may be causing the issue.
- Uninstall recent Windows updates, as they may be the cause of software conflicts.
1. Turn off fast Startup
- Hit the Windows key, type Control Panel in the search bar, and click Open.
- Click on System and Security.
- Next, select Power Options.
- Click on Choose what the power buttons do from the list of options on the left.
- Press on Change settings that are currently unavailable.
- Uncheck the Turn on fast startup box and then click on Save changes.
Although Fast startup allows your PC to start up much faster, especially if you were experiencing a slow boot, it has been known to cause problems.
This is because when you shut down your computer, it goes through a series of steps to make sure all your data is safely written to the hard drive.
Fast startup lets you bypass those steps, so when you start up again, there’s no waiting for your PC to load everything back into memory again. The downside is that if something goes wrong during startup Windows won’t be able to tell, at which point it’ll throw a BSOD error.
2. Update your graphics driver
- Click on the Windows button, type Device Manager in the search bar, and click Open.
- Navigate to Display adapters to expand, right-click on your AMD graphics card and select Update driver.
- Select Search automatically for drivers.
While this method usually works well, sometimes Windows keeps installing old or wrong AMD drivers. In such a case, you need an alternative way to update your drivers. A driver updater tool should suffice, given how effective they are.
Our top choice for this job has to be Outbyte Driver Updater because it has been tried and tested as the perfect automatic tool.
Not only does it scan and detect your PC for missing/old/corrupt drivers, but it also downloads and installs them.

Outbyte Driver Updater
Take care of any system flaws on your PC using this fully effective driver management tool.3. Reinstall your graphic drivers
- Click on the Search icon, type Device Manager in the search bar, and click Open.
- Navigate to Display adapters to expand, right-click on your AMD graphics card and select Uninstall device.
- Confirm uninstallation in the next dialog box.
- Restart your PC, and the drivers will automatically be reinstalled.
Some users reported a side effect after reinstalling the driver: the FPS drastically dropped in some of their games. If you have experienced the same issue, check out our article on how to deal with FPS drops and stuttering.
4. Roll back to previous driver version
- Click on the Search icon, type Device Manager in the search bar, and click Open.
- Navigate to Display adapters to expand, right-click on your AMD graphics card and select Properties.
- Click on the Driver tab, and select Roll Back Driver.
- Select a reason for rolling back in the next prompt, then click Yes.
- Restart your PC, and the previously installed drivers for your device will be loaded.
Aside from this method, we have plenty more ways to roll back your AMD drivers, so be sure to check our article on that too.
And that’s how to resolve the Amdkmpfd.sys BSOD error. Sometimes, not even the solutions listed above can save you if your AMD graphics card has become obsolete. You’ll have no choice but to upgrade to a new GPU.
Let us know what solution has resolved this issue in the comment section below.

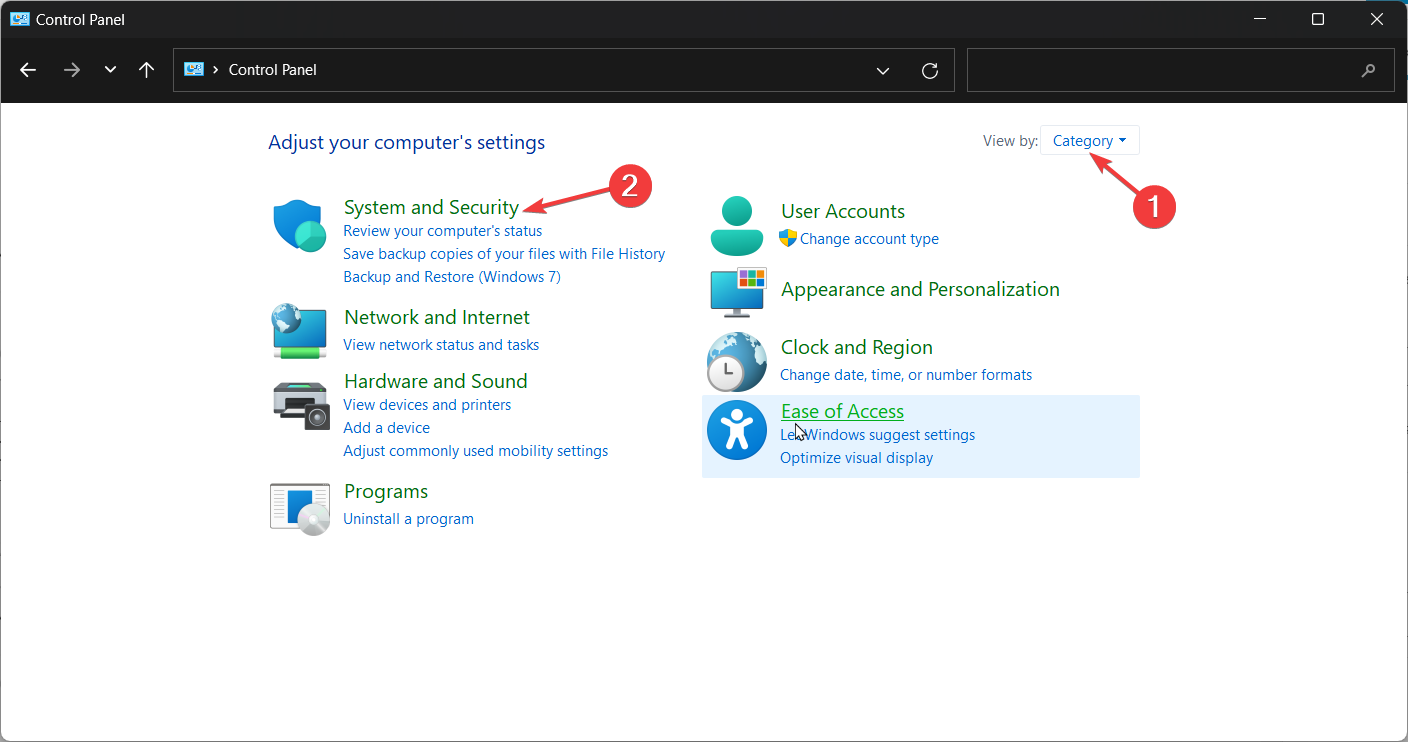

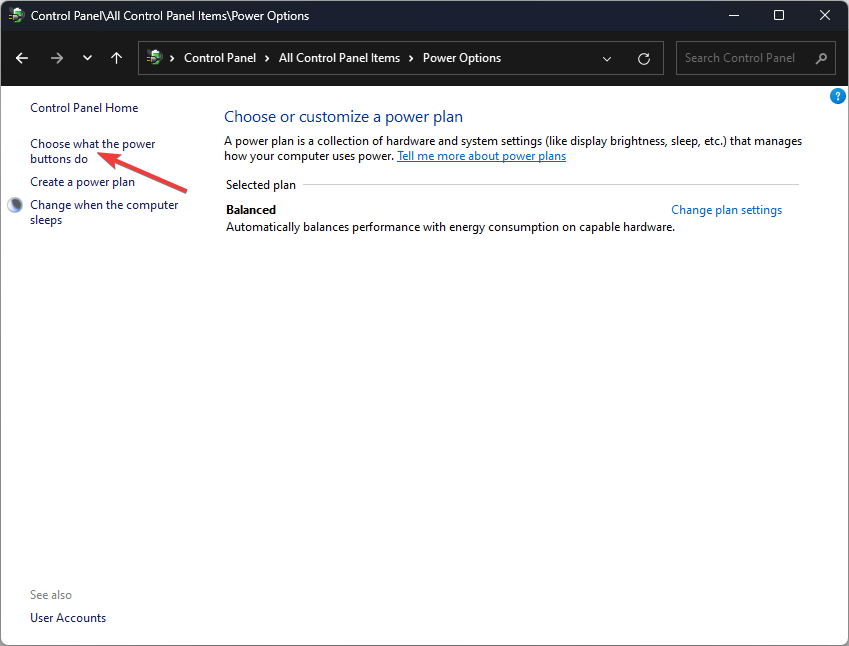
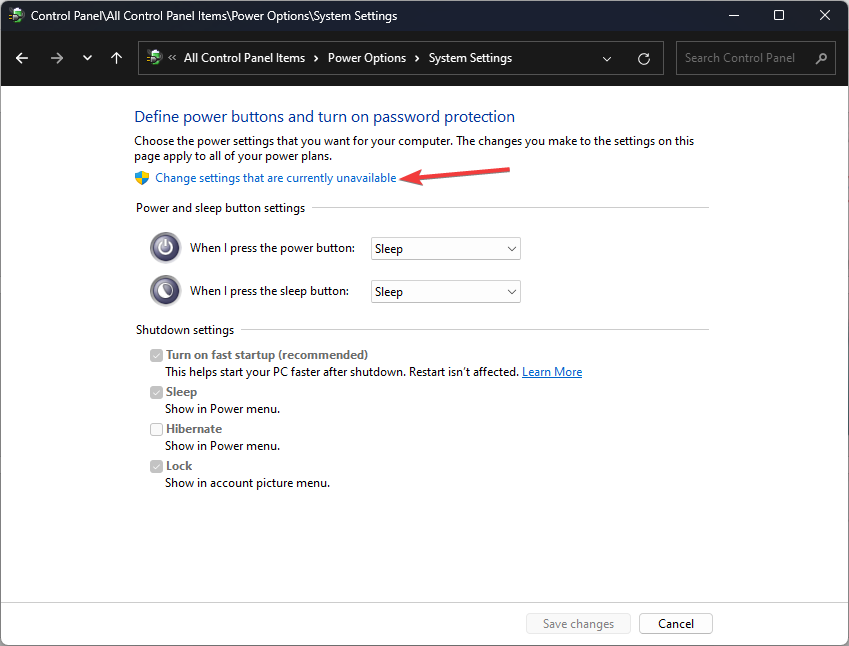
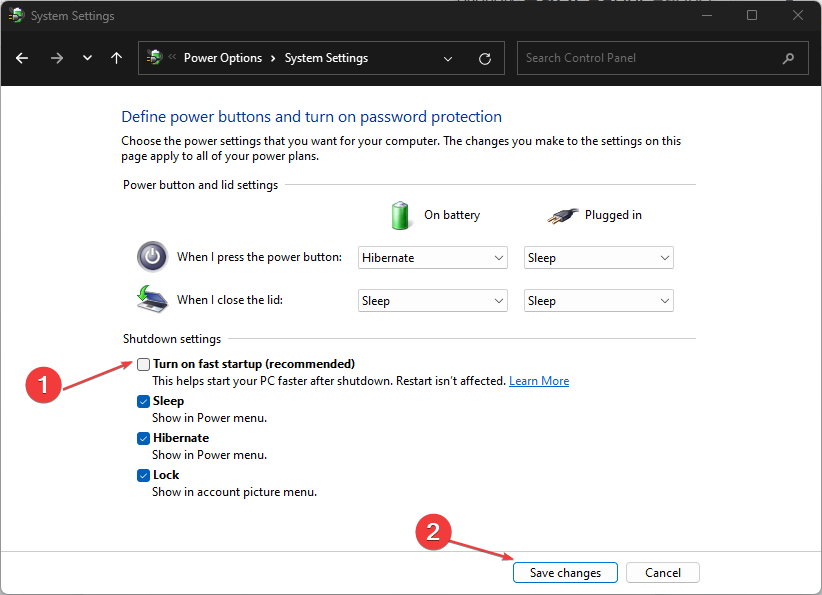

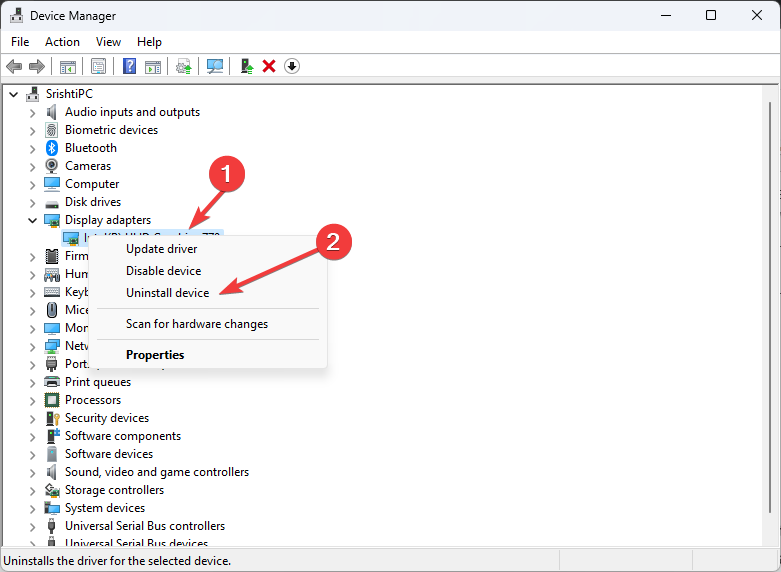
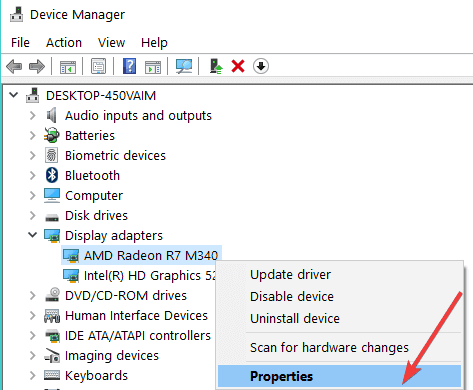
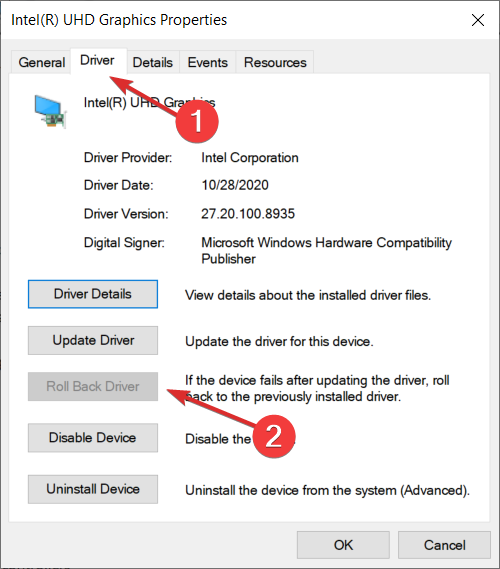

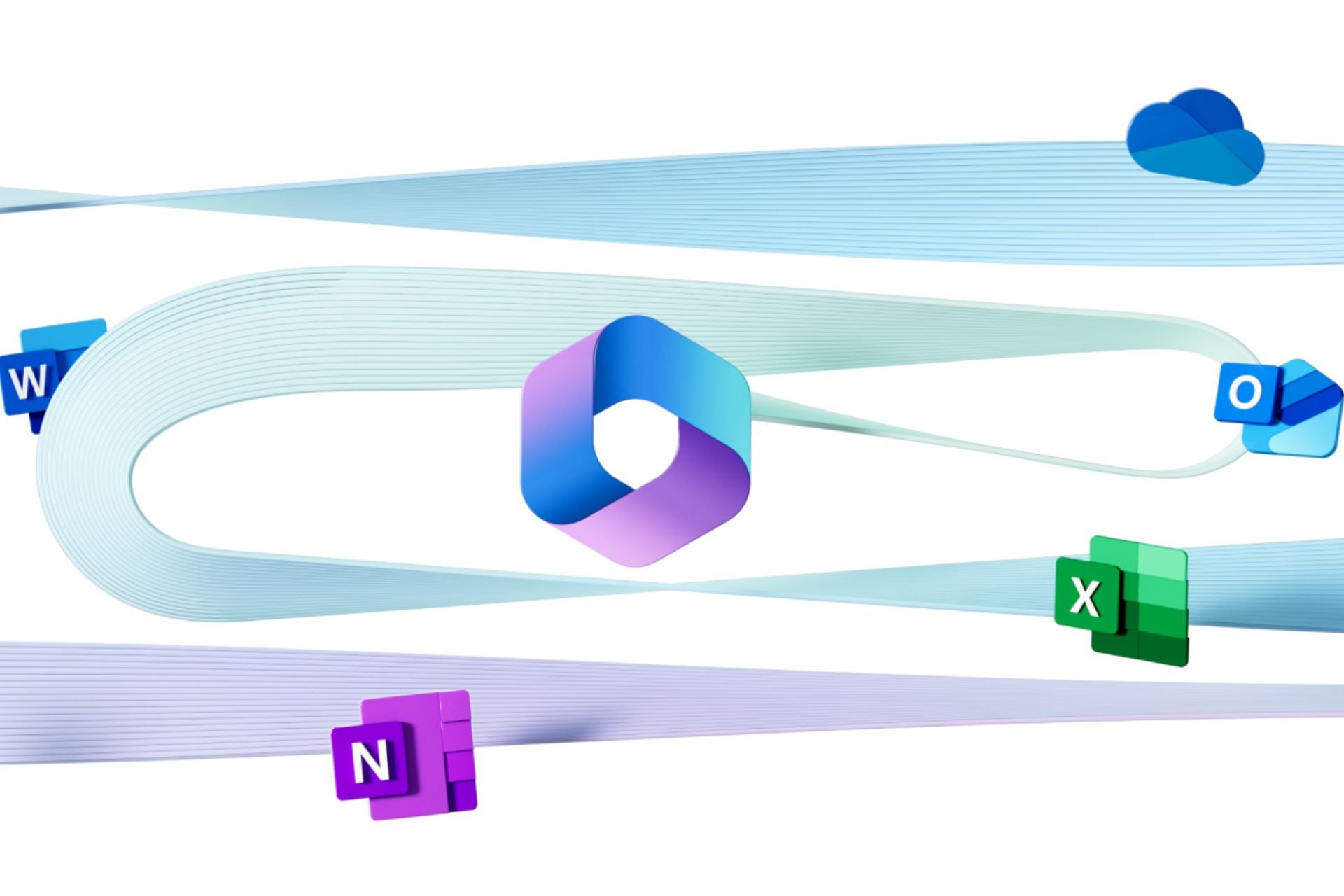






User forum
0 messages