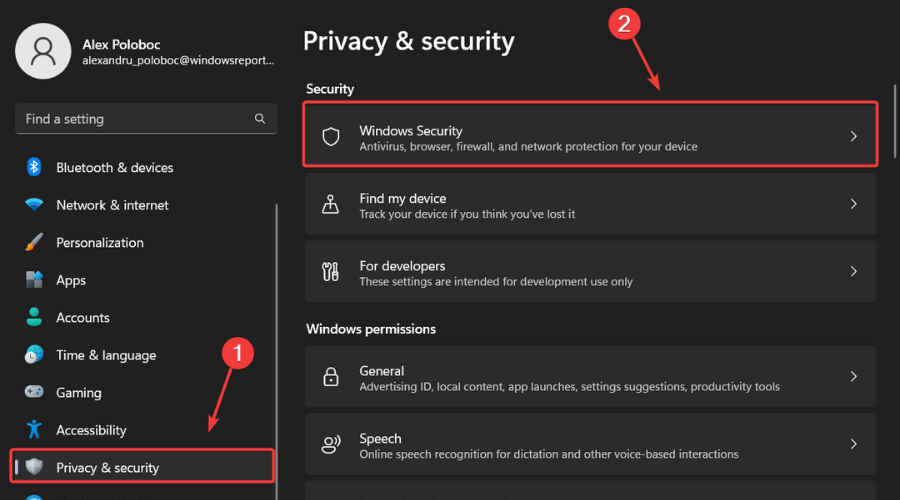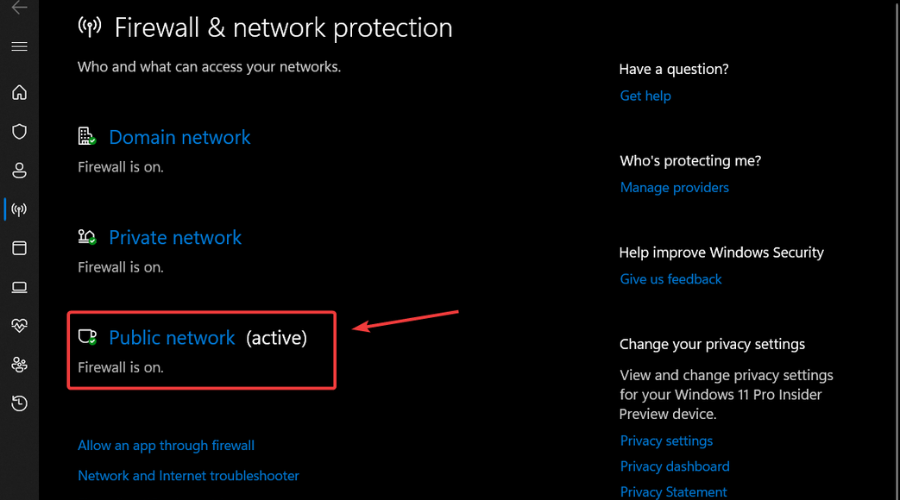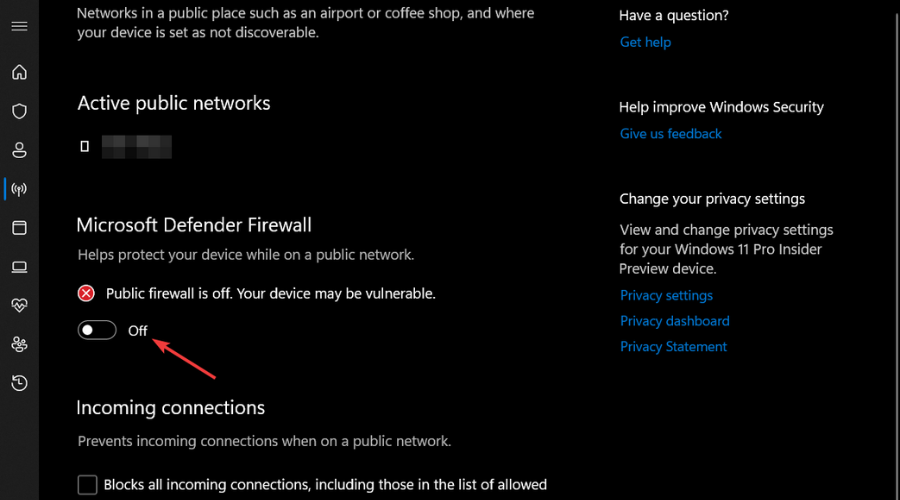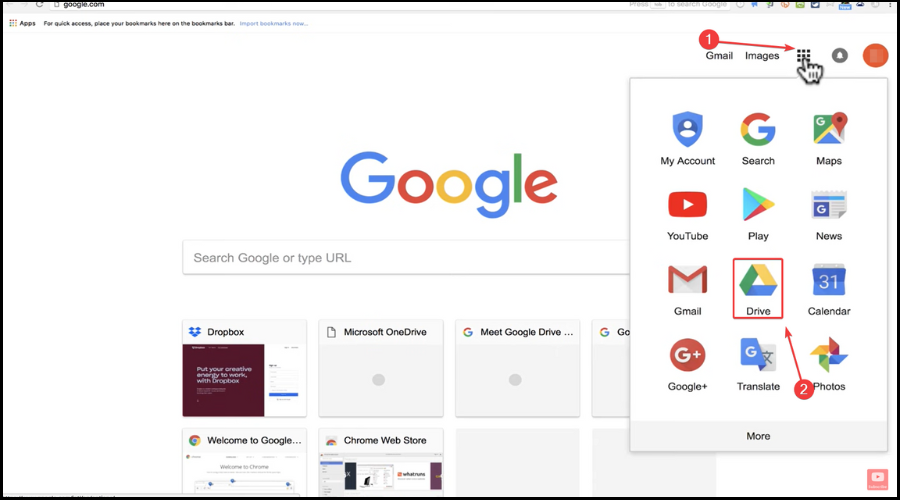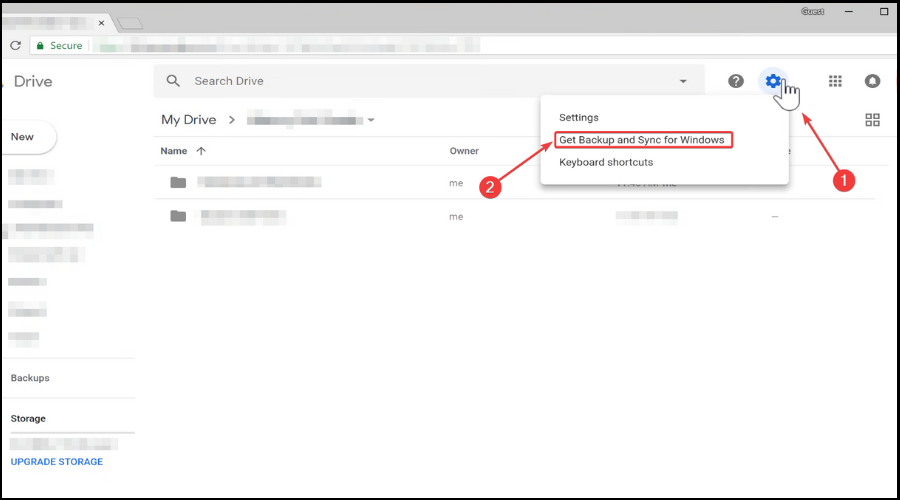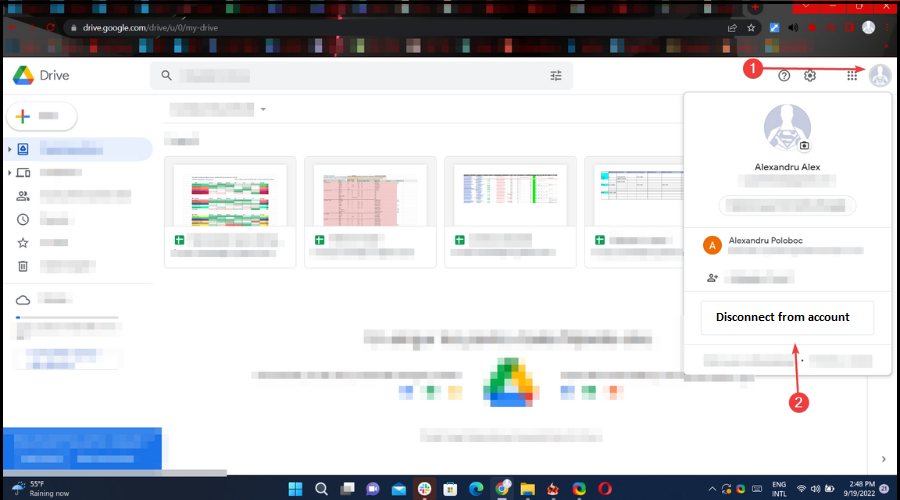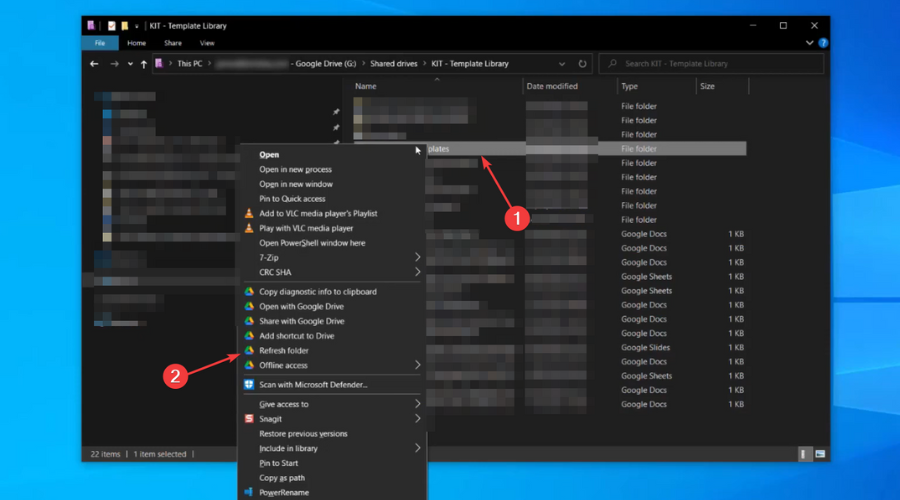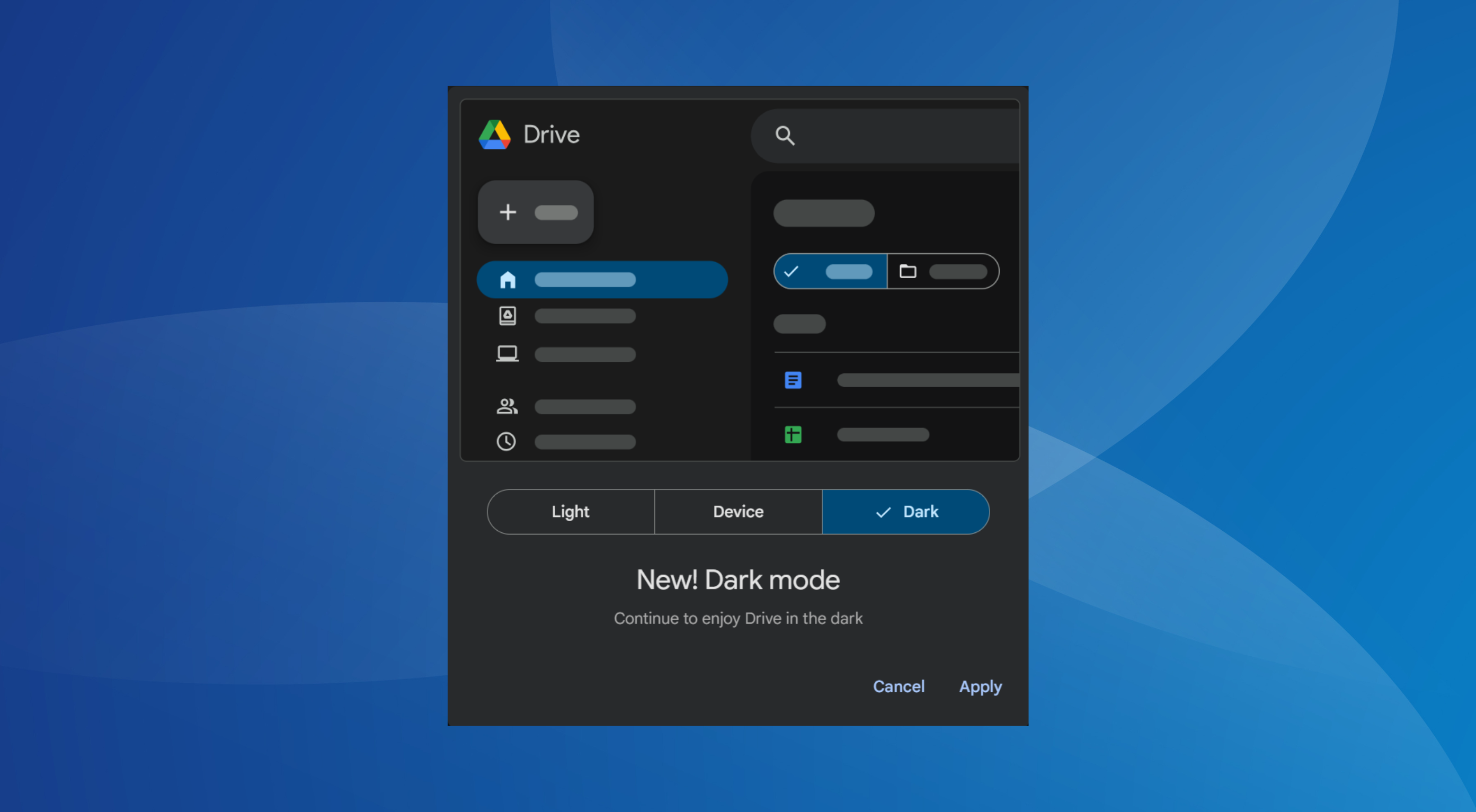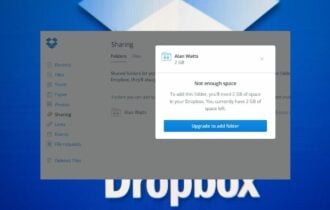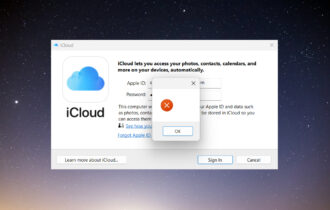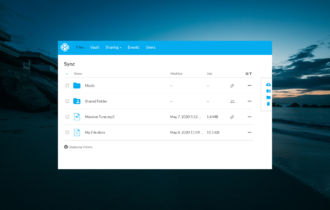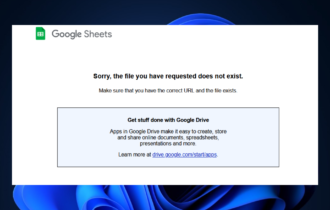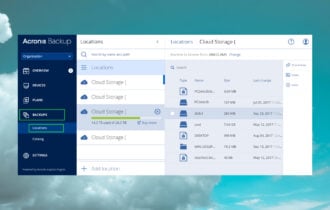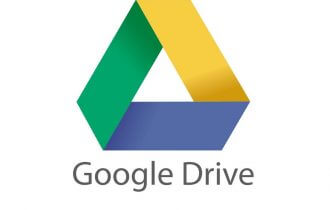5 Ways to Fix an Unknown Error Has Occurred on Google Drive
Google Drive can sometimes act up, so here's how you can avoid it
4 min. read
Updated on
Read our disclosure page to find out how can you help Windows Report sustain the editorial team Read more
Key notes
- Users sometimes run into trouble when using the reliable Google Drive.
- If you encounter an unknown error in the service, this guide is for you.
- Carefully follow the steps below and you will go quickly back to normal.
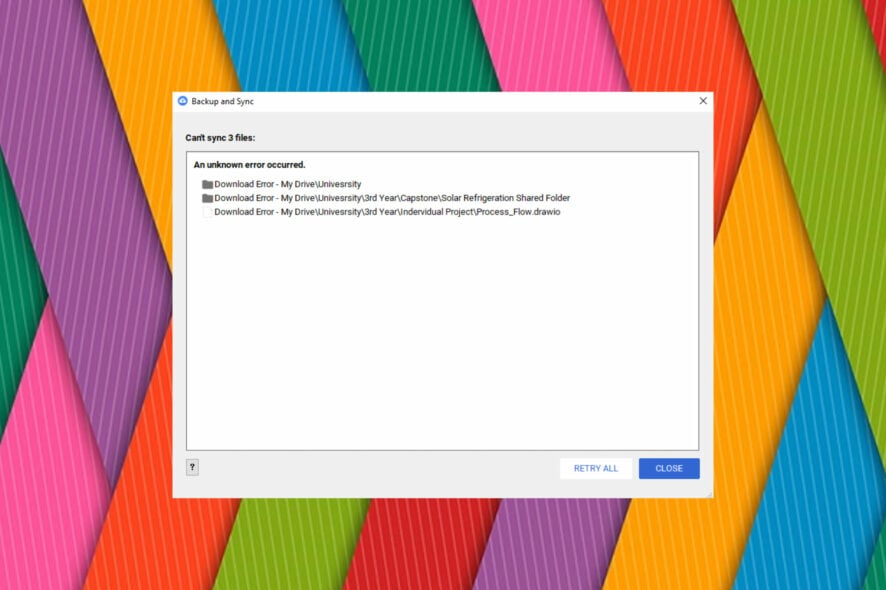
Using Google Drive certainly has its benefits, so most of us have made the decision to go with Google’s online storage option.
However, what do you do when everything goes haywire and the software you once relied on will no longer do its job?
You come to us and search for the fix guide you need, you open it, then you get whatever situation under control and go about your day.
And, since we’re speaking of Google services that won’t work, we can show you how to handle Google Earth not working or loading on Windows 10/11.
Also, as a Google Drive user, be sure to look up the information on how to share the Google Drive folders with non-Gmail users.
Now, back to the matter at hand, many Drive users have reported dealing with the An unknown error has occurred problem, as we’re going to show you what to do.
Why does Google Drive keep saying an unknown error has occurred?
Well, this issue can be triggered, among other causes, by your internet connection. A faulty or slow connection will lead to big load times and errors.
Also, your Windows Firewall can get in the way of proper interaction between you and Google Drive, so remember that as well.
Even though the Google company prides itself on its product’s uptime, it isn’t unknown for the service to go down every once in a while. Check that as well when troubleshooting this problem.
How do I fix an unknown error has occurred on Google Drive?
1. Check the status of Google Drive
In case you are experiencing file upload problems, the first thing you should check is Google Drive’s status. There really is no point in trying to resolve the problem if it isn’t on your end.
In order to do so, simply go to Google’s Status Dashboard and take a quick peek at the server’s uotime status or connection problems.
You will find a huge list of all of their services and tells you if there are any service disruptions or outages lately.
Not to mention that it can also be worth checking other sites like Downdetector and Outage.Report, where users can report issues with online sites and services.
2. Restart your router or modem/Switch to a wired connection
From time to time, there may be a problem with the router or modem, which causes problems as mentioned in the article above.
Try restarting the router or modem by unplugging it from the system and waiting for a few minutes. After the wait is over, reconnect the router to the system, or plug it back if it is a modem.
If you think the router or modem is faulty, connect it to another system and see. You might have to replace it if it still creates the same problem.
3. Disable your Windows Firewall
- Press Win +I to access Settings.
- Select the Privacy & Security tab, then click on Windows Security.
- Click on Firewall & network protection.
- Click on Public Network.
- Switch Firewall to Off.
4. Reinstall Backup & Sync
- Open Chrome.
- Click on the Options button and select Drive.
- Click on the cog-shaped icon and select Get Backup and Sync for Windows.
Performing this action will ensure you’re getting the most recent version of the program. Run it, progress through the wizard, and select Yes when asked if you want to replace your current version.
That being said, an alternative approach is to remove the software from your system first, then redownload it using the steps above.
5. Relog into your Google account
- Click on your account button.
- Select Disconnect account.
It should go without saying, but you can also try disconnecting and reconnecting your Google account, as many users said it worked for them.
This means that absolutely all your files have to resynchronize, so it could take some time. Users that went through the same situation said that re-logging actually helped.
How do I refresh Google Drive storage?
- Locate the Google Drive folder that needs updating.
- Hold the Shift key and right-click the folder.
- Select the Refresh folder.
So, if you find yourself unable to access a document please make sure you are connected to the internet while using Google Drive.
From time to time, you may encounter an error message such as The server encountered an error on Google Drive, but don’t panic, just use the guide above.
This is all you need to know in case your Google Drive is not working on Windows 10/11. Has this guide helped you fix this issue? Let us know in the comments section below.