Arma Reforger Internal Error While Joining a Server [Solved]
Deleting the installed mods is the quickest fix
4 min. read
Published on
Read our disclosure page to find out how can you help Windows Report sustain the editorial team. Read more

Often, when you try to join an Arma Reforger server, an Internal error has occurred message comes with, with Session error listed at the top. The reason stated in the error message says, Kick cause code: group=1 ‘REPLICATION’, reason=1 ‘SYSTEM_FAILURE’ Check console log for more details.
Causes for the Internal error include overloaded game servers, misconfigured network settings, conflicting mods, missing permissions, an outdated network driver, and an inactive BattlEye Service.
To fix things, try connecting to another server, disable any active VPNs, reboot the PC, and switch to Ethernet or mobile data via a hotspot. For most of you, these basic checks should fix Arma Reforger Internal Error on PC.
How can I fix Internal error has occurred in Arma Reforger?
1. Use a VPN solution
The easiest fix for Arma Reforger Internal Error with multiplayer games is to use a top-rated VPN solution!
For example, a VPN like ExpressVPN will help bypass any localized or network-based issues, allowing you seamless access to the game’s servers.
This is a professional VPN service, with many servers you can choose from and very good connection speed which means you will be able to play Arma Reforger with no issues at all.
2. Run Arma Reforger as an administrator
- Right-click on the Arma Reforger launcher (.exe file), and select Properties.
- Go to the Compatibility tab, and tick the checkbox for Run this program as an administrator.
- Finally, click on Apply and OK to save the changes, then relaunch Arma Reforger and check for improvements.
3. Delete the installed mods/add-ons
In 3 out of 5 cases, it was the installed mods/add-ons to blame for the Internal error has occurred issue in Arma Reforger. Here you can follow two approaches:
- Delete all the mods: Simply delete all the mods/add-ons before joining a server. Once in, you can reinstall them.
- Identify the conflicting mod: Disable/uninstall all the mods, then enable them one at a time, and when the Internal error message reappears, the mod enabled last is triggering conflicts. You can now safely remove it.
4. Update the network drivers
- Press Windows + X to open the Power User menu, and select Device Manager from the list of options.
- Expand the Network adapters entry, right-click on the active adapter, and select Update driver.
- Click on Search automatically for drivers and wait for Windows to install the best locally available version.
- Finally, reboot the PC to apply the changes.
If you are getting the Arma Reforger Internal error on Windows due to issues with the network adapter, updating the network driver will do the trick!
Also, if Windows can’t automatically find a better version, head to the manufacturer’s website, search for the latest version, and then manually install the driver.
5. Set the BattlEye Service to automatic
- Press Windows + R to open Run, type services.msc in the text field, and hit Enter.
- Scroll down, right-click on the BattlEye Service entry, and select Properties.
- Select Automatic from the Startup type dropdown menu, and if the service is not running, click on Start under Service status.
- Finally, click on Apply and OK to save the changes, then relaunch Arma Forger and verify whether you are still receiving the Internal Error.
6. Verify the integrity of game files
- Launch Steam, go to your game Library, right-click on Arma Reforger, and select Properties.
- Go to the Installed Files tab, and click on Verify integrity of game files.
- Finally, relaunch Arma Reforger and check for improvements.
7. Whitelist Arma Reforger in your firewall
- Press Windows + S to open Search, type Allow an app through Windows Firewall, and click on the relevant result.
- Click on Change settings.
- Now, click on Allow another app at the bottom.
- Click on Browse.
- Head to the path where Arma Reforger’s launcher is stored, select it, and then click on Open.
- Click on Add.
- Now, make sure both the Private and Public checkboxes are ticked next to Arma Refoger’s launcher, and then click on OK to save the changes.
- Finally, reboot the computer, then relaunch Arma Reforger, and you shouldn’t get the Internal error anymore.
If the firewall blocking is triggering Internal error in Arma Reforger, you will have to whitelist it in Windows Defender Firewall or any third-party firewall installed on the PC. Also, a few recommend opening up ports in the firewall, but you should avoid doing that, given the security implications!
Before you leave, discover the best gaming settings for Windows and enjoy a superior experience!
For any queries or to share which fix worked for you, drop a comment below.







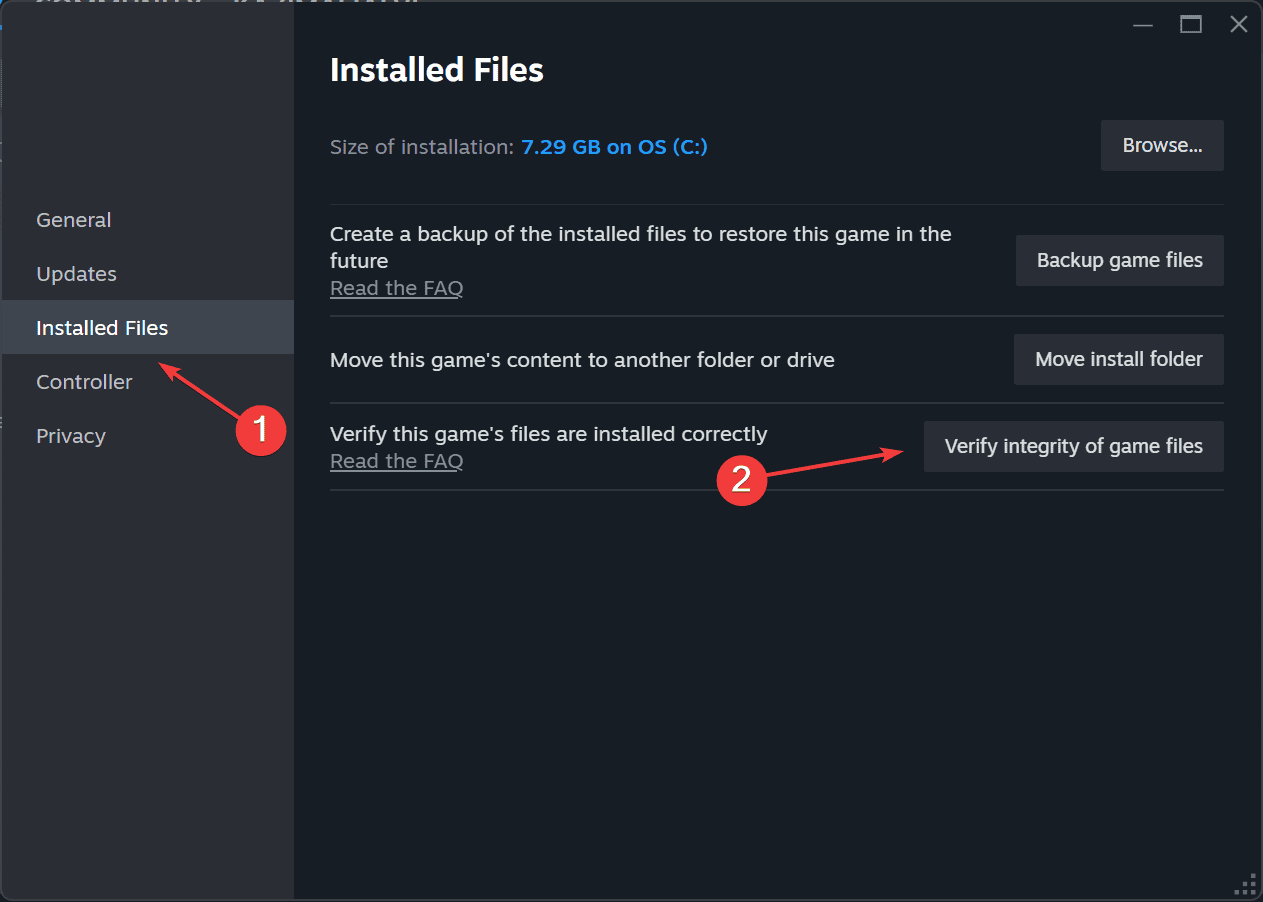







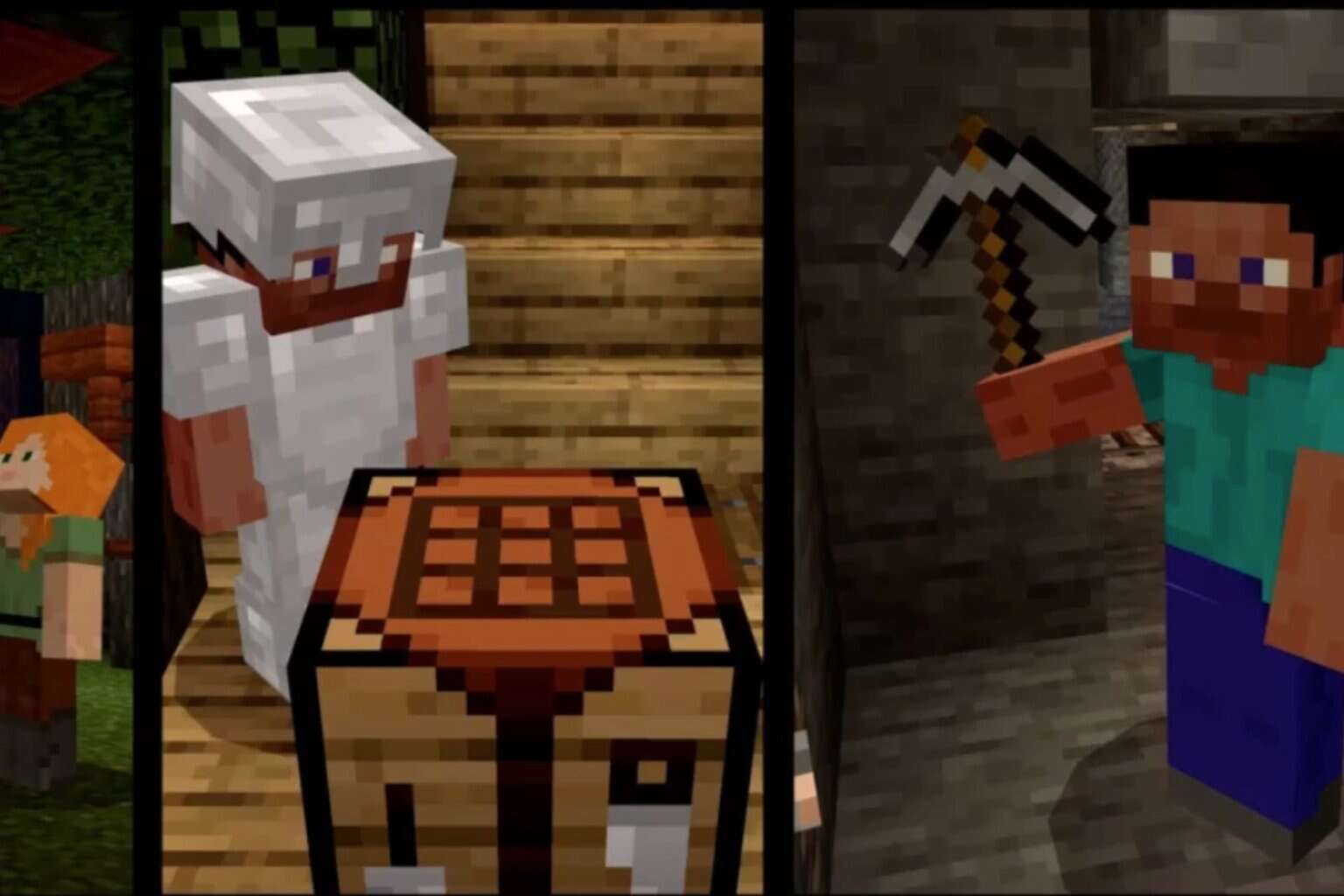


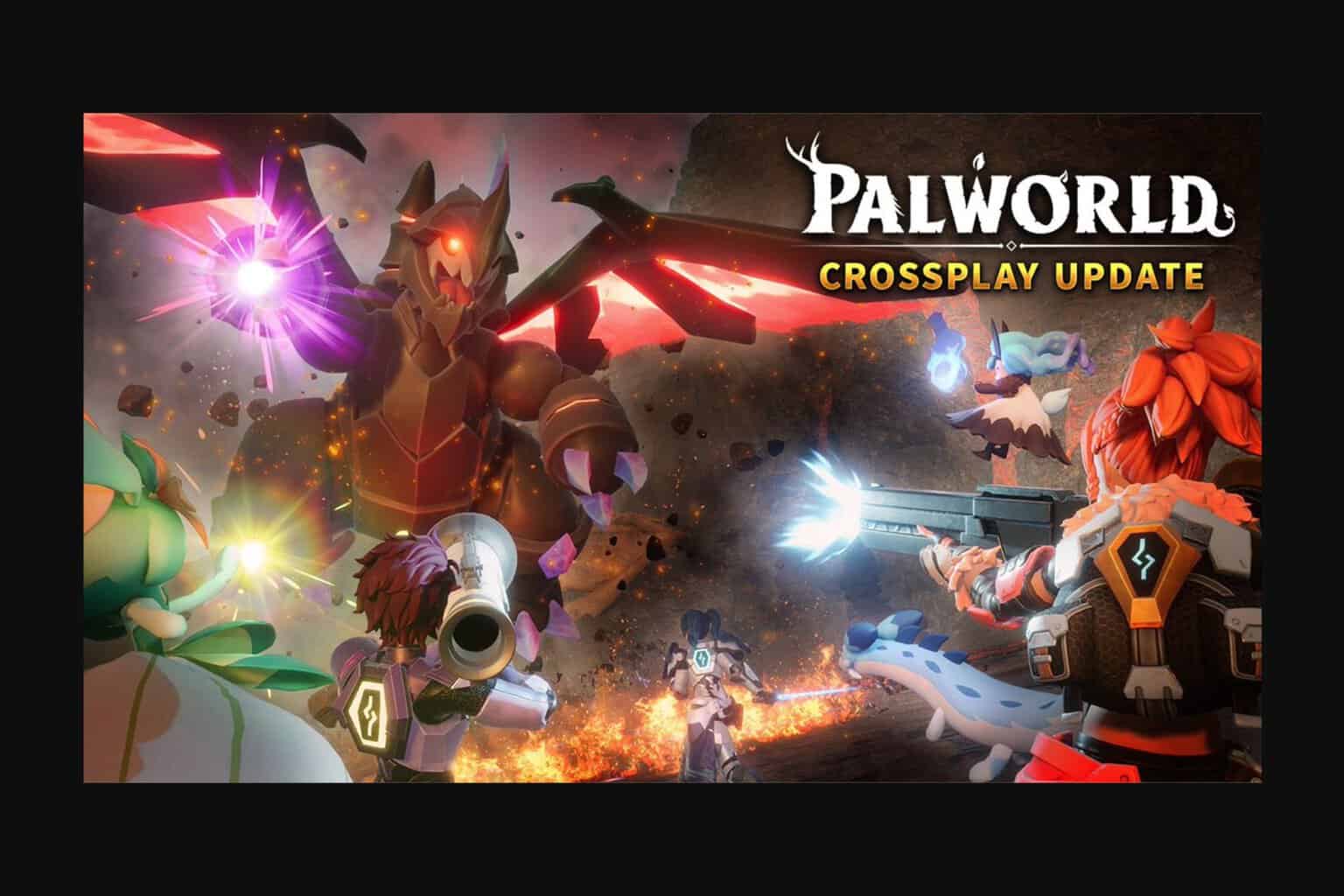
User forum
0 messages