How to Properly Uninstall Asus Armoury Crate on Windows
You should try using the dedicated uninstaller first
3 min. read
Updated on
Read our disclosure page to find out how can you help Windows Report sustain the editorial team. Read more
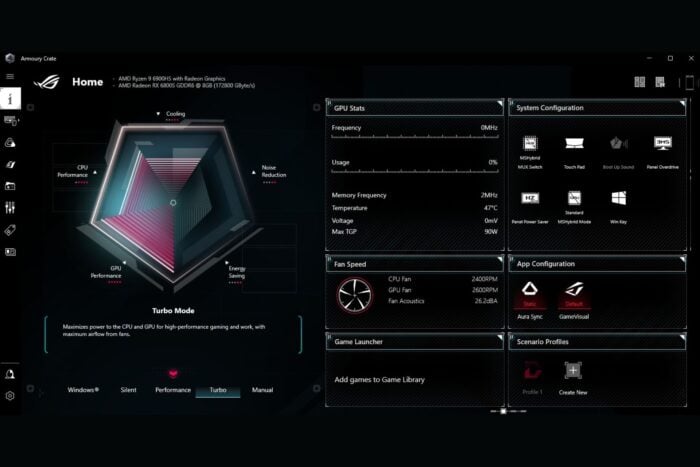
Uninstalling ASUS Armoury Crate can sometimes be challenging because it integrates deeply into system settings to manage hardware like RGB lighting, fans, and other peripherals. Below is a step-by-step guide to fully remove Armoury Crate from your system.
How do I uninstall Asus Armoury Crate?
1. Use the Armoury Crate Uninstall tool
- Visit the ASUS Support Page for Armoury Crate Drivers & Tools page.
- Select Windows 10 64-bit and download the uninstaller tool.
- Extract the downloaded file if it’s in a ZIP format.
- Run the UninstallTool.exe and follow the on-screen instructions.
- The tool will remove all Armoury Crate-related files and registry entries.
- After the uninstallation, restart your computer to ensure complete removal.
Although the Armoury Crate Uninstaller is listed under Windows 10 64-bit section, it also works for Windows 11.
2. Manual Uninstallation
- Press Windows + R, type appwiz.cpl, and press Enter.
- Locate Armoury Crate in the list of installed applications.
- Select it and click Uninstall.
3. Delete the remaining files
- Navigate to the following directories and delete Armoury Crate-related files:
- C:\Program Files (x86)\ASUS
- C:\ProgramData\ASUS
- C:\Users\<Your Username>\AppData\Roaming\ASUS
- C:\Users\<Your Username>\AppData\Local\ASUS
If you uninstall the tool manually, as in the second solution, you might also need to delete the residual files in the folders mentioned above.
4. Clean the Registry
- Press Windows + R, type regedit, and press Enter.
- Click File > Export and save the backup of the Registry in case something goes wrong.
- Use Ctrl + F and search for Armoury Crate, thendelete any related entries.
- Be cautious not to delete unrelated registry keys.
Modifying the Registry is a delicate process. Make sure to back it up before deleting the Armoury crate remnants.
5. Use a third-party uninstaller software
Like most software, after uninstalling, Armoury Crate will leave some residual files behind that can mess up a future installation of the same tool or others. If you performed the steps above you should be fine, but the process can be time consuming.
Instead, you may use a dedicated third-party uninstaller tool that can do all that automatically with just a few clicks. They will clean all files and the Registry completely.
If you encounter issues or Armoury Crate reappearing on your system, reinstall the software, then try uninstalling it again using the official tool. Unfortunately, issues such as a black screen in ASUS Armoury Crate will require you to uninstall it, but luckily, this guide will be able to help you with that.
Many also reported that ASUS Armoury Crate cannot detect devices, and if that happens, you’ll have to reinstall the software as well.
Hopefully, by using our solutions, you managed a successful Asus Armoury Crate uninstall, and now you can move on.
If you have any questions or need further guidance, let us know in the comments below.
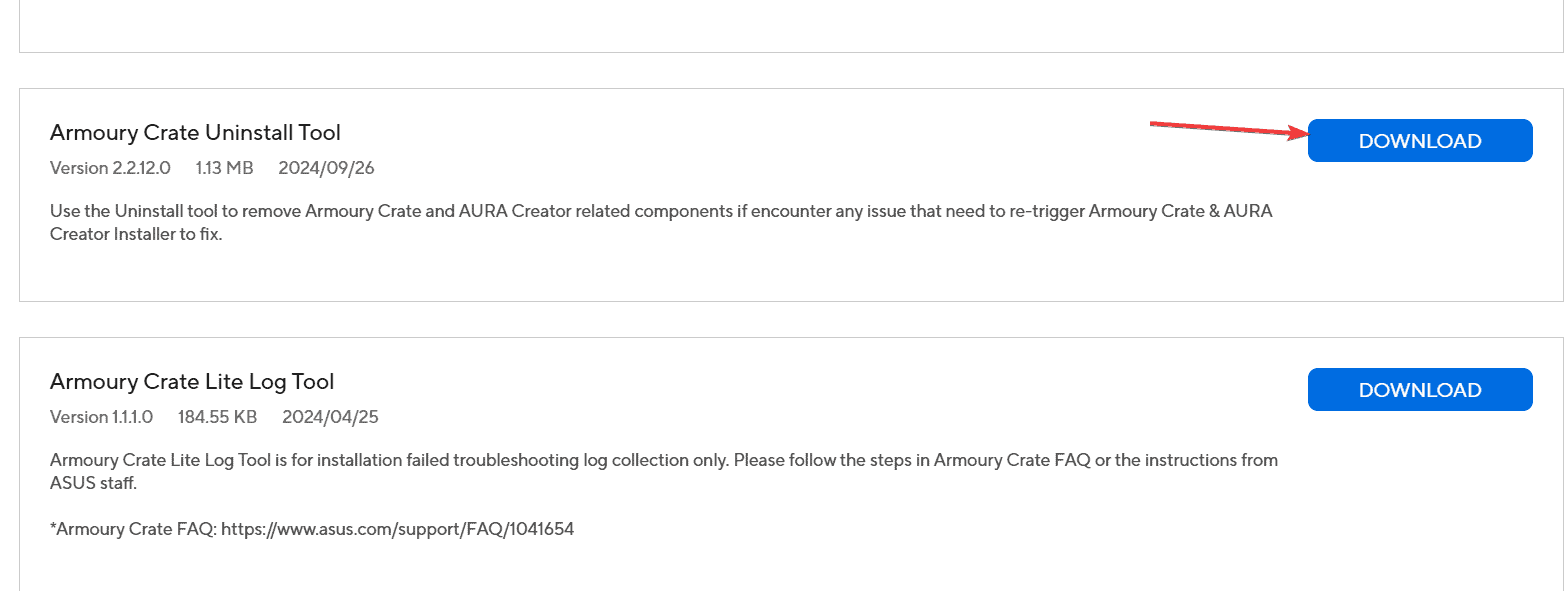




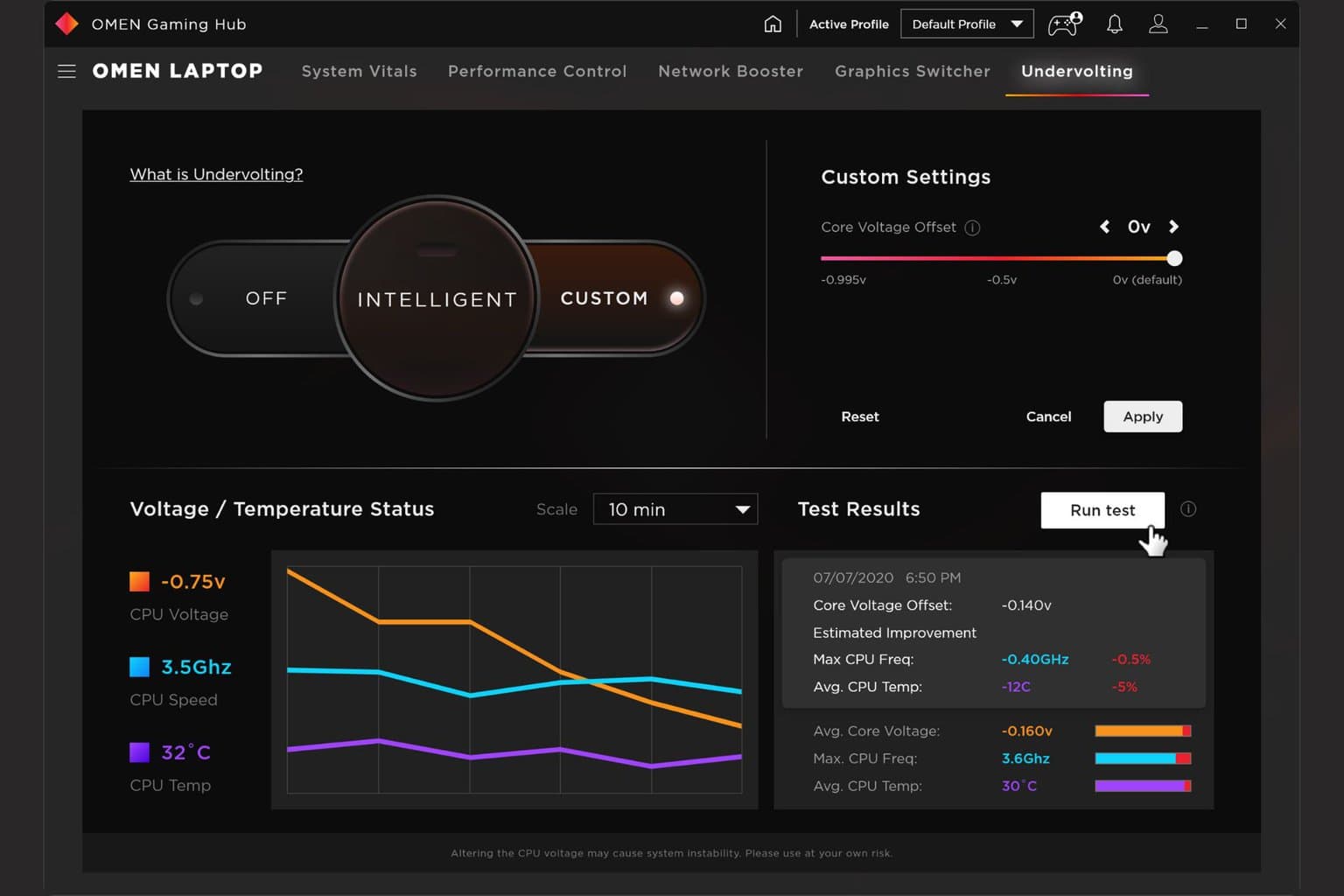


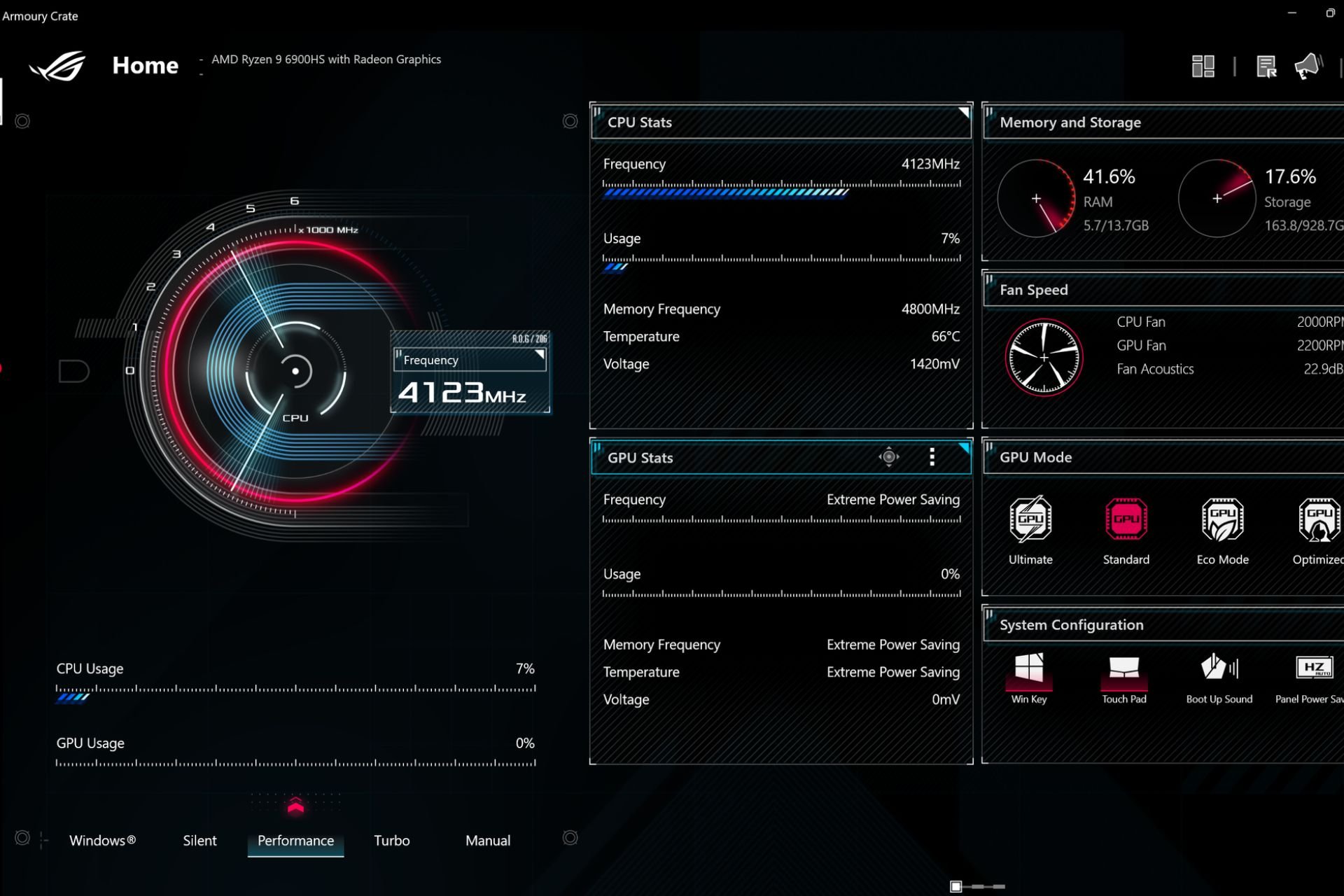
User forum
0 messages