Asus Laptop Black Screen: 3 Quick Ways to Fix It
Remove and replace your battery to restore your display
4 min. read
Updated on
Read our disclosure page to find out how can you help Windows Report sustain the editorial team. Read more
Key notes
- Black screen issues are a common problem, especially if it's been a while since you last updated your graphic drivers.
- A few workarounds that may work include taking out your battery and replacing it or restarting your laptop.

If your laptop’s screen goes black, it’s not necessarily a sign of trouble. If you’re using a Windows PC, your computer has likely gone to sleep mode. However, Asus users have denoted that their screen goes black and won’t turn on even after some time.
Usually, black screen errors indicate an underlying issue with your hardware. It could be a warning that your laptop is failing, so you need to take this sign seriously. As for today, this article explores how to get rid of the black screen and get your display working again.
What does it mean when my Asus laptop screen goes black?
There are several reasons why your Asus vivobook screen might go black in Windows 11.
The following are some of the common causes:
- Loose connection – The power cord may not be plugged in properly, or the cables have gotten damaged.
- Low battery – The battery may have run out or won’t charge. This makes the laptop automatically go into hibernation mode.
- Overheating – If the Asus laptop overheats, it will shut down to cool down by itself. This can happen if you’re playing games or performing intensive tasks for long periods.
- Incompatible/corrupted/outdated driver – If you have just installed a new video card or updated the drivers, they may be outdated. This can cause the screen to flicker and eventually go black.
- Hardware failure – A hardware component in your laptop may have failed or stopped working properly.
- BIOS error – This happens when there is something wrong with your computer’s firmware.
How do I fix a black screen on my Asus laptop?
Try the following first before moving on to the slightly advanced solutions:
- Check to make sure your computer’s power cord is plugged in.
- Remove the AC adapter and plug it in. Also, check for any damages and replace it if necessary.
- Disconnect all peripherals, USB devices, printers, and HDMI cables, then replace them after a few moments.
- Remove the battery and let it sit for a few minutes before replacing it. You may also want to install battery calibration software for optimization.
- Disconnect secondary monitors if connected. Your second monitor could be lagging and affect your main display.
- Check your GPU temperature if it exceeds the recommended limits.
- Attempt to refresh the video driver using the Win + CTRL + Shift + B shortcut.
- Try with a second display if available. If this works, you’ll know your laptop’s display has an issue.
- Finally, try restarting your PC and see if the display powers up.
1. Update your graphic drivers
- For this step, you can connect to an external display if it works or start your Asus laptop in Safe Mode.
- Click on the Windows button, type Device Manager in the search bar, and click Open.
- Navigate to Display adapters to expand, right-click on your graphics card and select Update driver.
- Select Search automatically for drivers.
2. Run a virus scan
- For this step, you can connect to an external display if it works or start your Asus laptop in Safe Mode.
- Press the Windows key, search Windows Security, and click Open.
- Select Virus & threat protection.
- Next, press Quick scan under Current threats.
- If you don’t find any threats, proceed to perform a full scan by clicking on Scan options just below Quick scan.
- Click on Full scan, then Scan now to perform a deep scan of your PC.
- Wait for the process to finish and restart your system.
3. Update your BIOS
- For this step, you will need a secondary PC to download the BIOS files and load it to a USB drive.
- Navigate to your browser and go to the ASUS support site to download the BIOS file. You’ll have to enter your laptop model to get the exact download file.
- Wait for the file to finish downloading, locate the zip folder and extract files.
- Locate the extension file and rename it with a .bin file at the end, then copy it to your USB drive. Ensure that your flash drive is the FAT32 file system.
- Connect the USB drive to the Asus laptop with a black screen and power it on. Simultaneously press the CTRL + R keys until your laptop restarts.
- Your laptop will enter the EZ utility, and the BIOS menu will appear. Proceed to click Yes to update your BIOS.
If, for some reason, your Asus laptop shows a black screen with no BIOS, feel free to check out our recommended fixes.
Other black screen issues include an Asus laptop with a black screen with cursor so visit our article to find out how to resolve this error.
Don’t hesitate to leave a comment down below for any additional thoughts.









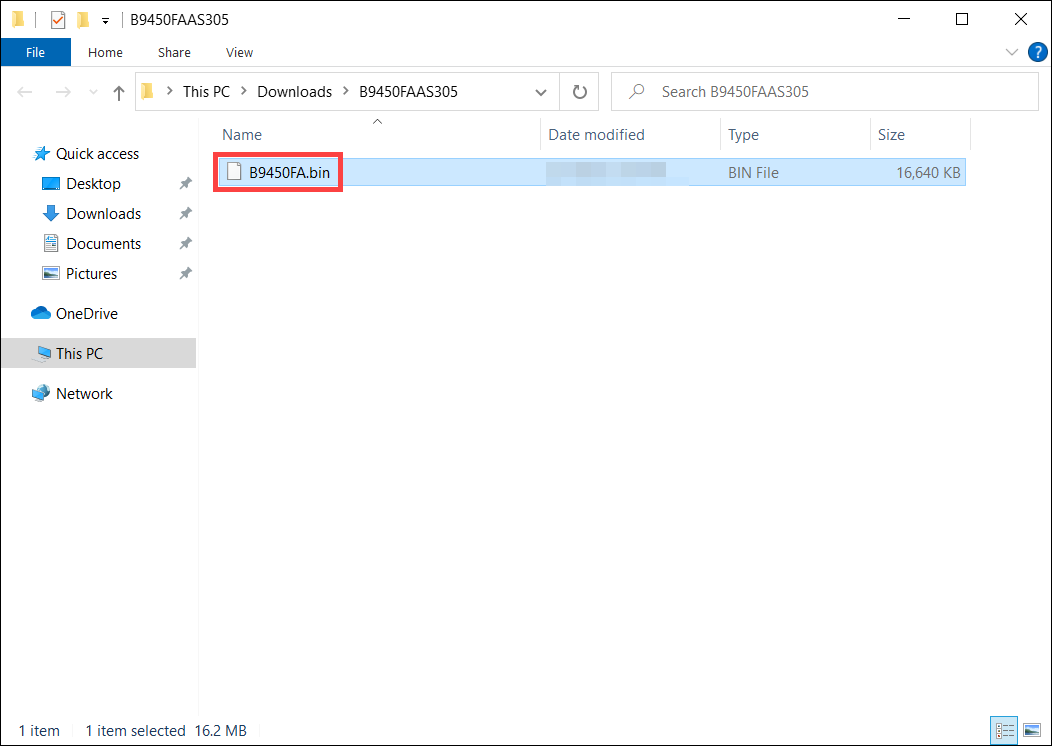
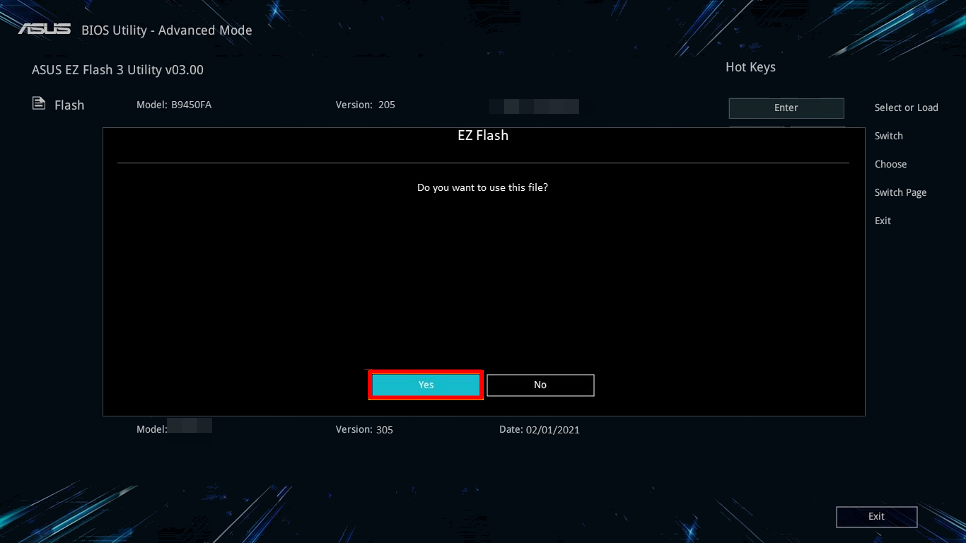









User forum
0 messages