AswNetSec.sys BSoD Error: 4 Ways to Fix It
The file is associated with Avast antivirus
4 min. read
Updated on
Read our disclosure page to find out how can you help Windows Report sustain the editorial team Read more
Key notes
- If you see aswNetSec.sys BSoD error, the reason could be system file corruption or an outdated antivirus tool.
- To fix it, you need to uninstall or update the antivirus tool, run an SFC scan, or perform a clean install.
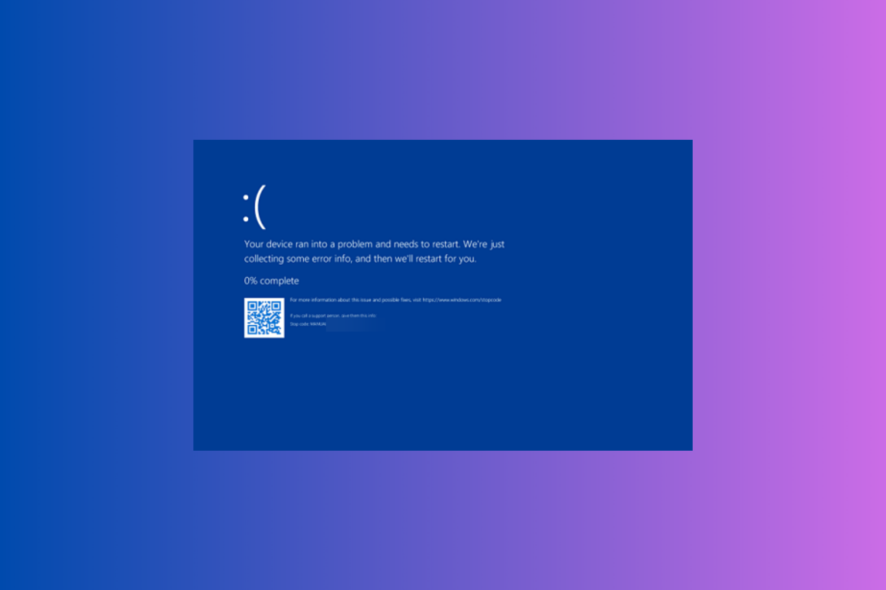
If your system has crashed and come up with a blue screen indicating a problem related to the AswNetSec.sys driver file, this guide can help!
We will explore several methods to help you troubleshoot and fix the AswNetSec.sys BSoD error, allowing you to get your system back up and running smoothly.
What causes the aswNetSec.sys BSoD error?
- Outdated or incompatible Avast app – If you’re running an outdated version of Avast or using an incompatible version with your operating system, it can result in conflicts and trigger the BSoD error.
- Corrupted or faulty driver – The AswNetSec.sys driver may become corrupted or outdated due to incomplete installations, malware infections, or system file corruption.
- Security software interference – Running multiple antivirus or security software simultaneously can cause conflicts and result in system instability, including BSoD errors.
- System file corruption – If the system files are damaged or corrupted, you may face a lot of issues. Try to run SFC scan to repair system files.
Now that you know the causes of the issue, let us check out the solutions to fix it.
How can I fix the aswNetSec.sys BSoD error?
Before engaging in advanced troubleshooting steps, you should consider restarting your computer, ensuring no Windows updates are pending and uninstalling other third-party security tools completely.
1. Run SFC & DISM scans
- Press the Windows key, type cmd, and click Run as administrator.
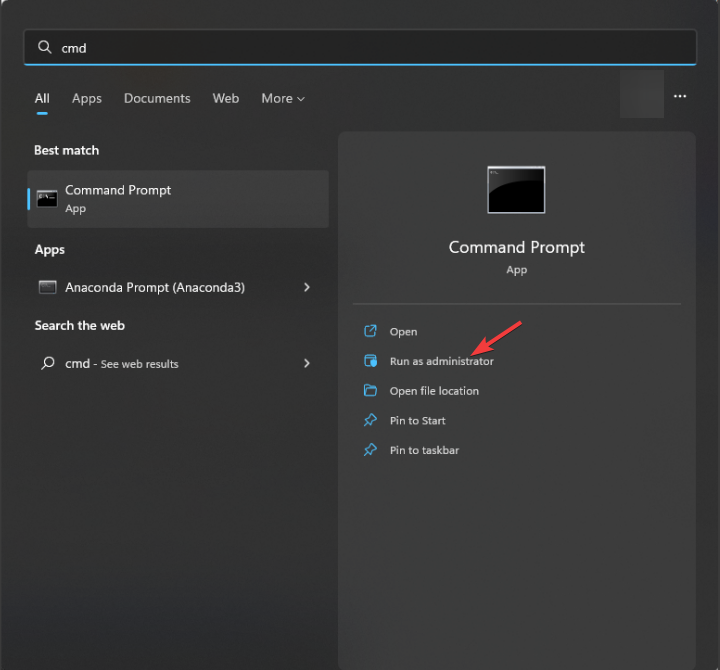
- Click Yes on the UAC prompt to proceed.
- Copy & paste the following command to verify the integrity of system files and repair them and hit Enter:
sfc/scannow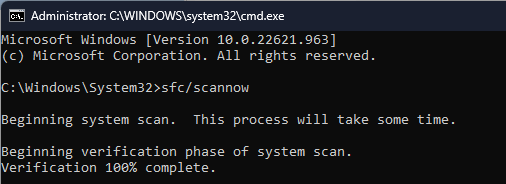
- The SFC scan command will compare the system files against a known good copy stored in the Windows component store (WinSxS folder) and replace any corrupted or modified files with the correct versions.
- Once done, type the following command to repair and restore the Windows image files and press Enter:
Dism /Online /Cleanup-Image /RestoreHealth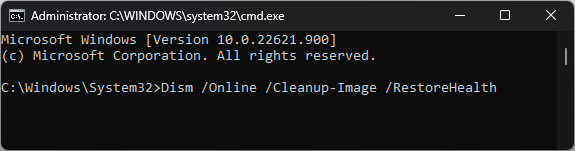
- Now the command will scan the system for any corruption and attempt to restore the damaged files from a known good source, such as Windows Update.
- Once done, restart your PC.
2. Update Avast
- Press the Windows key, type avast, and click Open.
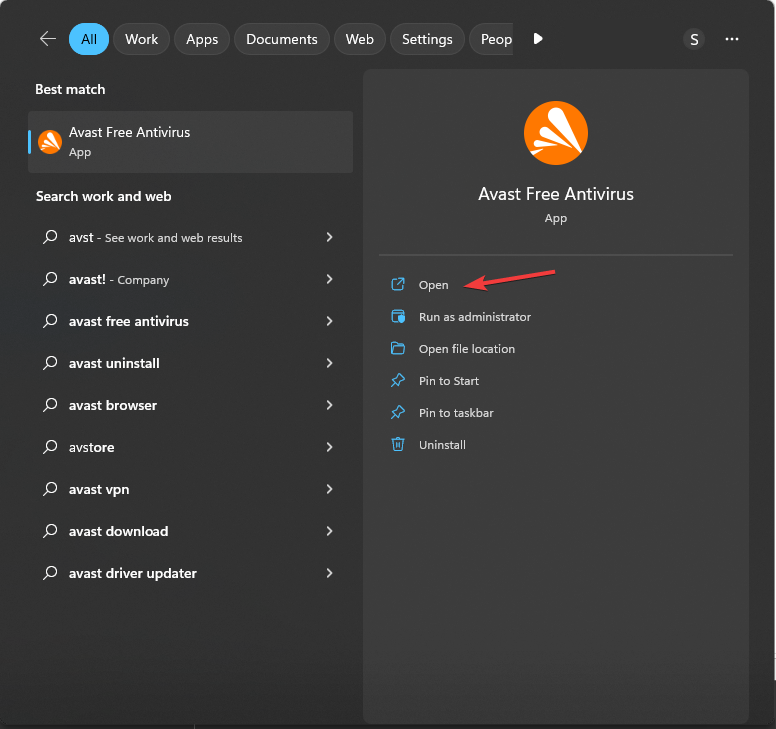
- Once Avast is launched, click Menu.
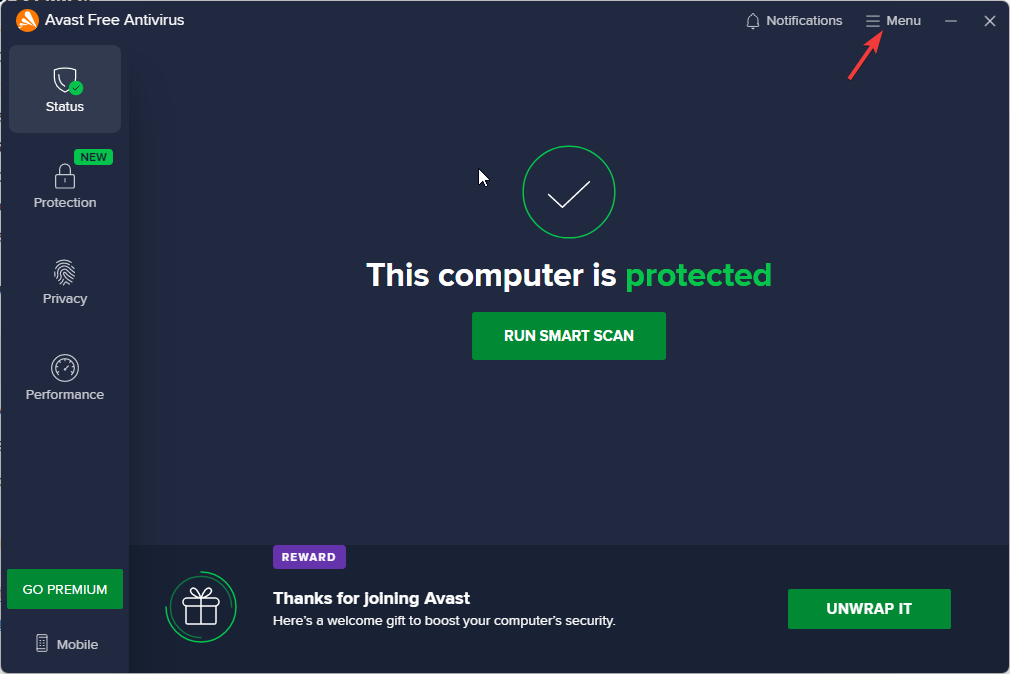
- Select Settings.
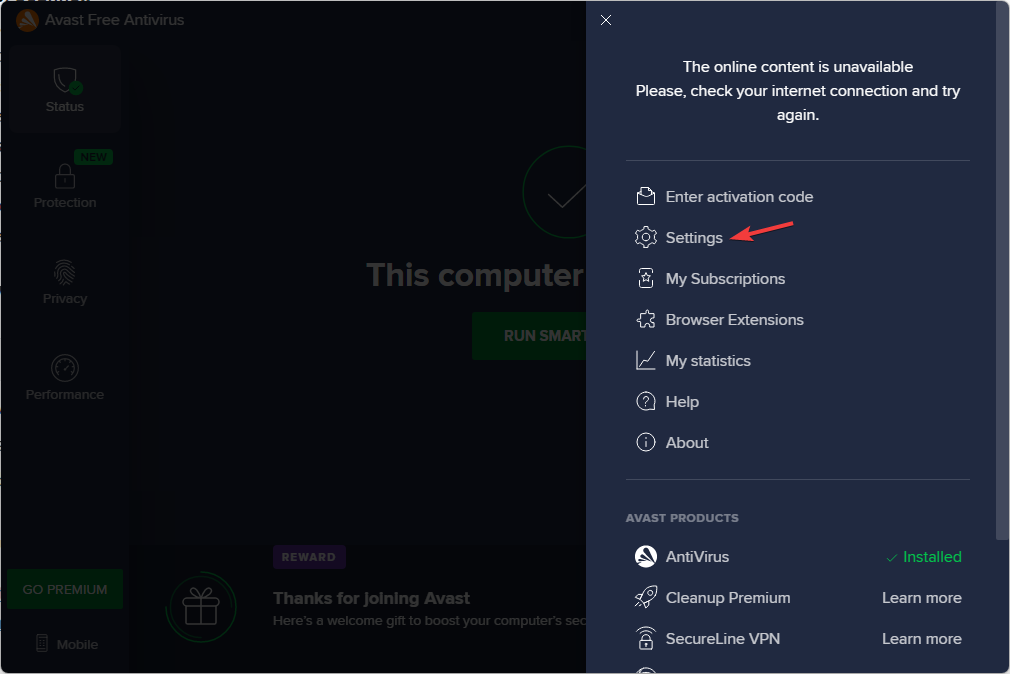
- Go to Update, and click Check for Updates. If available, install it to keep the tool up to date.
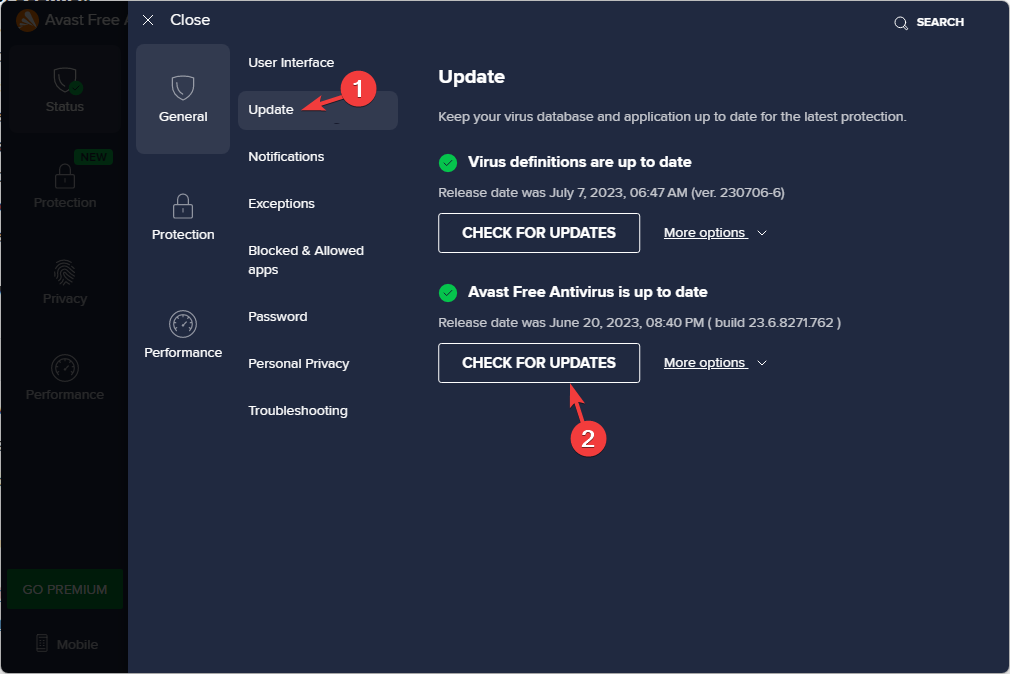
3. Reinstall Avast
3.1 Restart your computer in safe mode
- Press Windows + R to open the Run dialog box.
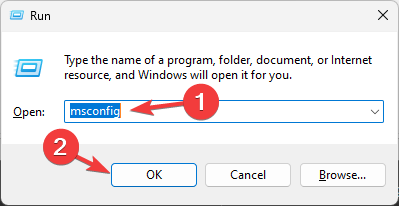
- Type msconfig and click OK to open the System Configuration.
- Go to Boot, locate Boot options, select Safe Boot, then Network.
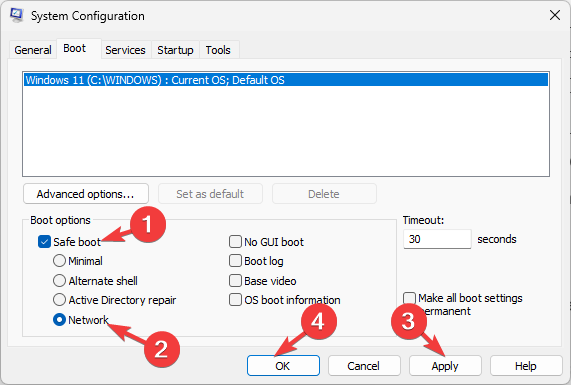
- Click Apply, then OK.
- Now click Restart to reboot your computer in safe mode.
3.2 Reinstall Avast
- Press the Windows key, type control panel, and click Open.
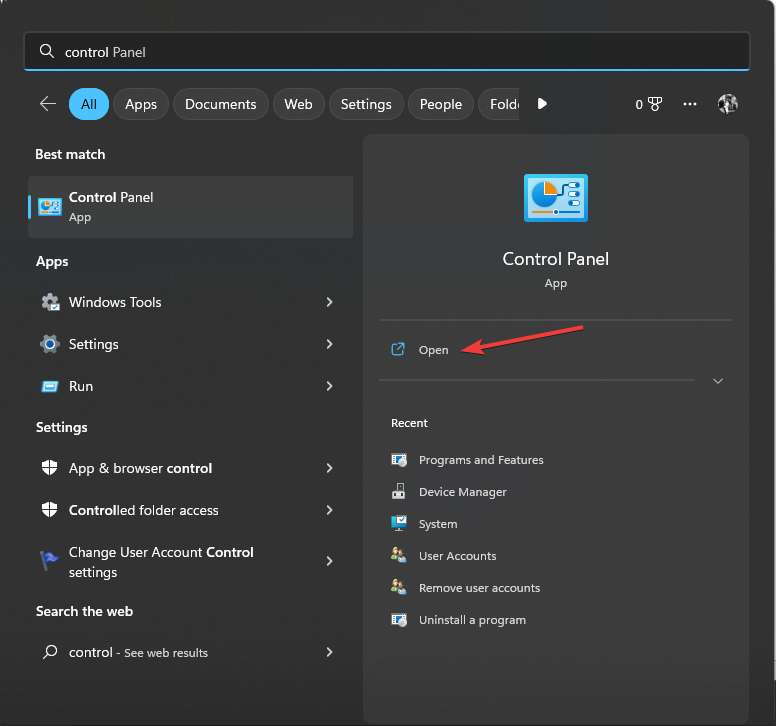
- Select Category as View by and click Uninstall a program.
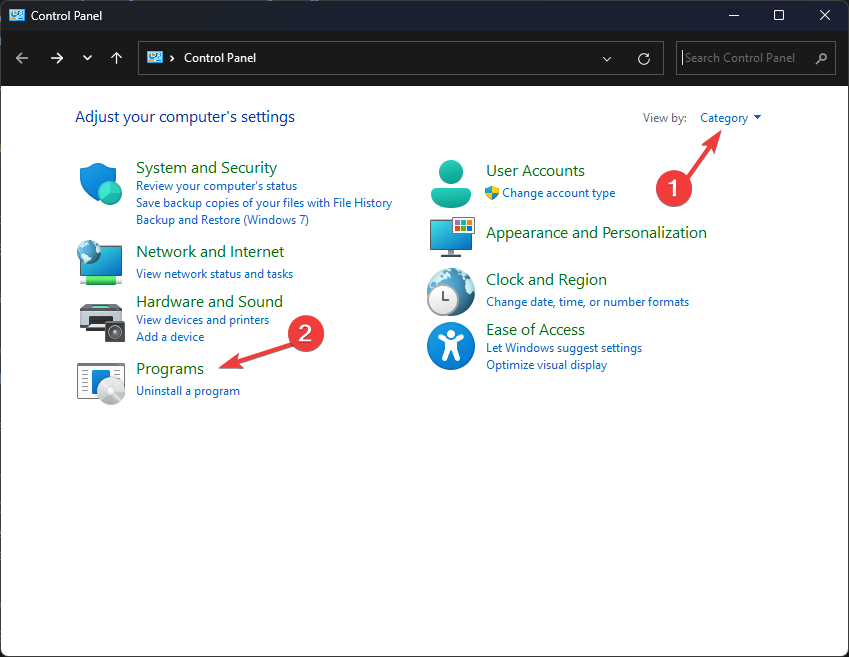
- On the Programs and Features window, select Avast and click Uninstall.
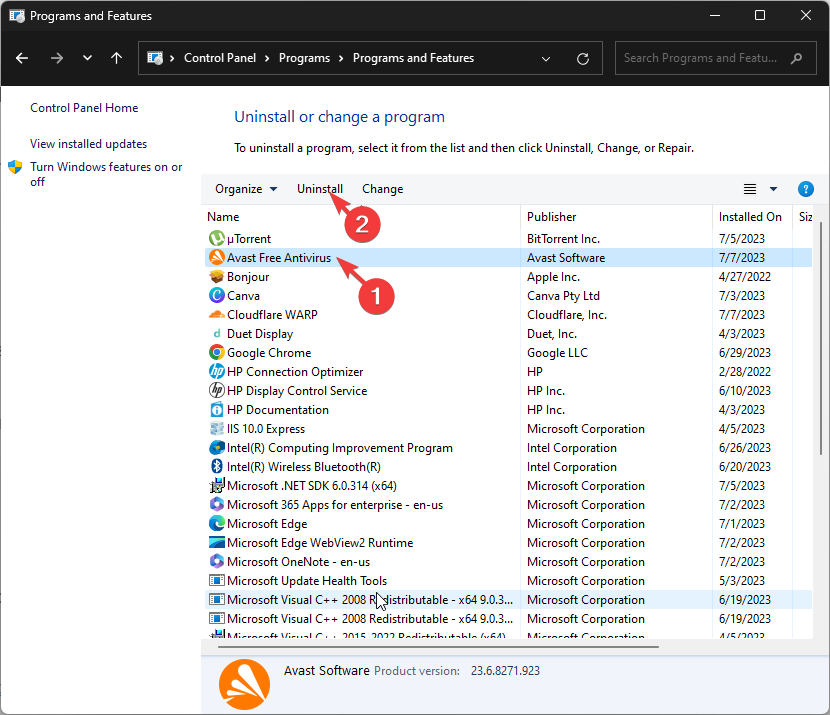
- Now go to Avast’s official website and click Download.
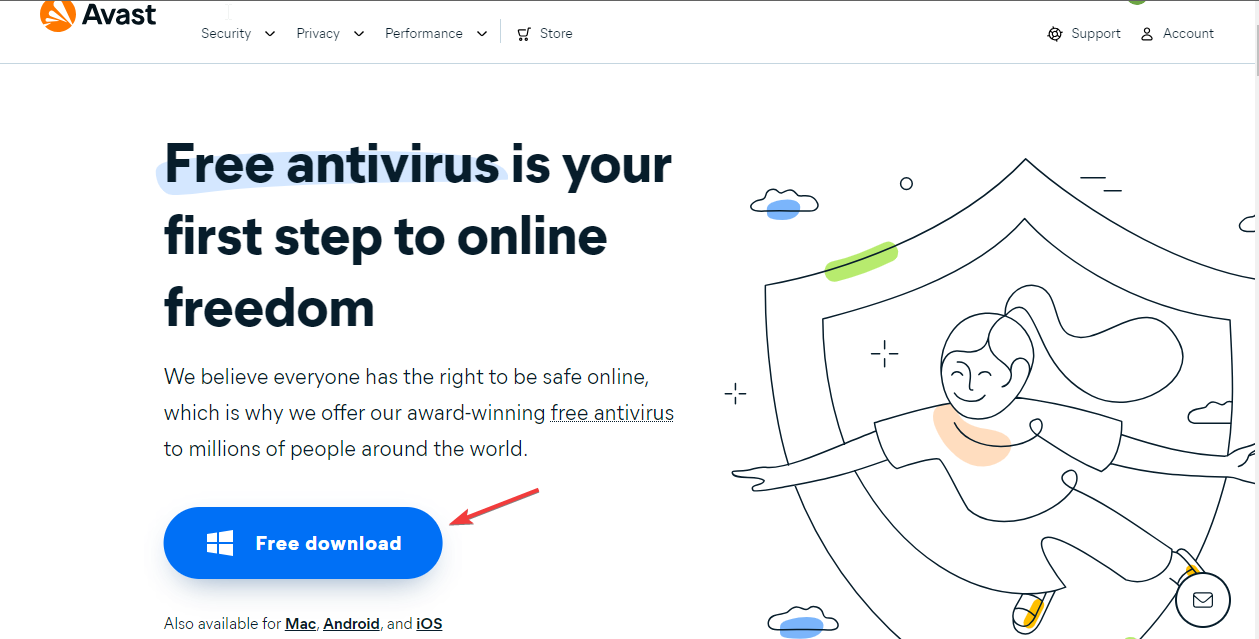
- Double-click the installation file and follow the onscreen instructions to complete the process.
4. Check your disk
- Press the Windows key, type cmd, and click Run as administrator.
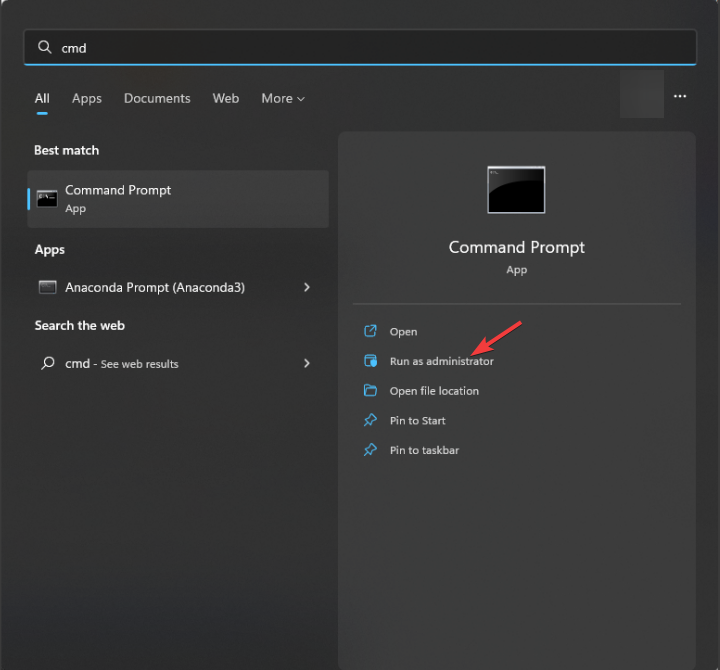
- Click Yes on the UAC prompt to proceed.
- Copy & paste the following command to detect and repair file system errors on a disk and hit Enter:
chkdsk /f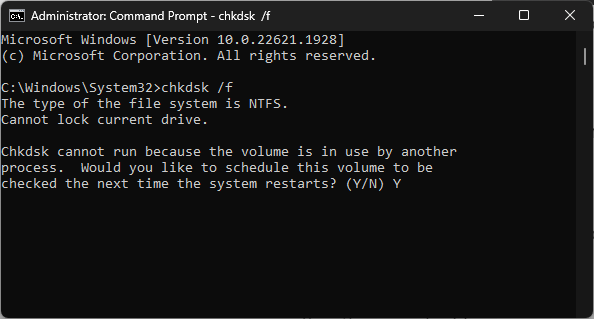
- If any errors are found during the scan, the command attempts to repair them. Once completed, restart your computer.
So, these are the methods that you can use to fix the aswNetSec.sys BSoD error and ensure the stability and security of your computer.
To learn more, let us tell you that the aswNetSec.sys file is associated with Avast antivirus software, which is a popular security program used to protect computers from malware and other threats.
When this blue screen error occurs, it indicates that there is a problem with the Avast antivirus software or its associated driver.
It can disrupt normal computer operations, leading to data loss and the inability to use the system until the issue is resolved.
Nothing worked for you so far? Try to restore your computer to the previous version or perform a repair install of Windows to get rid of this blue screen issue.
If you’re tired of fixing these Avast issues, we recommend you check out this list of the best antivirus tools to keep your computer secure.
In case you’re getting more BSODs, we have a guide that focuses on troubleshooting asio.sys errors on your PC, so don’t miss it.
Please feel free to give us any information, tips, and your experience with the subject in the comments section below.








