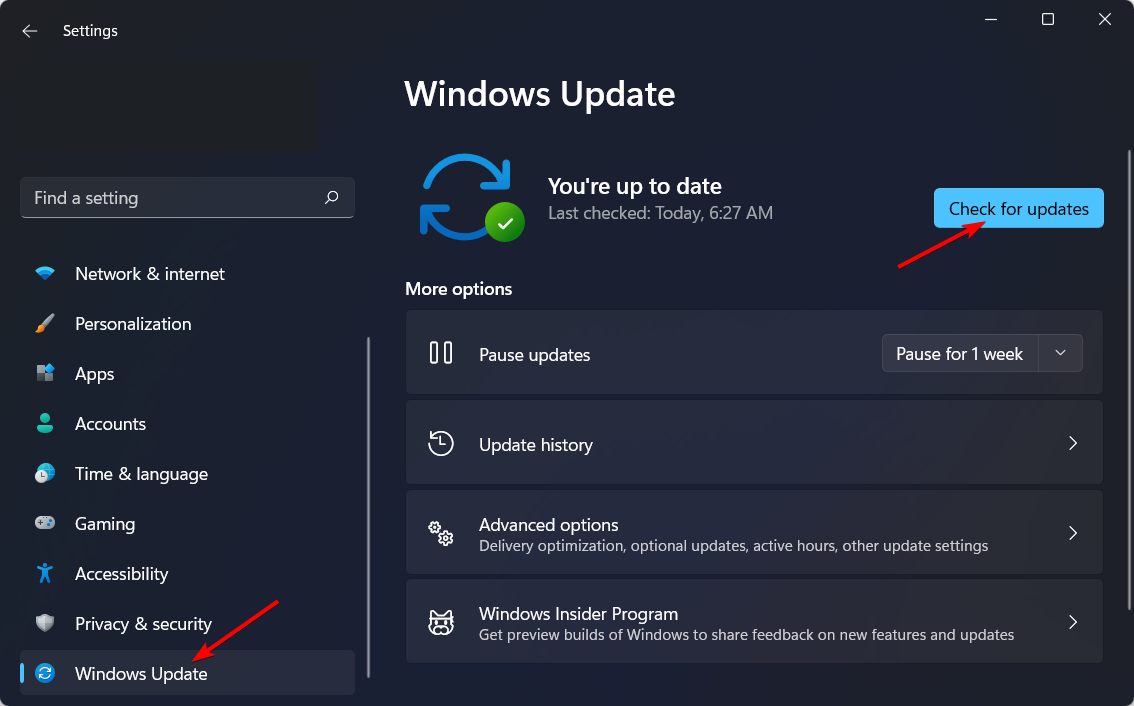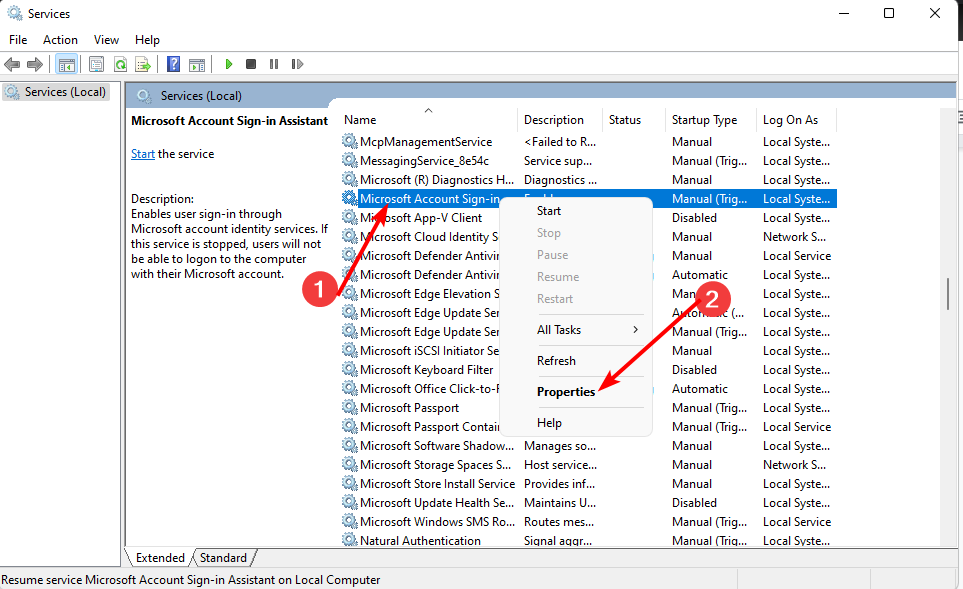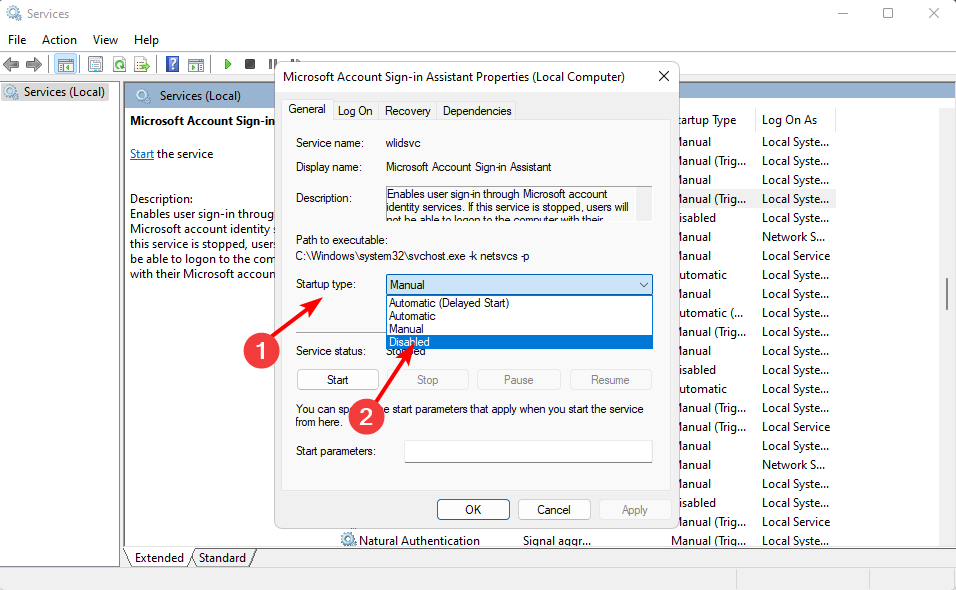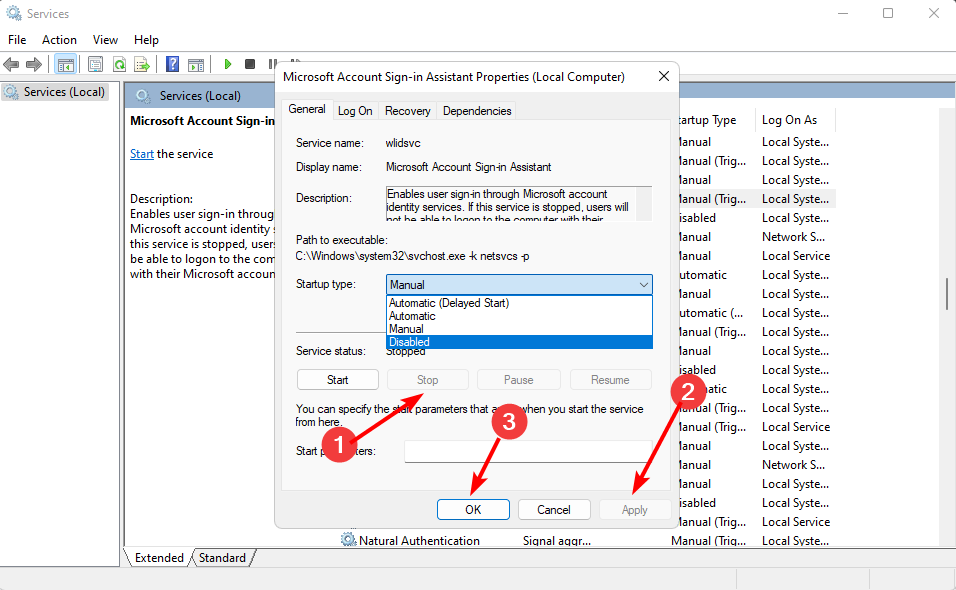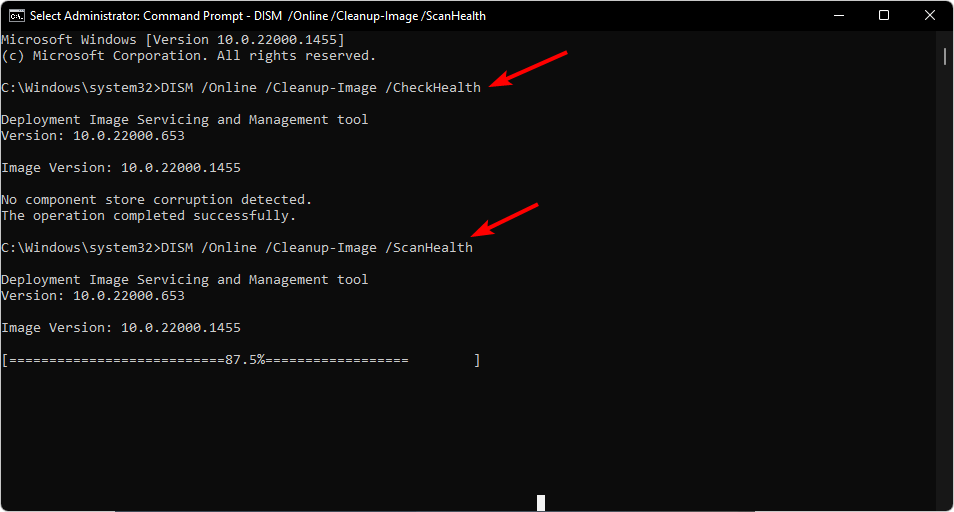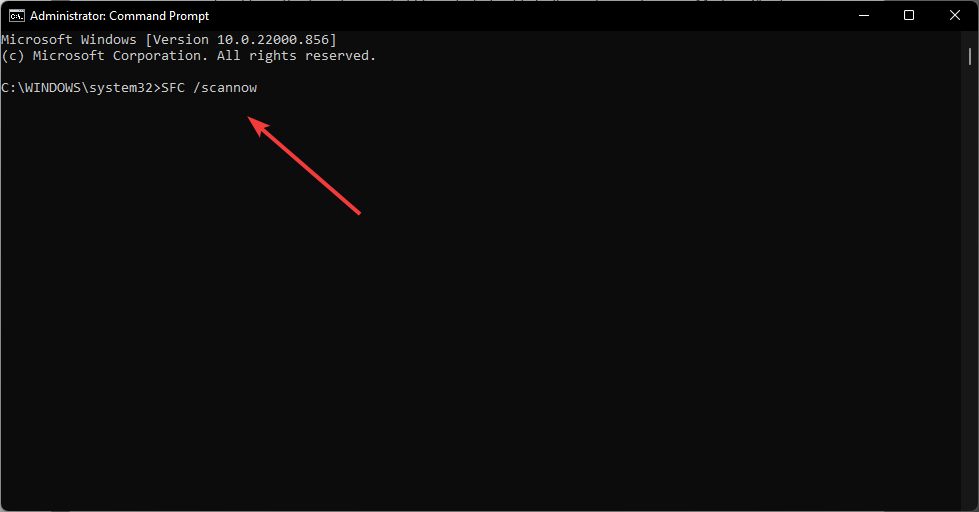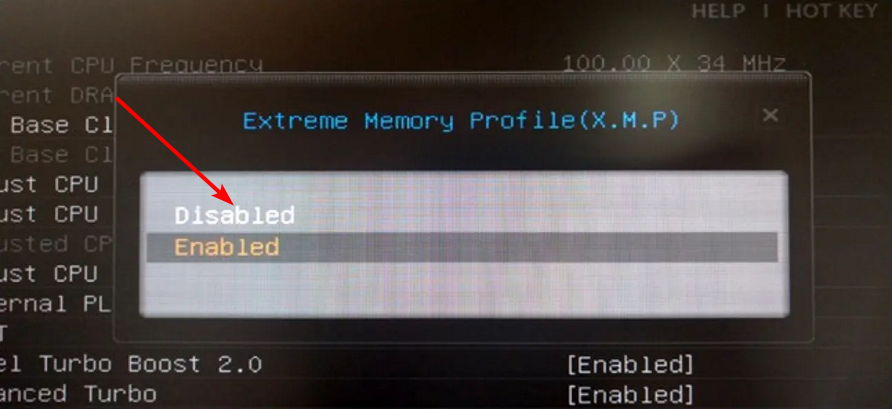Autopilot.dll WIL Error Was Reported [Windows 11 Fix Guide]
Disable overclocking software and remove the strain on your PC
5 min. read
Updated on
Read our disclosure page to find out how can you help Windows Report sustain the editorial team Read more
Key notes
- Autopilot.dll is a critical component of Windows 11 that allows programs to communicate with each other.
- If there is any issue with this DLL, it will affect all those programs which rely on it to work properly and can cause issues such as slow performance or even crashes.
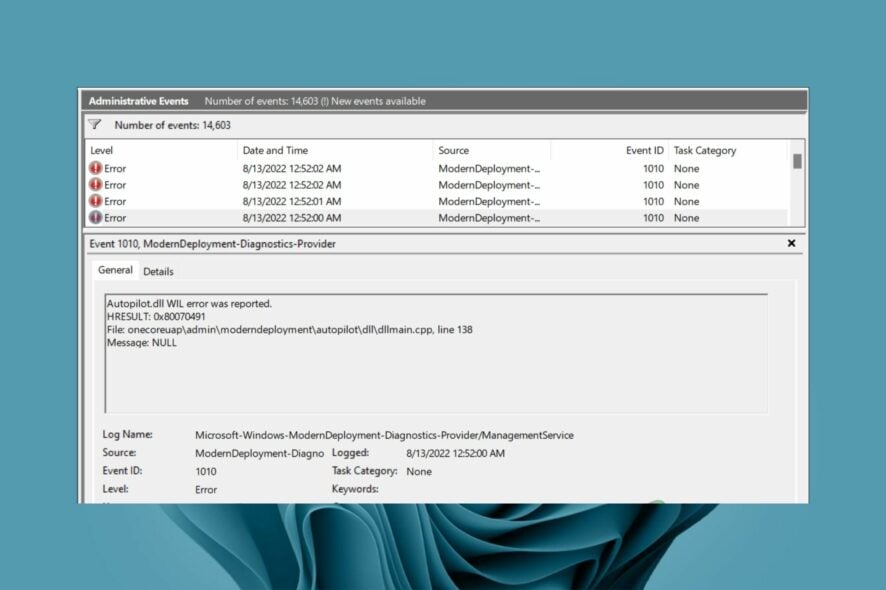
The Autopilot.dll error occurs when there is a problem with the DLL file, or it gets corrupted due to other reasons, such as missing DLL files. It could also be caused by certain applications that are incompatible with Windows.
Most users who reported the Autopilot.dll error associated it mostly with the Event Viewer and said it was accompanied by the error code 0x80070491. We’ve already established that DLL files are important in the running of applications, so let’s have a look at how to bypass this error.
What is Microsoft Autopilot?
Microsoft Autopilot is a cloud-based service that helps you deploy and manage Windows devices. It’s a great way to automate the deployment of corporate-owned devices, including PCs, tablets, and phones.
Autopilot also offers a range of monitoring services that allow you to gain insight into how your application is performing in the production. It also provides best practices for creating high-availability architectures for your applications.
Why does the Autopilot.dll error occur?
If you spot the Autopilot.dll error, your system may be at risk, and you’ll experience frequent crashes or random shutdowns. Below are some reasons that may trigger the error:
- Outdated OS – If you are using an older version of Windows on your computer, it might be possible that the Autopilot.dll file has become corrupted due to some error in its code. You need to upgrade to Windows 11 or the latest version.
- Incompatible software – If you started experiencing this issue just after installing a new program, you might be facing some compatibility issues.
- Overclocking your PC – Overclocking can get more performance out of your hardware, but it’s not without its risks, as you’re exposing yourself to potential damage to your processor.
- Microsoft services – There may be an issue with Microsoft assistant service causing this error.
How can I fix the Autopilot.dll WIL error in Windows 11?
1. Check for Windows updates
- Hit the Windows key and click on Settings.
- Select Windows Update on the left pane, then click on Check for updates.
- Click on Download & install if available.
If there are any updates, once they finish installing, restart your PC and check whether the Autopilot.dll WIL error was reported message still appears.
2. Switch off the Microsoft Account Sign-in Assistant Service
- Hit the Windows key, type Services in the search box, and click Open.
- Locate Microsoft Account Sign-in Assistant Service, right-click on it, and select Properties.
- Click on the Startup type, and in the drop-down, select Disabled.
- Under Services status, click on Stop.
- Click Apply and then OK to save the changes.
Since a section of users also reported that this error was a result of logging into Microsoft services such as Office and OneDrive, disabling the service may help get rid of the Autopilot.dll WIL error was reported message.
3. Run the DISM command
- Hit the Windows key, type cmd in the search bar, and click Run as administrator.
- Type the following commands and press Enter after each one:
DISM /Online /Cleanup-Image /CheckHealthDISM /Online /Cleanup-Image /ScanHealthDISM /Online /Cleanup-Image /RestoreHealth - Restart your PC.
4. Run the SFC scan
- Hit the Windows key, type cmd in the search bar, and click Run as administrator.
- Type the following command and press Enter:
sfc /scannow
Most users who went this route reported that the error was gone when they restarted their PCs. However, this birthed a new error where the computer now takes longer to boot.
If you experience a similar issue, don’t hesitate to check out our expert guide on how to fix the slow boot issue in Windows 11.
5. Disable overclocking
- Enter BIOS mode. (The specific keys are different for every manufacturer, so ensure to confirm from the official website).
- Navigate to Overclocking options and locate XMP.
- Disable this feature, restart your PC and check if the problem persists.
Overclocking is a process of increasing your computer’s performance by increasing its clock speed. If you use a graphics card for gaming, then overclocking might result in overheating of your system.
This, in turn, can cause software and hardware issues like the crashing of games and apps and errors in Windows 11 that make your PC unstable.
So, if you are using an overclocked graphics card, we recommend that you disable overlocking for a while until the problem is resolved completely because it might be causing this error.
6. Reinstall Windows
Sometimes, this problem is caused by corrupted files in the operating system. You may have no choice but to reinstall Windows if it is corrupted. However, before jumping ship, we recommend that you start Windows in Safe Mode and check if the issue persists.
Remember to back up all your files before reinstalling Windows to avoid losing any important files. If you come across DLL errors often, you should consider installing DLL repair tools. These come in handy as they work automatically to repair broken, corrupted, and missing DLL files.
Elsewhere, you may also come across the Vcruntime140.dll is not found error, so feel free to check out our detailed article on how to fix this issue.
In case you solved the above error with a solution not mentioned here, we’d love to hear about it in the comment section below.