Bad Object Header BSOD: Fix it With These 4 Simple Steps
Effortlessly fix the error with our solutions in no time!
4 min. read
Updated on
Read our disclosure page to find out how can you help Windows Report sustain the editorial team. Read more
Key notes
- The Bad Object Header is a BSOD error that can arise due to hardware and software issues.
- In most cases, outdated drivers or issues with the RAM and CPU triggered the error.
- To fix things, you can scan the PC for malware, check for hardware conflicts, and update the driver, amongst other solutions.

Blue Screen of Death is one of the most dreaded errors in Windows, and each time it’s encountered, the OS crashes, leading to data loss. One of these, the Bad Object Header error, is slightly intricate to resolve.
The tricky part which makes troubleshooting a tad more difficult is that the underlying cause could have to do with both the hardware and the software. So, let’s find out all about the stop code Bad Object Header with a bug check value of 0x00000189.
What causes Bad Object Header?
Here are a few reasons you might be getting the error:
- Incompatible or outdated drivers – In most cases, it was either incompatibility or running an outdated driver that triggered the error.
- Issues with the RAM modules – If the RAM modules malfunction, chances are you will encounter this error and several others.
- Corrupt system files – When the system files are corrupt, the OS won’t function effectively, trigger BSOD errors, and Windows will abruptly crash.
How can I fix the Bad Object Header BSOD error?
Before we try the slightly complex and time-consuming solutions, here are a few quick tricks:
- Check for Windows Updates and make sure you are running the latest version. If there are any updates available, install them right away.
- Make sure the hardware components are correctly connected, including the RAM and CPU.
- Scan your PC for malware using Windows Security, the built-in antivirus, or a reliable third-party antivirus that detects all malware and viruses.
- Look for issues with the storage drive using an effective health check tool since a failing hard drive can also trigger the Bad Sector Header error.
If none of these work, head to the solutions listed next.
1. Use a specialized software
Since any BSOD problem is rather complex, then using specialized software that will scan your entire device and fix the cause of the Blue Screen error is indicated.
2. Update the drivers
- Press Windows + R to open Run, type devmgmt.msc, and hit Enter.
- Expand the Display adapters entry, right-click on the graphics adapter, and choose Update driver.
- Now, select Search automatically for drivers.
Drivers are an integral part of the computer and allow the effective functioning of the hardware. If Windows cannot find a newer version, you can constantly manually update the driver. To find out which driver needs to be updated, check the log files.
3. Test the RAM
An easy way to test the RAM is to run Windows Memory Diagnostic, a tool that comes installed in Windows and eliminates trivial issues. It runs a few quick tests and lists out the problems with the RAM if any.
Another more reliable option is to run MemTest86+, an open-source tool that does extensive testing on all RAM modules identifies even the minutest of the issues, and lists them. However, it will take a few hours for a complete scan.
If the RAM modules turn out to be faulty, we recommend replacing them immediately since the constant BSOD errors followed by OS crashes can lead to other severe issues.
4. Disable automatically restart
- Press Windows + S to open Search, type View advanced system settings in the text field, and click on the relevant search result.
- In the Advanced tab, click on Settings under Startup and Recovery.
- Now, untick the checkbox for Automatically restart under System failure, and click OK to save the changes.
Once done, verify whether the BAD_OBJECT_HEADER 189 error is resolved. In case you still come across Bad Object Header, take your PC to a repair shop and get the various hardware components and connections checked.
Also, discover the best Windows 11 hidden tips and tricks for a seamless experience.
Please tell us which fix worked for you in the comments section below. And do not forget to drop any solutions that we may have missed.



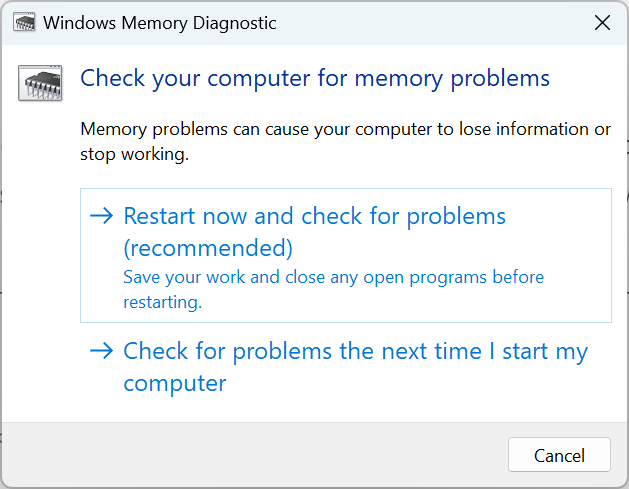











User forum
0 messages