Bad Request: Header Field Too Long [Error Fix]
Issues with the HTTP request header being sent from the browser
3 min. read
Updated on
Read our disclosure page to find out how can you help Windows Report sustain the editorial team. Read more
Key notes
- When a client, such as a browser, requests a server, an HTTP code is dispatched in response.
- This issue usually occurs due to problems with the cache, so you might have to clear it.

Have you ever encountered the frustrating Bad request header field too long error message while browsing a website on Google Chrome, Firefox, or Microsoft Edge? If so, fret not!
The matter at hand bears resemblance to the HTTP error 400 that we previously addressed in our guide.
Before addressing the issue at hand, we must examine its underlying cause.
Why does my PC keep saying Bad request: header field too long?
This is mostly a cookie issue, and the following might be the reasons:
- This issue typically arises when using the Nginx web server.
- In some cases, websites utilizing this software may restrict browser cookies of a specific size.
- It might experience corruption in the cookie stored in the browser.
Fortunately, there are ways to rectify this cookie problem. Let’s explore some solutions.
How can I fix Bad request: header field too long?
1. For Google Chrome
- Open Google Chrome, click the three dots at the top far right, and click the History section.
- Next, click Clear browsing data
- Now set the time range to All Time. Select Cookies and other site data & Cached images and files and lastly choose Clear Data.
2. For Mozilla Firefox
- Open Mozilla Firefox, click on the Tools bar at the top right corner and choose History.
- Next, choose Clear Recent History.
In the Clear recent history menu, choose the time range to Everything.
- Check the options, Cookies, Active Logins, Cache, Site settings, and Offline website data, lastly click Clear now.
- Restart Firefox to check if the bad request: header field is too long has been fixed.
After doing that, the problem should be gone in Firefox.
3. Microsoft Edge
- Click the three horizontal dots in the upper right-hand corner and click Settings.
- Now, click the Privacy, search, and Services tab. Go to the Choose what to clear part and click Choose what to clear option.
- Now check the Cookies and saved website data option and click Clear. Then, restart the browser and check to see if the issue has been fixed.
We hope this guide has provided you with the necessary assistance in resolving your concern. As you have witnessed, rectifying this problem is not as daunting as it may seem at first glance.
If you encounter any more obstacles, we suggest looking into our guide on Website is not accessible error. This resource may offer comparable solutions to your issue.
Your feedback would be greatly appreciated, so please leave a comment below and inform us of the most effective solution you found.

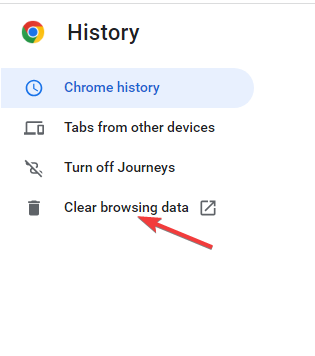
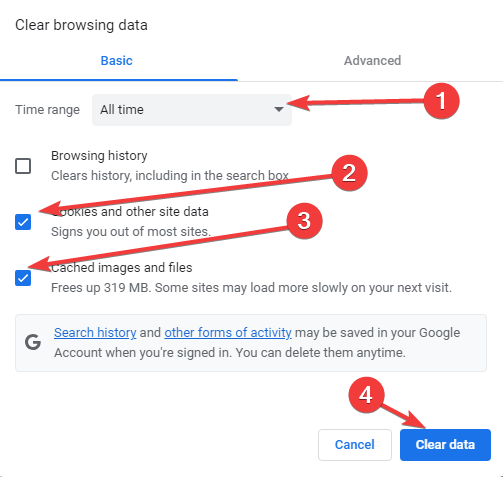
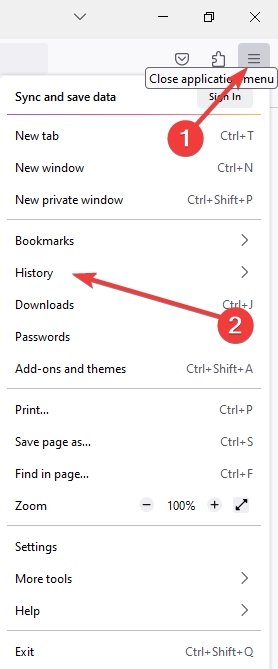
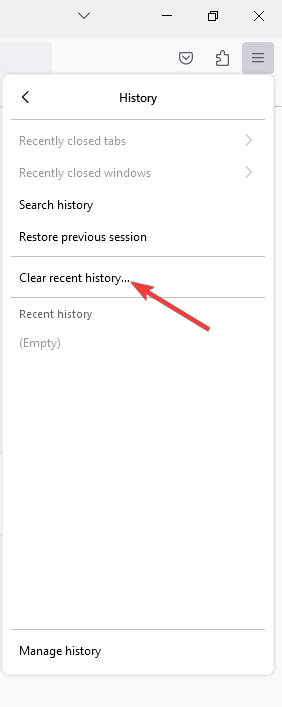
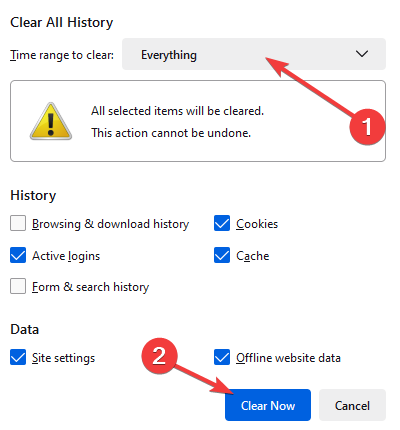
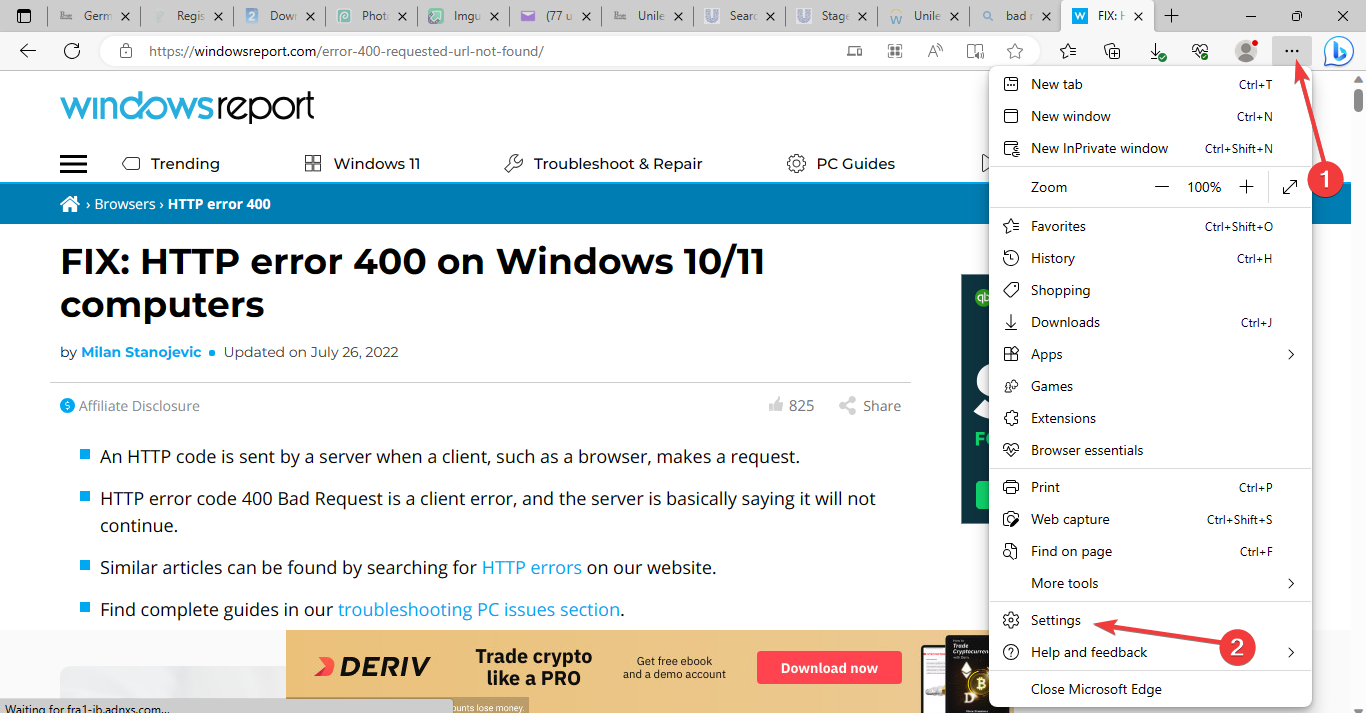
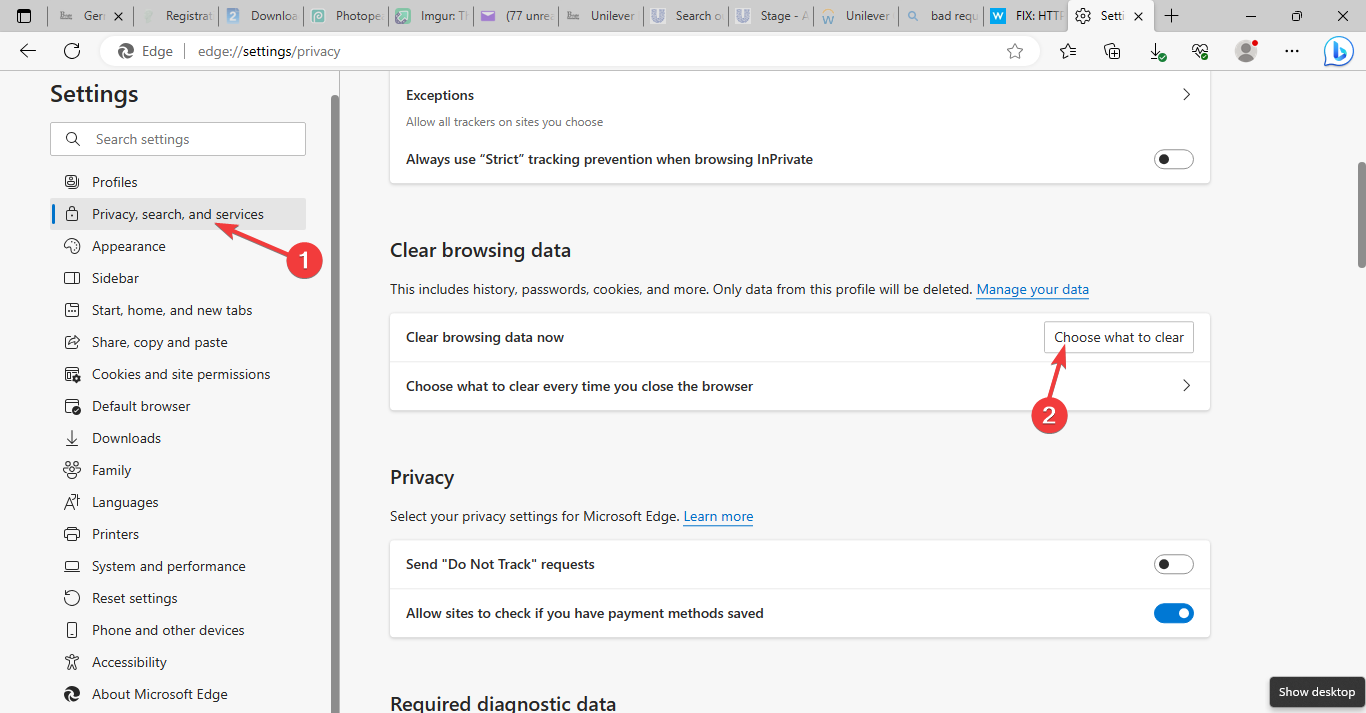
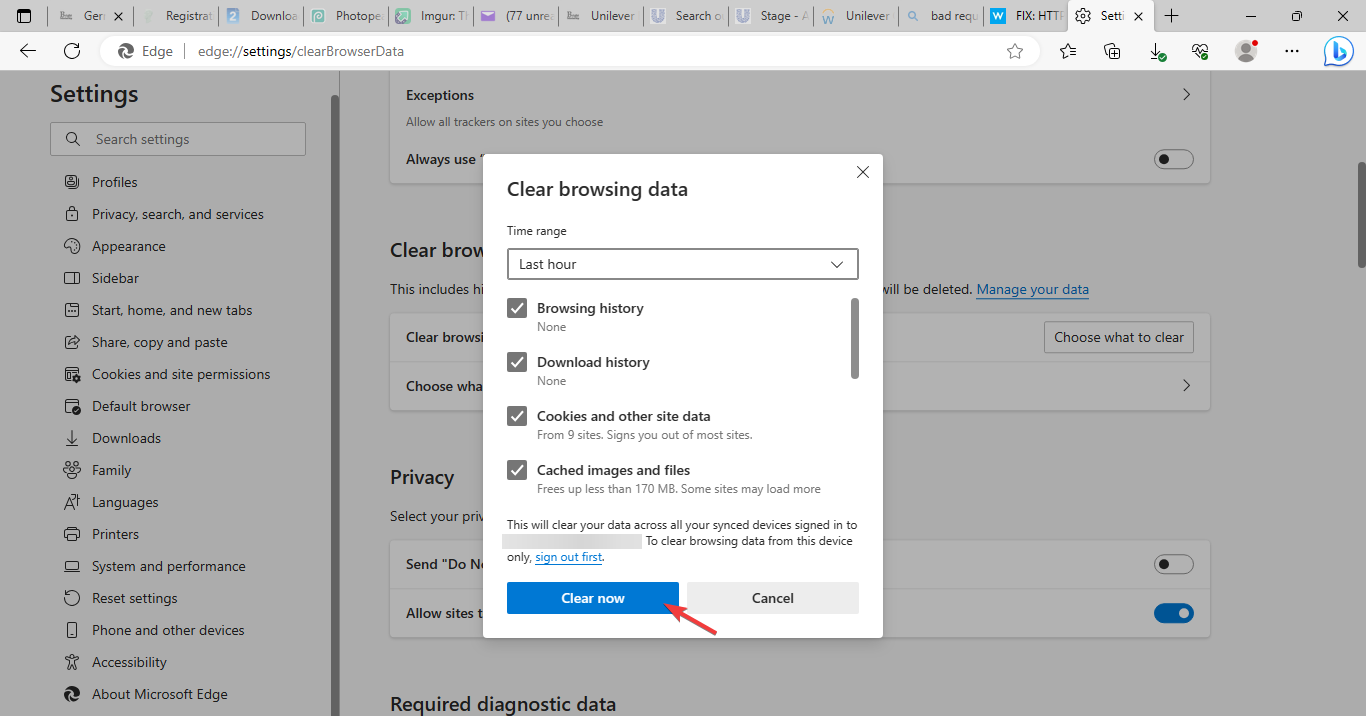








User forum
0 messages