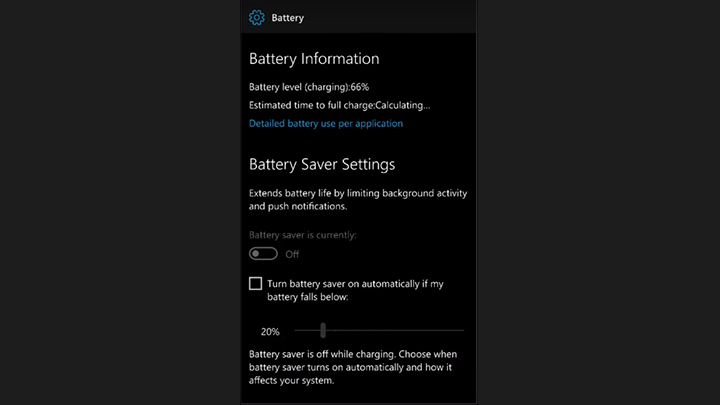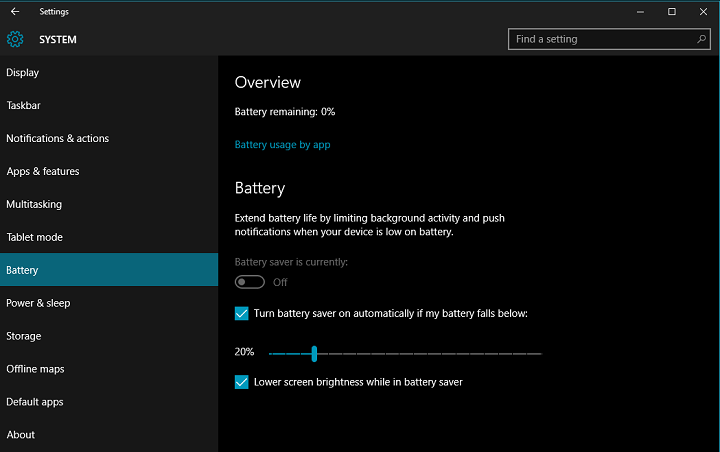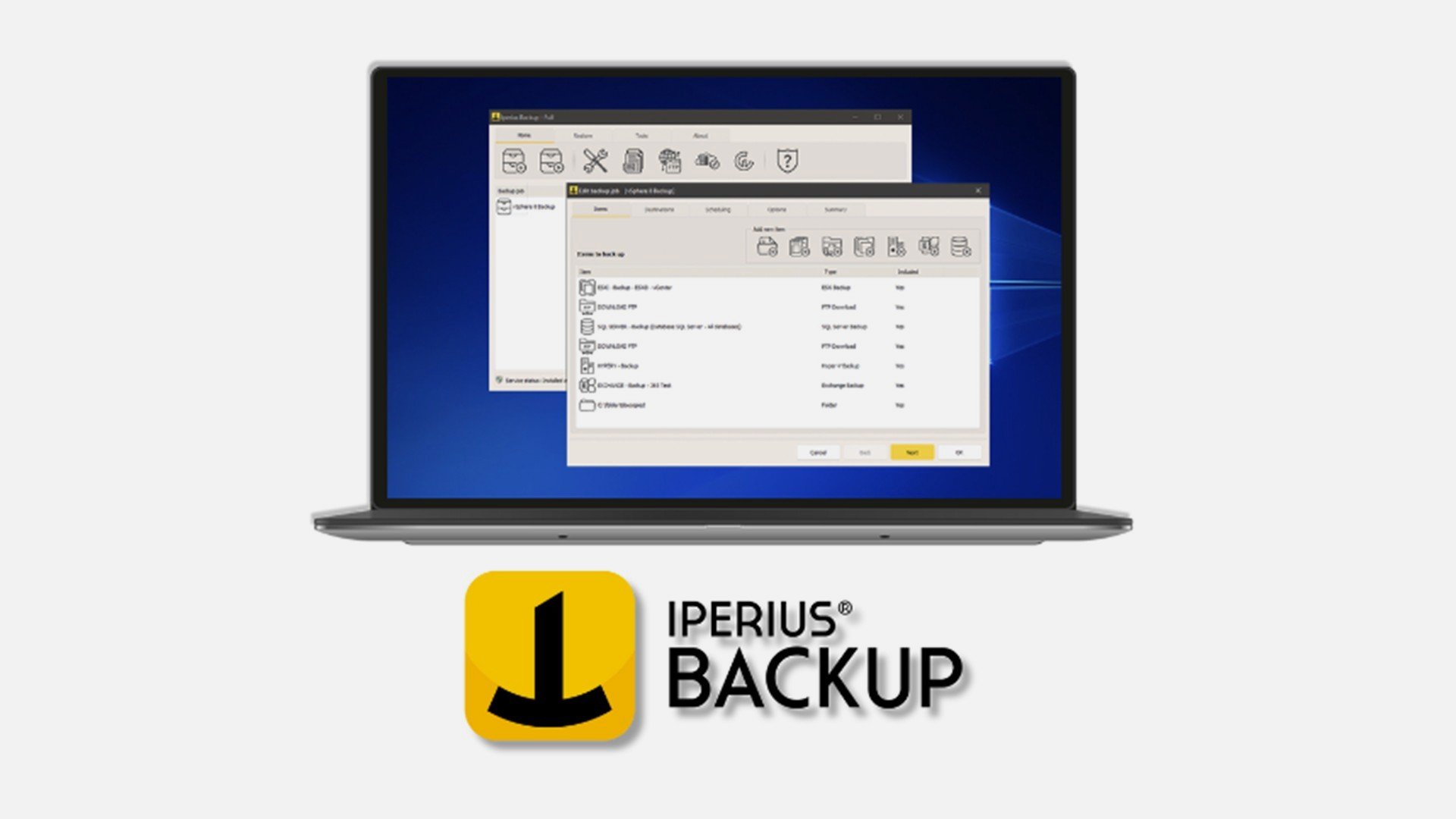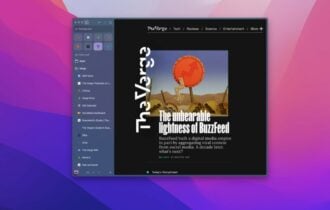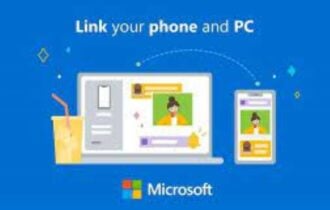How to manage the new Battery Saver in Windows 10 Mobile
2 min. read
Updated on
Read our disclosure page to find out how can you help Windows Report sustain the editorial team Read more
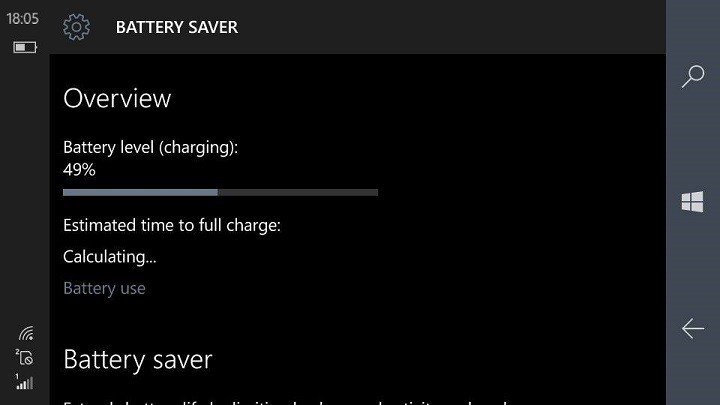
Windows 10 Mobile Insider Preview build 14322 brought a lot of improvements to the OS, with one of them being the redesigned Battery Saver settings featuring some functionality improvements and other minor tweaks.
The most notable change is that all battery-related settings are now put under a single section, titled Battery Saver. Battery Saver and Battery Sense are also merged on phones that featured this option. Now, all battery settings can be accessed in one place without having to go through various windows.
Besides the fact that all settings are now in one place, no other notable changes were made. You can still see current battery percentage and an estimate of how long the battery should last. Additionally, there’s also an option which shows the battery usage of individual apps, so you can check out which app uses the most power.
Instead of going to Battery saver settings as before, all settings are now available on the main screen. So, you can set Battery Saver to turn on when the battery levels falls below a certain percentage with the option to set the desired percentage underneath (20% is set by default).
To access the Battery saver settings, go to Settings > System > Battery saver. You can also access the Battery saver settings directly from the Action Center by tapping on the Battery saver shortcut.
As Microsoft said, the latest build revamps the Battery saver settings to look like the Battery saver on Windows 10 Preview for PCs and as a result, both versions are almost identical. So, if you’ve installed the latest Preview build on both Windows 10 and Windows 10 Mobile, you’re going to pretty much get the same Battery saver experience.
RELATED STORIES TO CHECK OUT: