Battle.net Crashing on PC: Try these 6 Easy Solutions
Easy solutions to get the gaming client up and running
5 min. read
Updated on
Read our disclosure page to find out how can you help Windows Report sustain the editorial team. Read more
Key notes
- Battle.net offers users a fantastic collection of games and is the first choice of many, but it keeps crashing on the PC for some.
- It is usually a result of an outdated graphics driver, missing permissions, or misconfigured settings.
- To fix things, update Windows and the graphics driver or disable hardware acceleration, amongst other solutions.

Battle.net is a popular gaming client and the launcher for Blizzard’s multiplayer games. It has a fair share of users and commands significant appeal amongst the community. However, many users have recently reported that the Battle.net client is crashing on their PCs.
There isn’t a specific underlying cause for Battle Net crashing the computer, so identifying the problem and eliminating it may take time. No matter the case, we will help find you a solution when the game keeps crashing in Windows.
Why is Battle.net crashing on my PC?
- Lack of permissions: One of the reasons the client crashes in Windows is the lack of administrative privileges.
- Corrupt or outdated graphics driver: Even corrupt or outdated drivers can trigger issues, both with Battle.net and other apps on the PC.
- Third-party conflicts: Several third-party applications, usually antivirus or security software, could be responsible when Battlenet crashes on the PC.
- Misconfigured settings: Many users reported that it was the misconfigured app settings that led to Battle.net causing a blue screen.
What can I do if Battlenet is crashing on my PC?
Before we head to the solutions, restart the computer, launch Battle.net again, and verify if the problem is resolved, check for Windows updates, and if you have any third-party antivirus running on the computer, disable it, and verify whether Battlenet stops crashing on the PC.
1. Update the graphics driver
- Press Windows + X to open the Power User menu, and select Device Manager.
- Expand Display adapters, right-click on the graphics adapter, and choose Update driver.
- Select Search automatically for drivers and wait for Windows to install the best available version.
In most cases, users could fix things when Battle.net kept crashing on the PC by updating the graphics driver. In case Windows is unable to find an update, you can directly head to the manufacturer’s website to manually install the driver. Here are quick links for the three:
2. Run Battle.net as administrator
- Right-click on the Battle.net launcher and choose Properties.
- Navigate to the Compatibility tab, tick the checkbox for Run this program as an administrator, and click OK to save the changes.
Once done, relaunch Battlenet and verify whether it still keeps crashing on the PC. If yes, move to the next solution.
3. Disable Nvidia RTX Voice
- Press Ctrl + Shift + Esc to open the Task Manager, and head to the Startup tab.
- Locate NVIDIA RTX Voice, select it, and click on Disable.
- Now, restart the computer.
A few users reported that NVIDIA RTX Voice was responsible for Battlenet crashing on the PC, and disabling it from automatically launching at startup fixed things in no time.
4. Modify settings
- Launch the Battle.net app, click on the main icon near the top left, and select Settings.
- Now, under the App tab, scroll down to the bottom and untick the checkbox for Use browser hardware acceleration.
- Click Restart Now in the confirmation prompt.
- Again, open the Battle.net Settings, navigate to the Game Settings tab, select the one that’s crashing, and tick the checkbox for Additional command line arguments.
- Paste the following in the field and hit Enter:
-dx9
Even though most of the playable games that Blizzard offers are primarily made for DX10, some of them may perform better with DX9. So, after making the changes, check whether Battle.net stops crashing on the PC.
5. Reinstall Battle.net from scratch
- Press Windows + R to open Run, type appwiz.cpl and hit Enter.
- Locate Battle.net, select it, and click on Uninstall.
- Click Yes in the UAC prompt.
- Choose Yes, Uninstall in the confirmation box, and wait for the process to complete.
- Once done, press Windows + R to open Run, paste the following paths individually, then hit Enter, and delete any Battle.net or Blizzard files/folders found there:
%LOCALAPPDATA%%APPDATA%%TEMP%%PROGRAMDATA% - Next, head to Battle.net’s official website, download the setup, and then run it to install the client.
If the previous solutions didn’t work, reinstalling Battle.net can help fix things if it keeps crashing on Windows PC. Just make sure to remove all the related files before reinstalling the app. Or you may use a reliable uninstaller software to do the same.
6. Create a new user account
- Press Windows + I to open Settings, and click on Accounts.
- Go to Family & other users from the navigation pane, and click on Add someone else to this PC.
- Click on I don’t have this person’s sign-in information.
- Now, select Add a user without a Microsoft account.
- Enter the username and password (not mandatory for Local Account), and click on Next to proceed.
- Now, select the account you just created, and click on Change account type.
- Choose Administrator from the dropdown menu, and click OK.
- Finally, log into the new account, download Battle.net from the website, and it should run smoothly.
That’s it! If nothing else helps fix things when Battlenet is crashing on Windows PC, the last option is to create a new user account. It works almost every time, but since this process is time-consuming, we recommend you use it as a last resort.
Also, do not forget to check some quick tips to optimize Windows for gaming and download Battlenet for mac or Android.
Tell us which fix worked for you in the comments section below.



























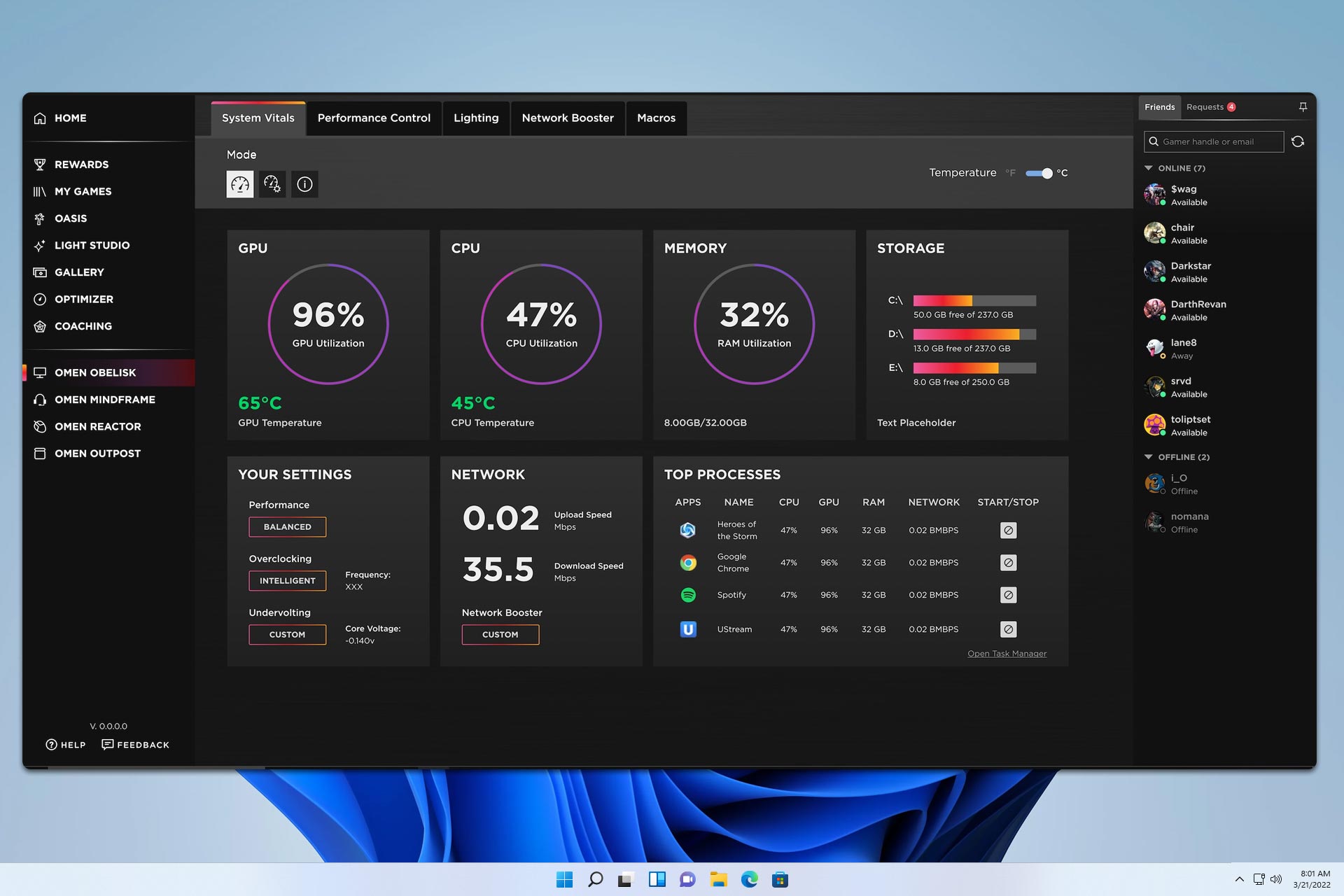

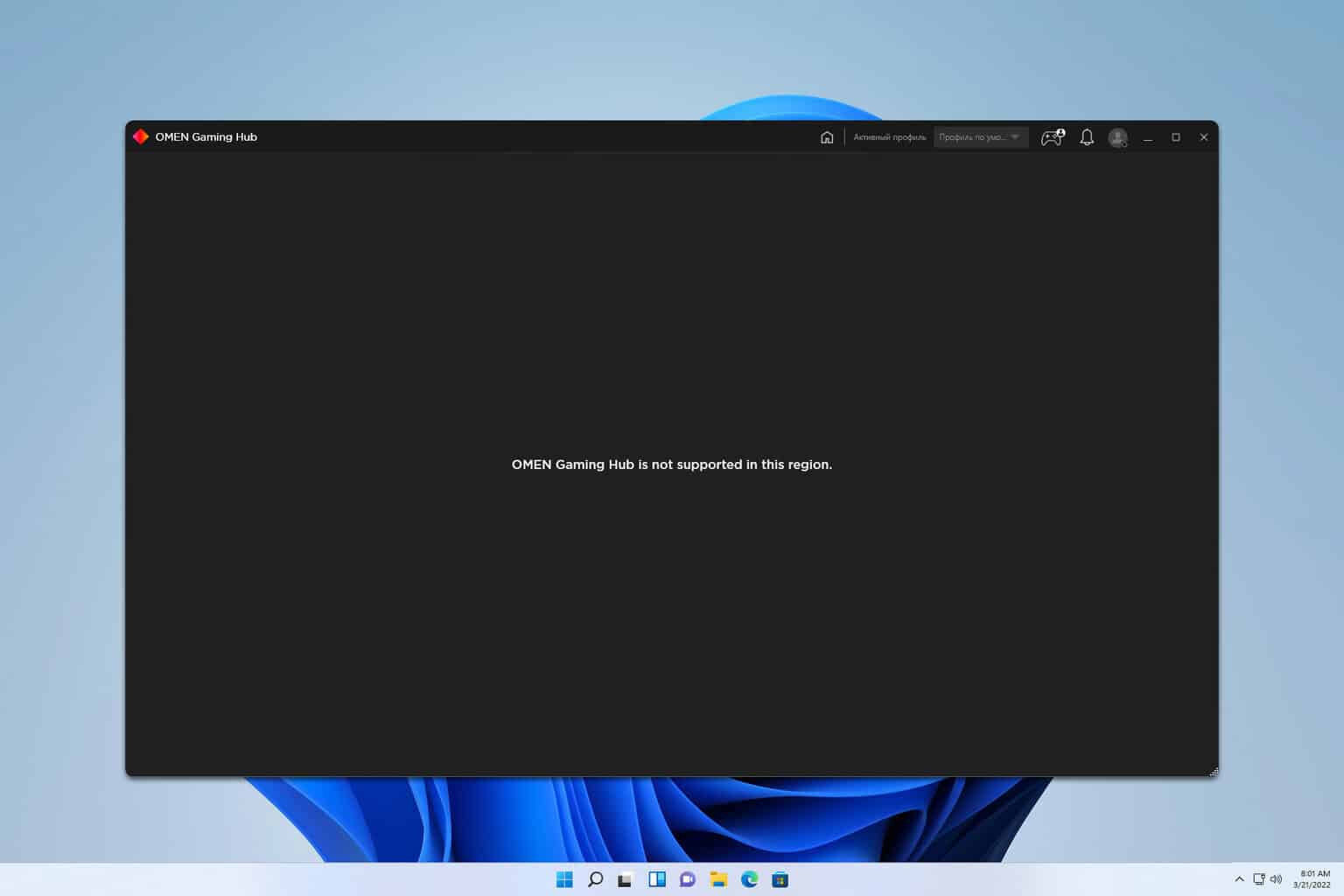
User forum
0 messages