What are the best VLC Media Player keyboard shortcuts
4 min. read
Updated on
Read our disclosure page to find out how can you help Windows Report sustain the editorial team. Read more
Key notes
- VLC is the most used video player on Windows PCs, and using it efficiently is very important.
- VLC Media Player has various shortcuts, called hotkeys, for letting you perform operations by pressing specific keys on your keyboard.
- Don't hesitate to bookmark our Video Software section for more tips on using video players and editors.
- If you want to explore more information on this topic, explore our extensive VLC Media Player page.
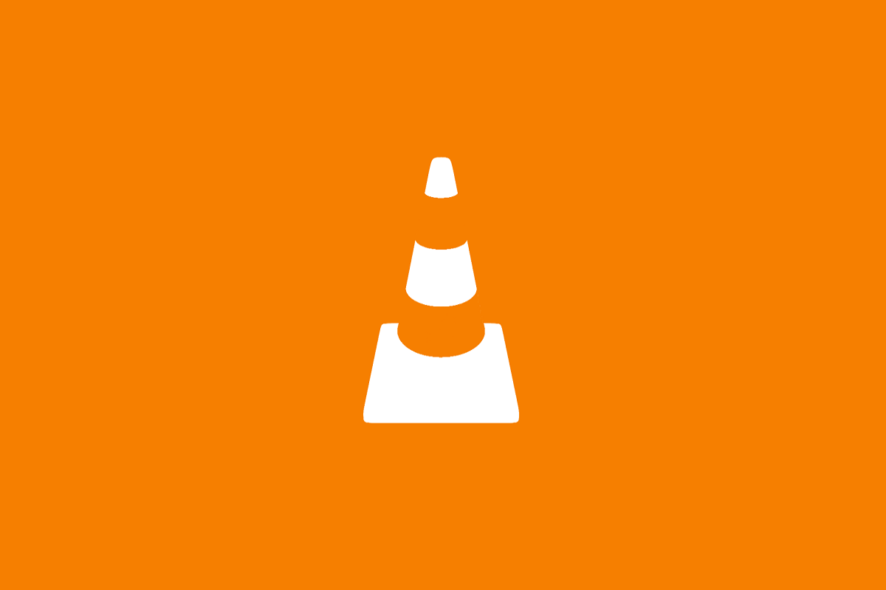
VLC Media Player is the most popular third-party video player on Windows computers. The player is fast and easy to use, especially thanks to the various shortcuts (or Hotkeys).
While enjoying a movie on VLC, the best VLC keyboard shortcuts will save you two or three clicks to perform simple operations.
Best of all is that you can also tweak these VLC keyboard shortcuts to what suits you the best, thus making it easier than ever to control your movie watching sessions.
The media player has tons of default shortcuts, and you can also add yours as well.
In this guide, we’ll look at the best VLC keyboard shortcuts that will improve your viewing experience using this awesome media player.
VLC keyboard shortcuts on Mac?
The VLC keyboard shortcuts in Mac are identical to their Windows equivalents. For most of the commands in this guide, you can perform the same functions in Mac systems using the exact hotkeys.
However, Mac and Windows keyboards are different, and so it also reflects on a couple of VLC keyboard shortcuts.
Besides, I’ll indicate the Mac equivalents for the shortcuts in the section that follows.
What are the best VLC Media Player keyboard shortcuts?
1. Pause/resume/stop a video
To pause a video, hit the SPACEBAR on your keyboard. When you’re ready to resume the video, press the same button.
To stop the video completely, press the S key on your keyboard. This time around, playing the video doesn’t resume it but starts from the beginning.
2. Enter and exit Fullscreen mode
The F key on your keyboard maximizes the video, putting it in fullscreen mode. The same F key reverts the video from fullscreen to the normal size.
You can also exit fullscreen mode using the ESC key.
3. VLC subtitles keyboard shortcut
To enable subtitles on your VLC Media Player interface, press the V key on your keyboard. Note that this VLC keyboard shortcut only works with videos that have a subtitle track.
If the video has multiple audio tracks, you can switch between them by pressing the B key.
Note: If you press V while playing a video with no subtitle track, you’ll get the following error: Subtitle Track: N/A. If the subtitle speed doesn’t match the video output, fix it with this guide.
4. VLC playback speed keyboard shortcut
The plus (+) button is the VLC speed up keyboard shortcut.
To reduce the speed, press the minus (–) button.
To return the playback to its default speed, press the equals (=) key.
5. Shortcut to take a screenshot
While watching a video, you can take a screenshot by pressing SHIFT + S.
It’s advisable that you pause the video before you take the screenshot for better focus.
On pressing the shortcut, a screenshot of the current frame will save in the pictures folder of your computer.
6. VLC keyboard shortcut for next chapter
To navigate to the next chapter when playing videos on VLC Media Player, press the N key on your keyboard.
Alternatively, to go back to the previous chapter, strike the P key.
7. VLC keyboard shortcuts next frame
The keyboard shortcuts in VLC for navigating to the next/previous frames are tricky.
Different hotkeys move you back and forward to different times:
5 seconds
- SHIFT + left arrow key – Backward 5 seconds.
- SHIFT + right arrow key – Forward 5 seconds.
10 seconds
- ALT + left arrow key – Backward 10 seconds.
- ALT + right arrow key – Forward 10 seconds.
1 minute
- CTRL + left arrow key – Backward 1 minute.
- CTRL + right arrow key – Forward 1 minute.
5 minutes
- CTRL + ALT + left arrow key – Backward 5 minutes.
- CTRL + ALT + right arrow key – Forward 5 minutes.
How can I remap VLC keyboard shortcuts?
- Open VLC Media Player.
- Click on Tools on the Menu bar.
- From the dropdown, select Preferences.
- Click on Hotkeys.
- Double-click on a shortcut that you wish to change.
- When the Hotkey change dialog box appears, press your preferred shortcut.
- Click on the Save
If the new hotkey is already assigned to another process, a dialog box pops up saying Warning: this key or combination is already assigned …
You can, as well, opt to simply remove the shortcut. After double-clicking on the hotkey, click on Unset from the Hotkey change dialog box.
If you try these hotkeys, but they don’t work for you, get your shortcuts working on VLC with this fix.
The default VLC keyboard shortcuts are strategically positioned in ways that are comfortable for most users, so you probably wouldn’t need to change much unless you’re coming from a different media player with different shortcuts.
[wl_navigator]

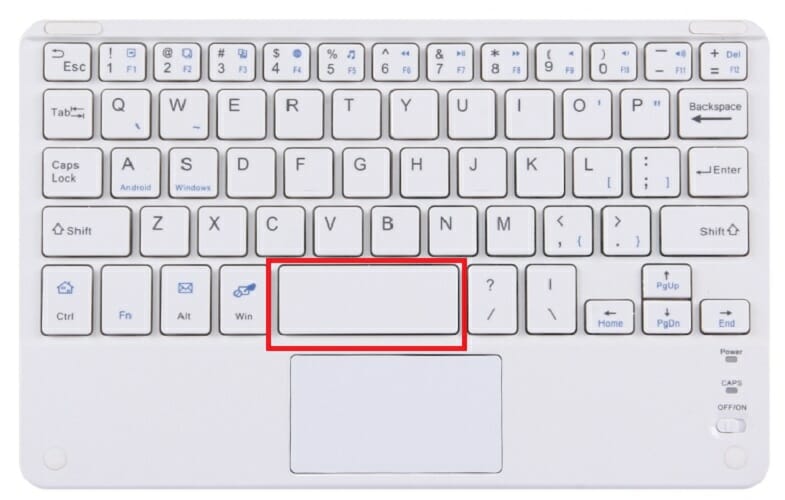
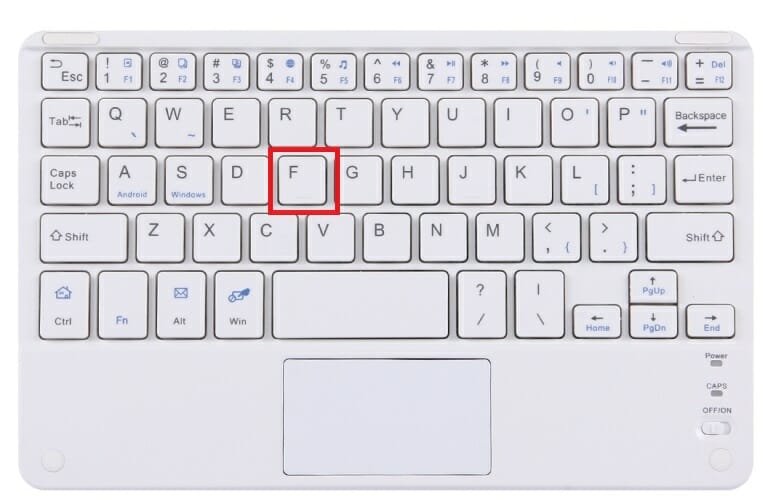
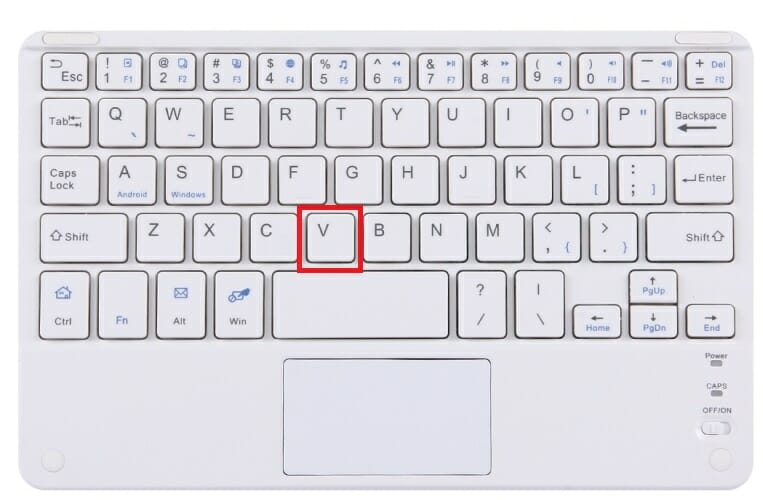
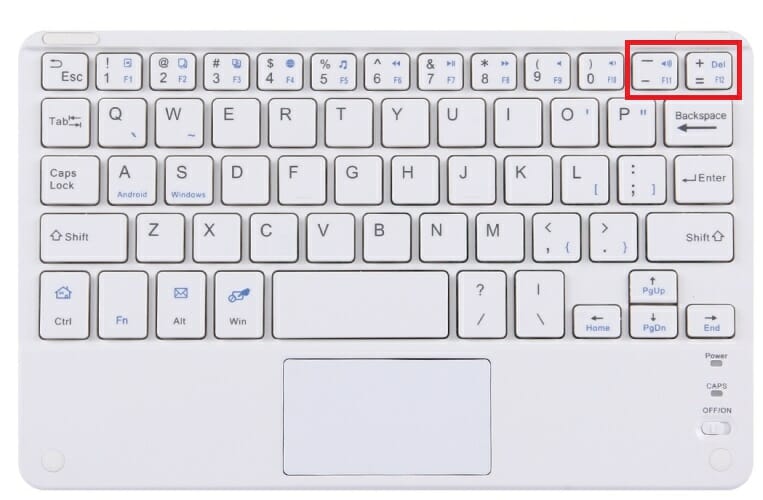
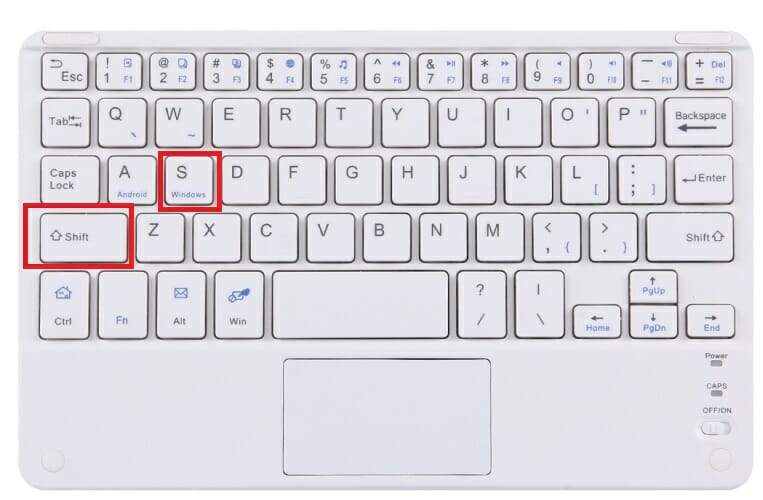
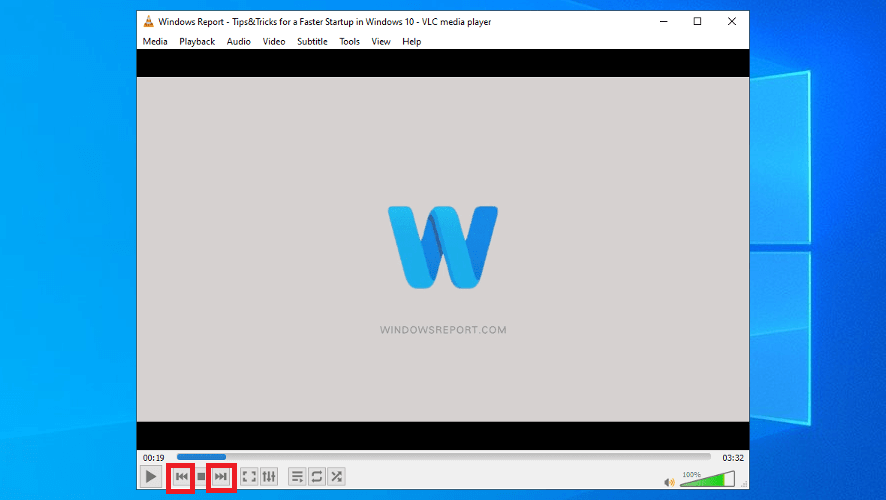





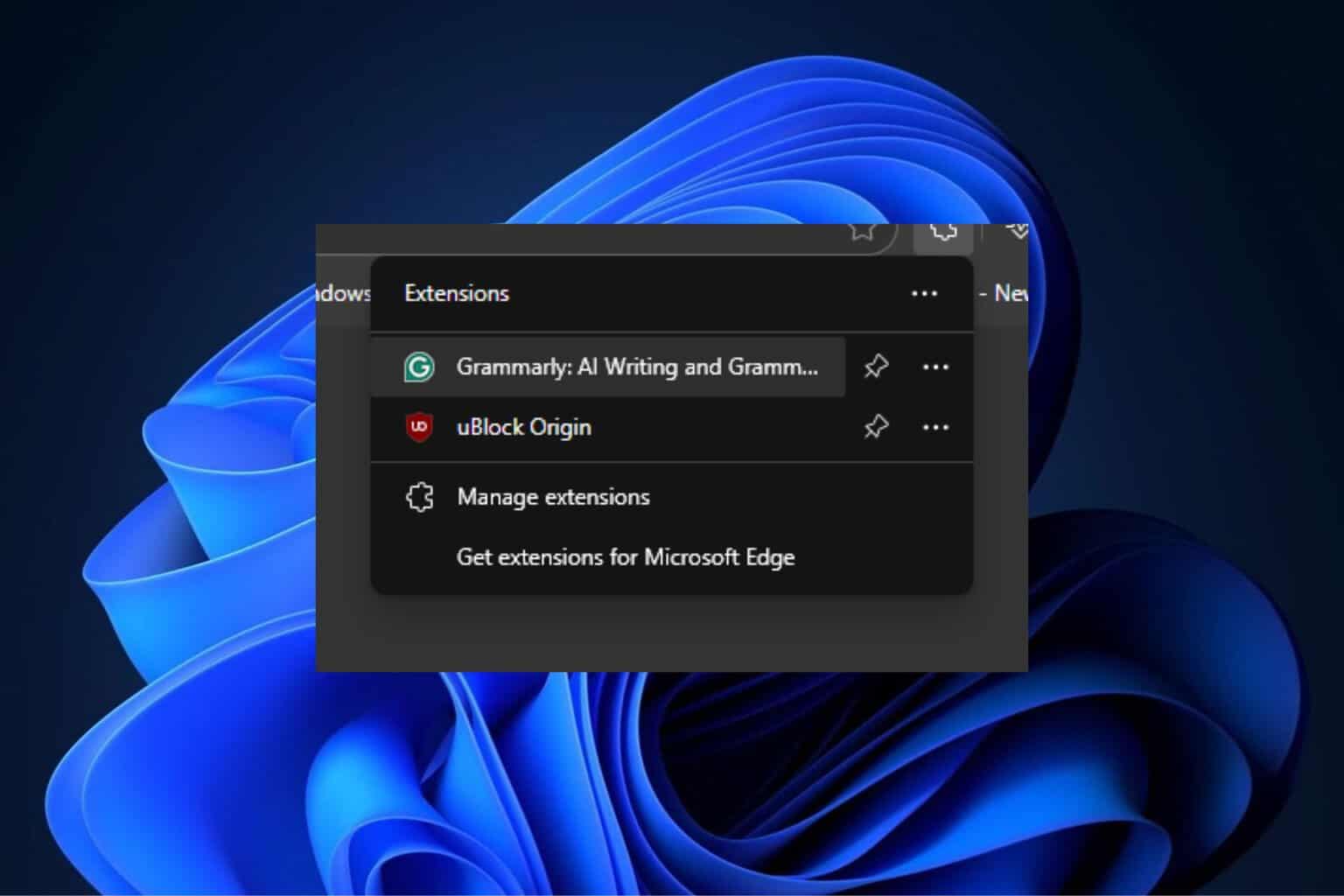
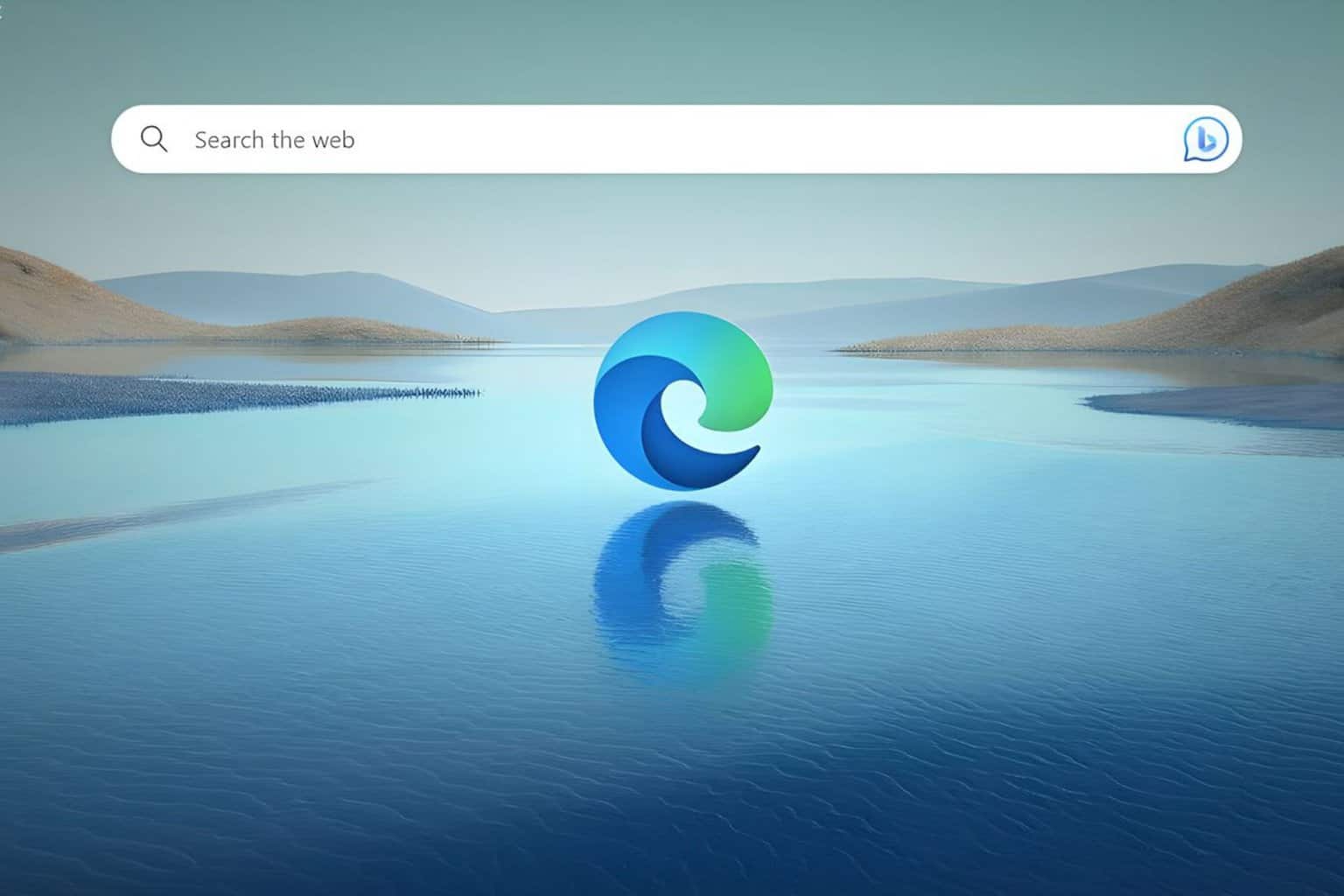

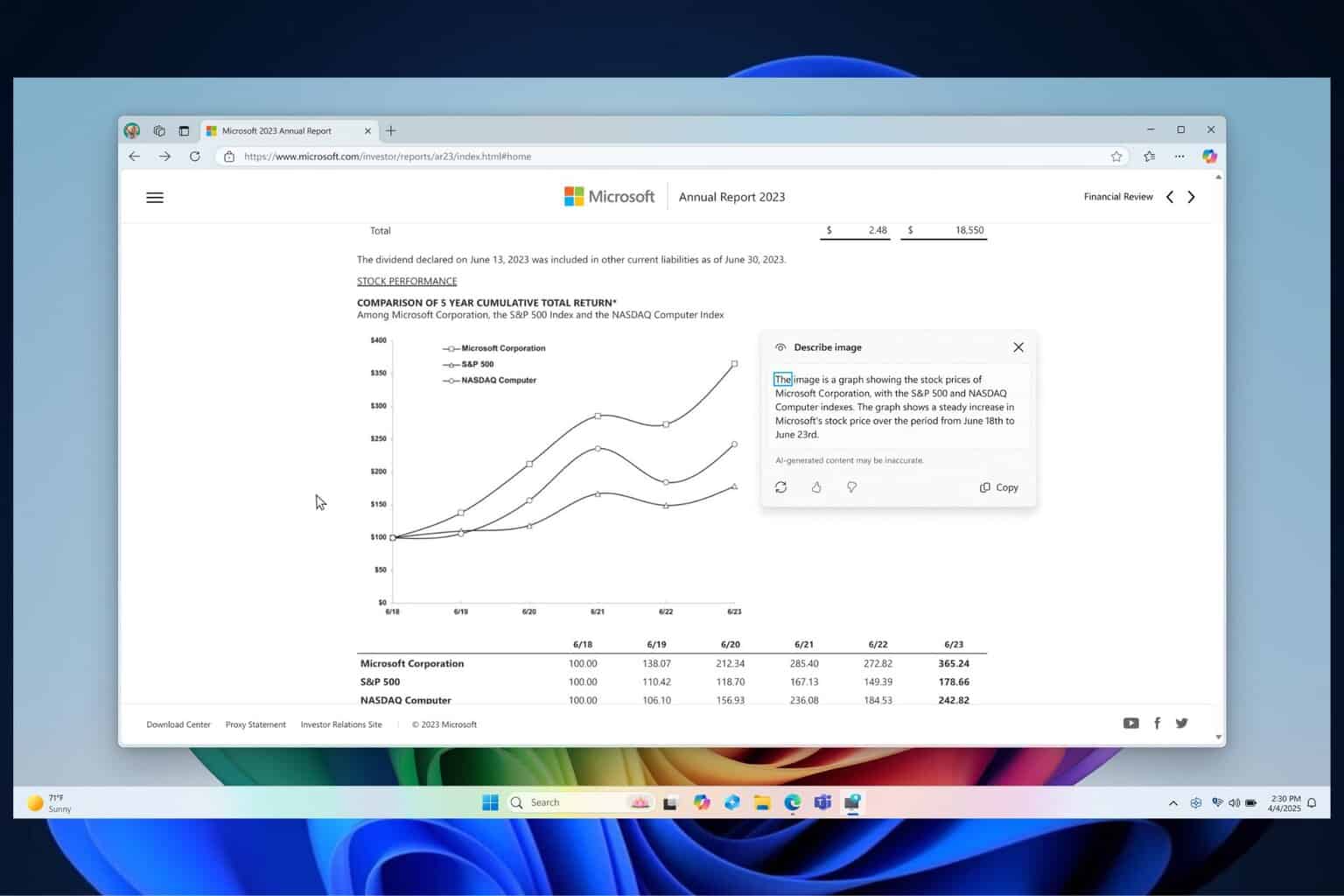

User forum
0 messages