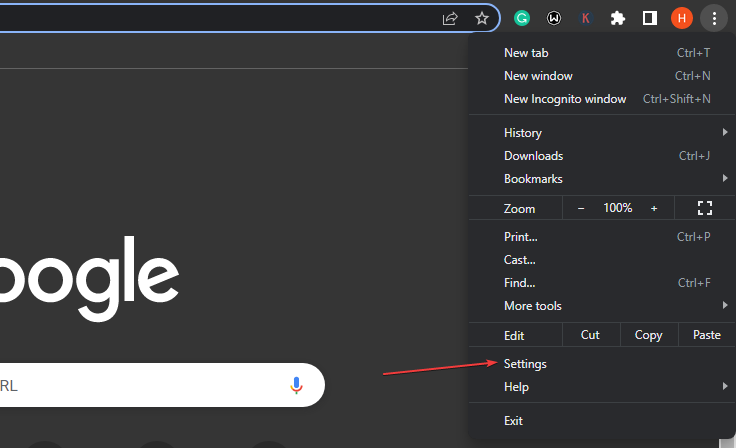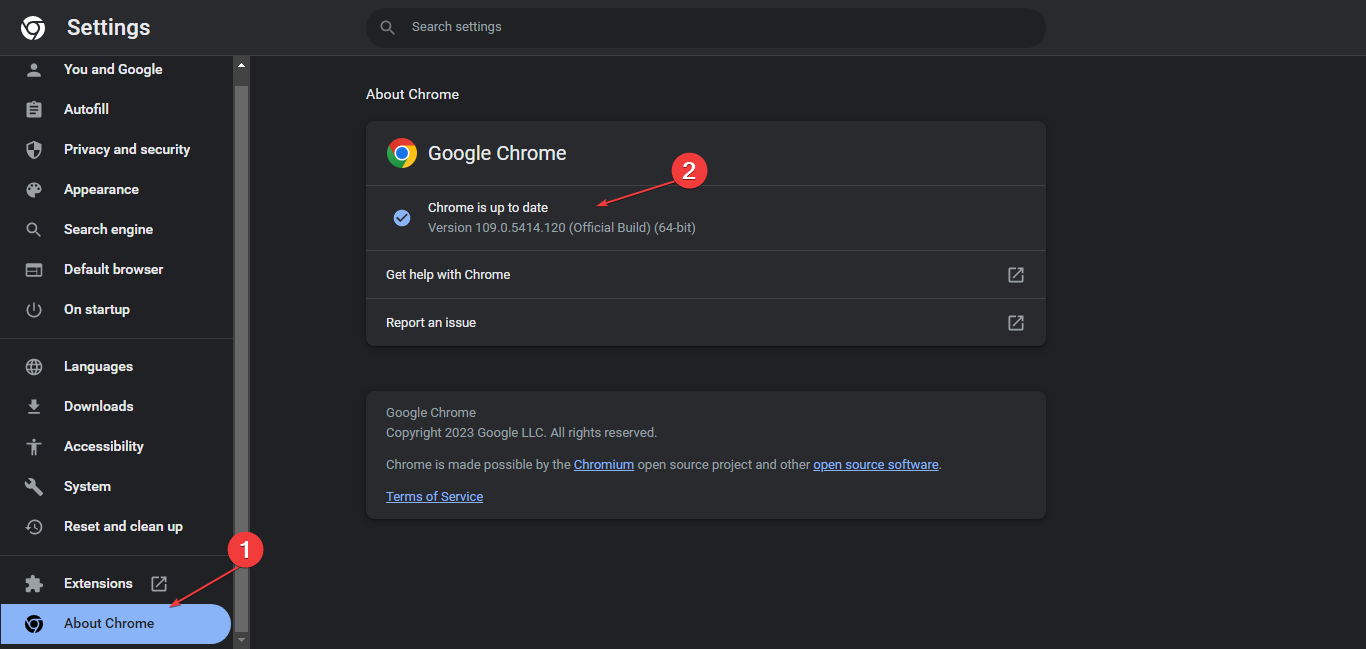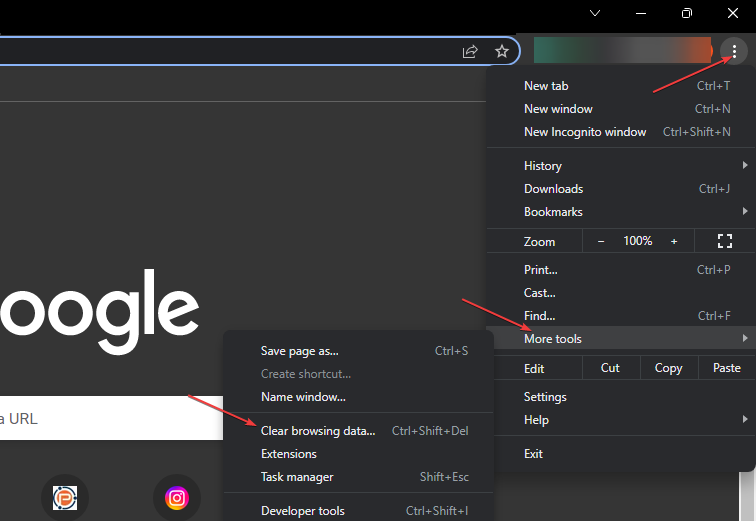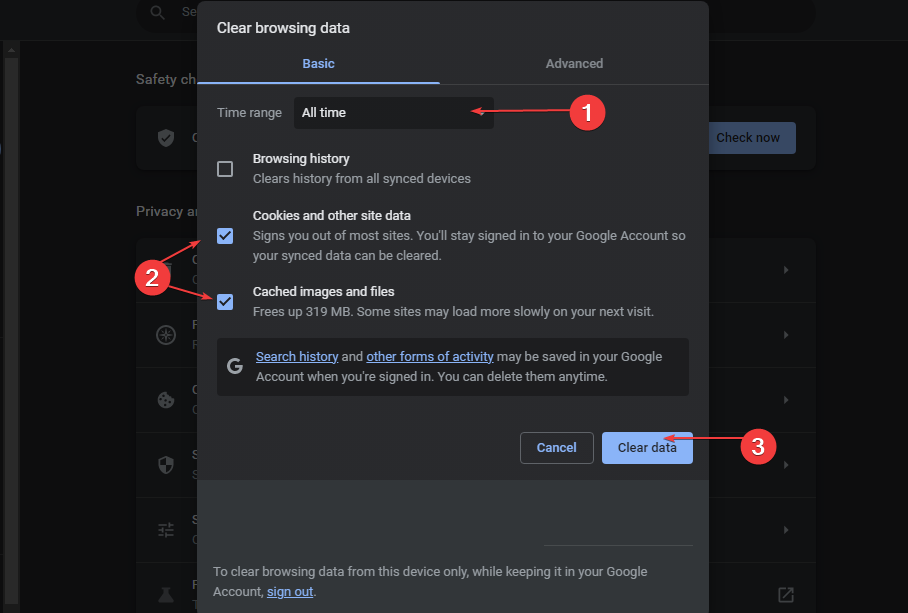Bing Translator no Longer Has Audio? How to Get It Back
Network issues may prevent the audio from working
4 min. read
Updated on
Read our disclosure page to find out how can you help Windows Report sustain the editorial team Read more
Key notes
- The Bing Translator not having an audio or audio download option prevents users from listening to word pronunciations or verbal transcriptions.
- It can happen due to corrupt browser cookies & caches or issues with the Microsoft servers.
- Clearing your browser cache and cookies and updating it to the latest versions may help troubleshoot this.

Bing Translator allows you to translate conversations, speech, and text and listen to their audio translations. However, users report that Bing Translator no longer has audio, meaning they can’t hear the pronunciation of the words. Hence, this article will discuss how to fix the problem and get the audio back.
Also, we have a detailed article about some of the best MP3-to-sheet music transcription software you can download on your PC.
What causes Bing Translator not to have audio?
Many factors can cause the Bing Translator not to have audio. Some notable ones are:
- Browser cookies and cache – The browser keeps cookies and cache to help load websites and web apps faster. However, they can become corrupt when kept for a long and cause the browser to malfunction. So, Bing Translator may not have audio if the browser cookies and caches are blocking its functionality.
- Issues with Microsoft servers – Since Bing Translator is a Microsoft app, it can be affected by any problems that may arise in the Microsoft server. It can be that the server is undergoing a maintenance session or is down, making it impossible for Bing Translator to interact with it.
- Network connection issues – Network-related issues like network congestion can cause problems with how the browser works. It can prevent it from loading web pages completely, causing the audio feature to be unavailable or missing.
- Outdated browser – Users complaining that Bing Translator no longer has audio download most likely experience the issue due to an outdated browser. The browser can’t access updates as patches for bugs infecting the current version.
However, you can fix the issue by following the troubleshooting steps we’ll discuss as we go further into the article.
What can I do to get back the Bing Translator audio?
Before proceeding with any advanced steps, we recommend you go through the following:
- Close and reopen the browser.
- Check the Bing Translator web page if it works.
- Fix network issues on your computer.
- Restart your PC in Safe Mode, then launch your browser to see if audio is available.
- Switch to another browser – Check our detailed guide about the best browsers to download on your PC.
- Check Microsoft servers – If there is a Microsoft server issue, you’ll have to wait till it is resolved before you can use the audio feature in Bing Translator.
If you can’t fix the problem, go ahead with the solutions below:
1. Update your browser
- Launch the Google Chrome browser on your PC, then click three dots to open the Menu and go to Settings.
- Click on About Chrome. Click on Update Google Chrome. If there’s an update available, it’ll update automatically.
Updating the browser will fix bugs causing the Bing Translator not to work correctly and install the latest features to improve its web app’s performance.
2. Clear your browser’s cache and cookies
- Launch the Google Chrome browser on your PC, then click three dots to open the Menu. Go to More tools and click Clear browsing data.
- Choose a time range and select All time to delete everything. Check the boxes for Cookies, other site data, and Cached images and files, then click Clear data.
- Restart your browser and check if the audio is available in Bing Translator.
Clearing your browser caches and cookies will delete the corrupt files impeding its performance.
3. Disable browser extensions
- Open the Google Chrome browser on your PC, then click three dots to open the Menu. Navigate to More tools and then click on Extensions.
- Disable all extensions by toggling off the switch for each.
- Restart your browser and check if the Bing Translator issue persists.
Enable your Chrome extensions one after the other to find the faulty one.
In conclusion, we have another article on what to do if you encounter something went wrong error in Bing and ways to resolve it.
If you have further questions or suggestions, kindly drop them in the comments section.