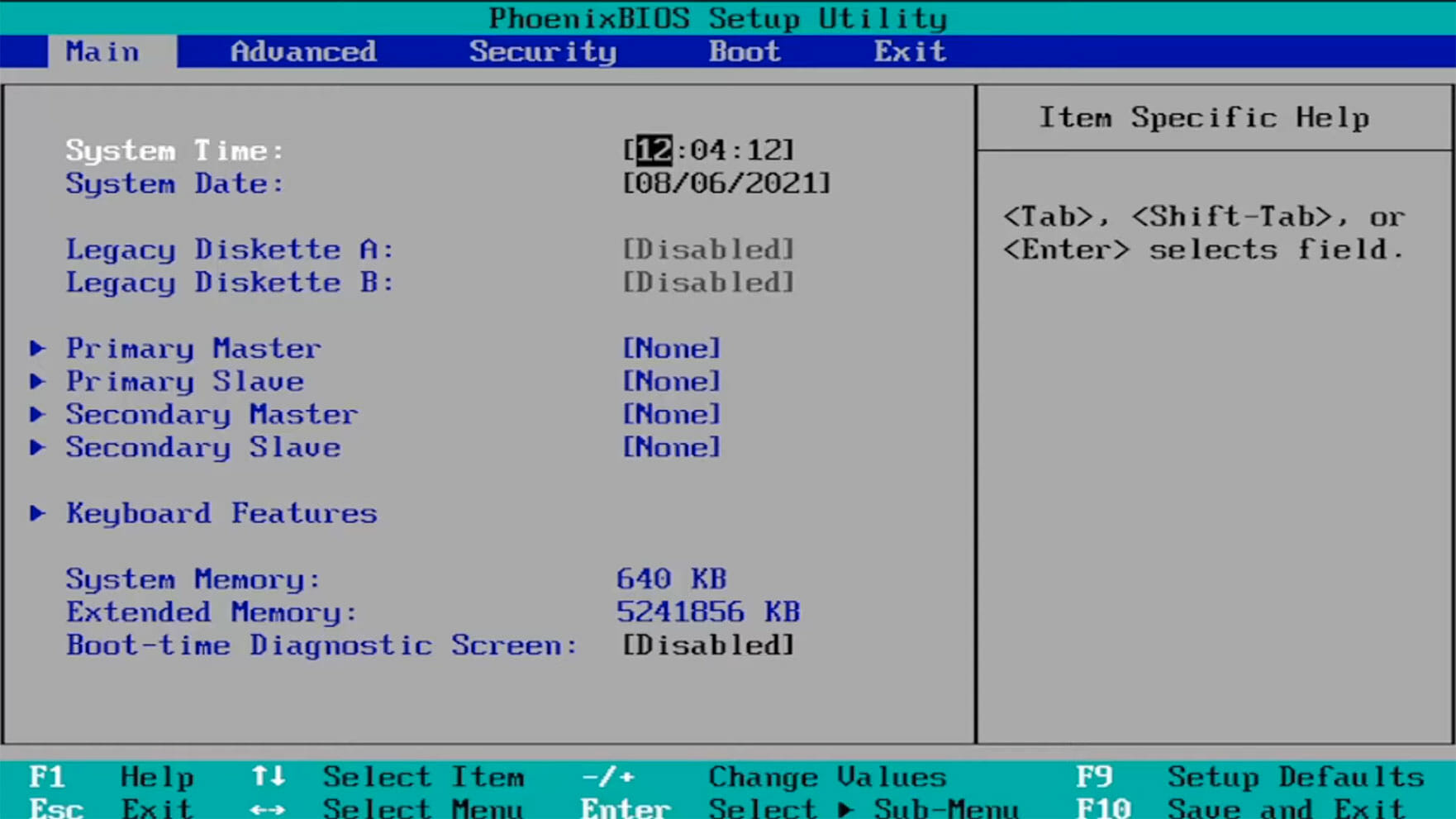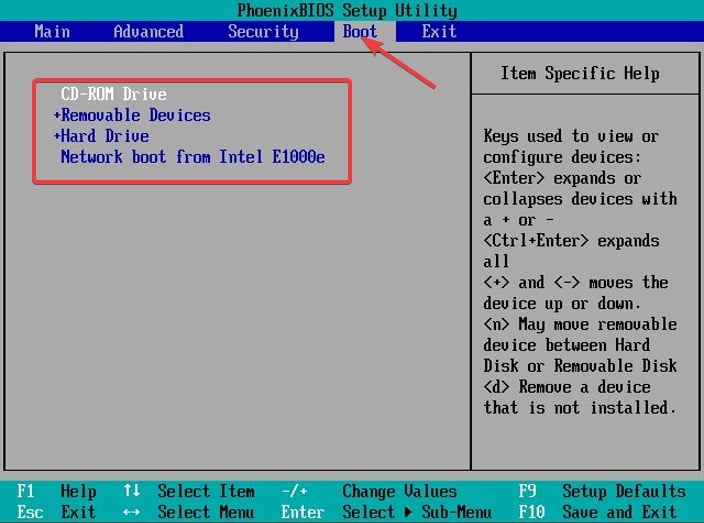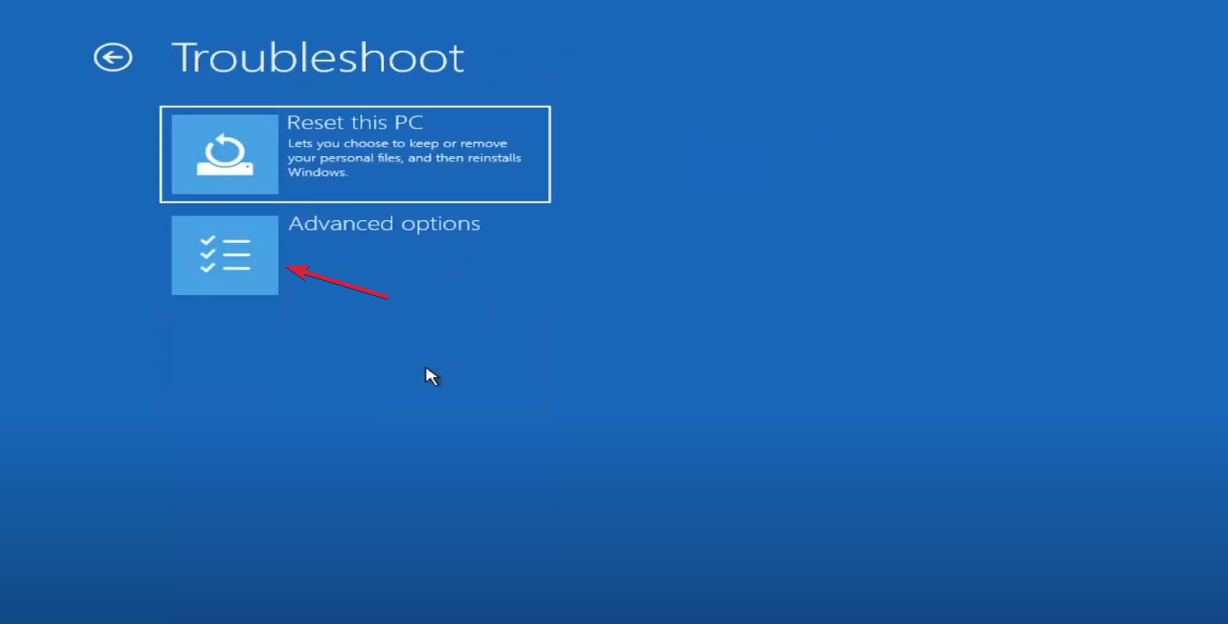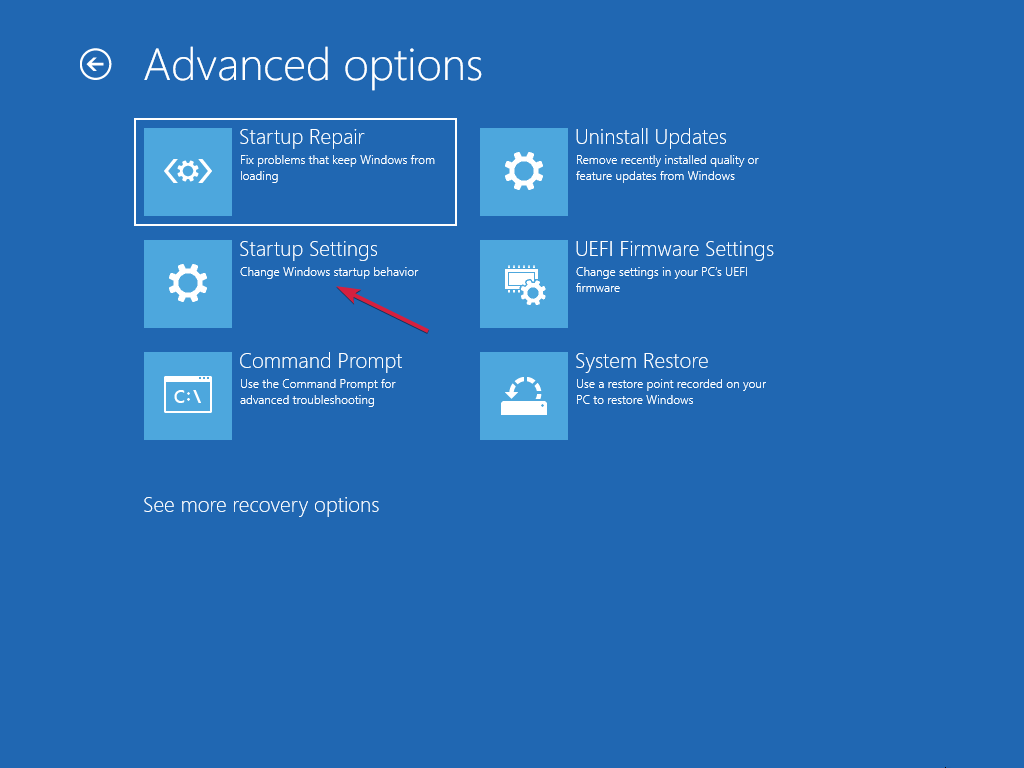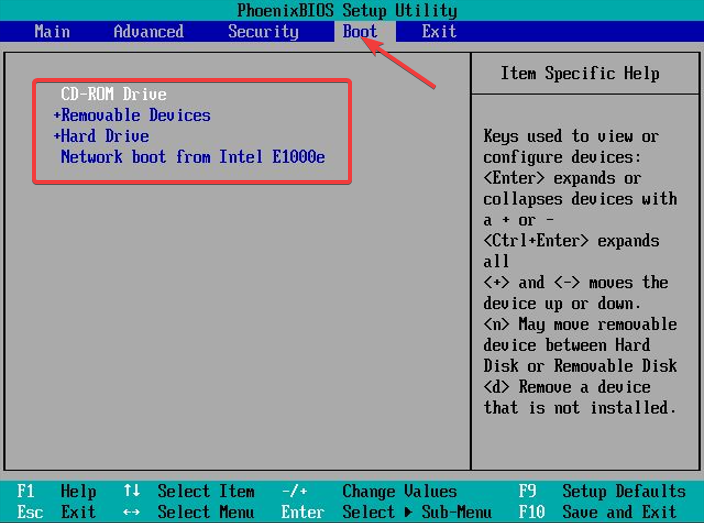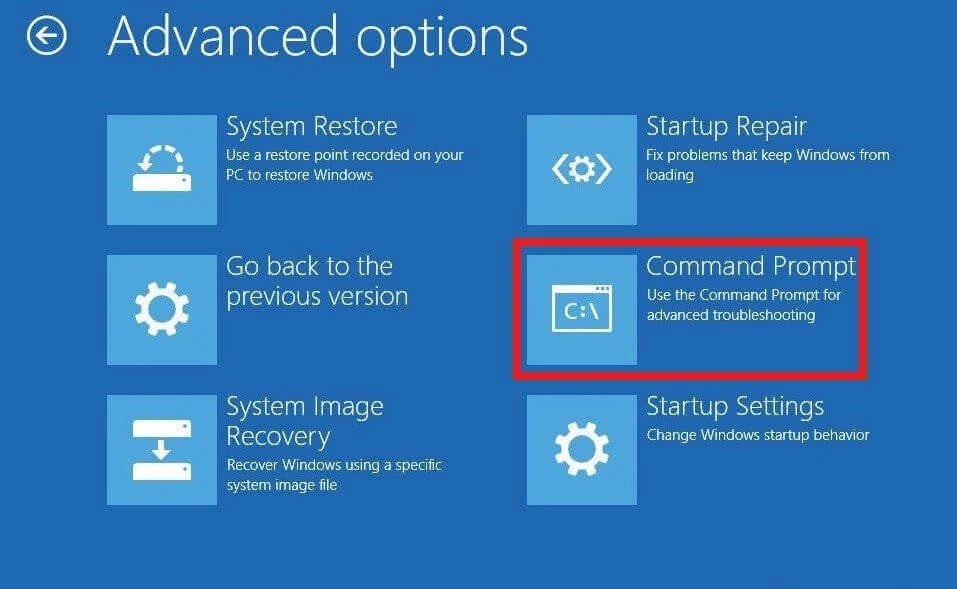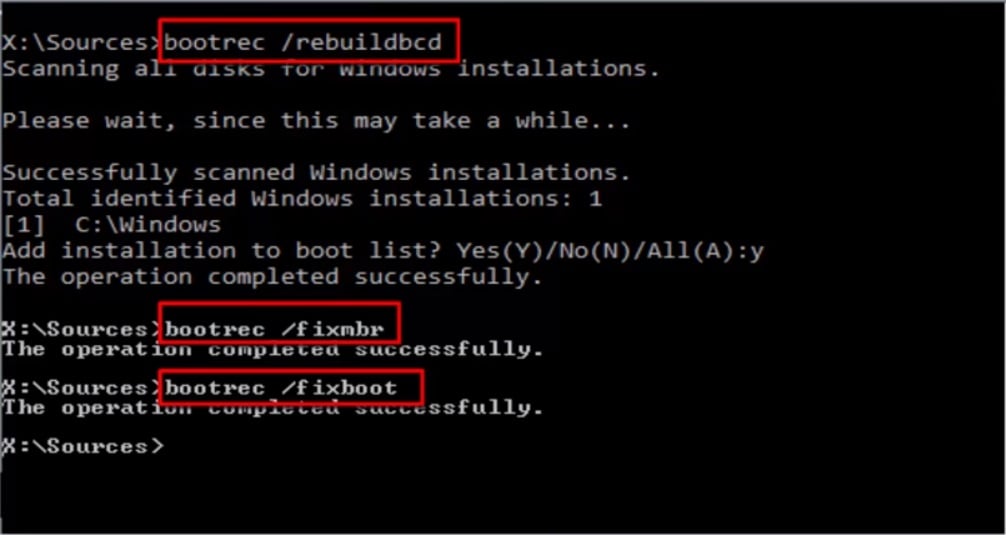5 Ways to Fix a Black Screen with Blinking Cursor
Blinking cursor on a black screen is no fun, so try these quick solutions
7 min. read
Updated on
Read our disclosure page to find out how can you help Windows Report sustain the editorial team Read more
Key notes
- A black screen with a blinking cursor can be a peculiar occurrence when you boot your PC.
- It could be some driver conflict between your graphics card and other devices.
- In most cases, a restart does the trick, but if not, we have a handful of other solutions you can try.
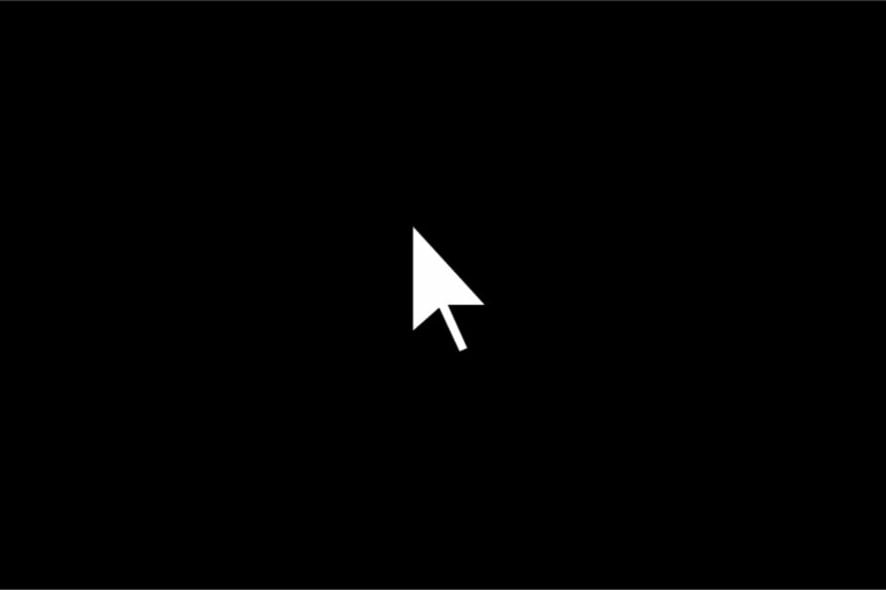
A black screen with a blinking cursor indicates that your PC has crashed or frozen and you can’t access your desktop. This problem is not limited to Windows but occurs in macOS and Linux too. You may also experience a black screen with no cursor, so be sure to check out our detailed guide on the same.
What does a black screen with a blinking cursor mean?
This is where a black screen with a blinking cursor appears on your screen as a result of your computer freezing. This issue can be caused by many different things, such as:
- Bad drivers – The most common cause of a black screen and a blinking cursor is the display driver. The display driver is software that controls how text, images, and video are displayed on your monitor. When it malfunctions, the result is a frozen screen, so keep your drivers updated.
- Overheating hardware – Overheating occurs when components in your computer are forced to work too hard for too long without stopping to cool down. Heat buildup can cause components to fail or reduce their performance significantly over time.
- Hard drive failure – If your hard drive is failing, it may not boot at all, or it may give you a black screen that quickly blinks out. If this happens, you should have the hard drive replaced as soon as possible.
- Outdated antivirus – If you have not updated your antivirus program in a while, you may end up with this issue. That’s why using an antivirus tool with offline update features is recommended.
- Incompatible biometric devices – Biometric devices are the most common way to log in to modern-day computers. These devices include fingerprint readers, facial recognition cameras, and iris scanners. Sometimes, they may have compatibility issues.
- Dead power supply – Sometimes, your computer can’t boot because it doesn’t have enough power to run its various components. If your computer’s motherboard has been damaged or corrupted, it will not boot up properly.
- RAM failure – RAM failure can also cause this issue. If you have recently installed new RAM in your computer, it may be possible that the new RAM has failed to work properly with existing components inside your PC or laptop.
How can I fix the black screen with a blinking cursor on Windows 11?
Before trying anything else, ensure that you perform the below checks:
- Restart your computer and check whether the black screen with a white blinking line on startup disappears.
- Make sure that all other cables inside or outside of your PC are also connected properly.
- Unplug any external devices you are not using, and verify if the black screen with the blinking cursor in the top left corner goes away.
- Clean out the dust from your computer that may be causing insufficient airflow.
- Ensure that your Windows 11 is activated and up to date with the latest updates. If you have been trying to update your OS but the download is stuck, our guide will help you.
If none of these prerequisite measures didn’t fix your problem, check the solutions below.
1. Change the boot order
- Open the BIOS Settings by pressing the corresponding key shown on the screen. Usually, there can be any of the F10, F2, F12, F1, or DEL keys and it is different for each manufacturer/BIOS.
- Now, switch to the Boot tab. Then, under Boot Option Priorities, go to each boot option and press Enter.
- Change the boot order to the HDD or SSD you have the system installed on.
If you only get a black screen with a cursor, the system doesn’t boot up. And that may be caused by the fact that the device is trying to boot the system from another source and doesn’t find any bootable system.
If you followed our instructions from the beginning of this guide and removed all media and external devices, this shouldn’t happen. However, sometimes, Windows ignores the boot order, and this happens.
2. Try to start up in Safe Mode
- Restart your device by using the Power button three times until it goes into Recovery Mode.
- Now, select Troubleshoot and then, Advanced Options.
- Select Startup Settings, press 4 for Safe Mode, and hit Restart afterward.
- If the device boots in Safe Mode, update your drivers and scan your hard drive for errors.
If you can boot in Safe Mode and not in normal mode, usually, it’s some corrupted drivers preventing that.
However, this issue may also be caused by corrupted system files or problems on your storage drive. Repairing or replacing the corrupt system files should also work when you have a black screen with a blinking cursor in Windows 7.
3. Boot your PC from a bootable media
- If your PC still isn’t booting, you will need to create a bootable Windows 11 USB drive on another PC.
- Follow Solution 1 to enter BIOS and change the boot order to your USB drive.
- Connect the USB drive to your PC and try booting from it.
- When the installation window appears, click on Repair your PC.
- Next, select Troubleshoot, Advanced Options, and launch Command Prompt on the system.
- Type the following commands and press Enter after each one:
bootrec /scanos
bootrec / fixmbr
bootrec / fixboot
bootrec / rebuildbcd
The commands will scan the system and fix the MBR and BCD, which might be responsible for this issue.
For all we know, the Master Boot Record might even be missing entirely, but this guide will help you fix the problem.
4. Update BIOS
BIOS is an essential system component that allows your computer hardware components to communicate with each other and perform their tasks properly without any interruption or failure.
You can update BIOS using your motherboard manufacturer’s website or by using a bootable CD/DVD containing the latest version of the BIOS update file. When updating BIOS, you need to exercise caution as one wrong move could render your hardware unusable.
If you are unsure how to go about it, ask for assistance from an expert to minimize the risk of damaging your PC.
5. Change your hard drive
There is the possibility that if nothing else in this guide worked, your hard drive has failed. To know for sure, the only way is to take out the hard drive from your PC and connect it to a different machine.
However, if that voids any warranty policy, you should address the service support for your device.
You may also experience a blinking cursor when booting from a USB. This could mean that your USB flash drive is not formatted properly, your USB port is damaged, or a case of outdated firmware.
You can also try another USB or another computer, if possible, and test both devices on that computer. It could be an incompatibility issue between those two particular devices rather than an issue with your computer.
Should you run into a black screen when playing games, we have covered various ways to fix the issue. You may also come across a black screen on Remote Desktop, so be sure to check out our comprehensive article on how to go about it.
Let us know if you have managed to fix this issue in the comments section below.