How to Block no Sender Emails in Outlook [4 Ways]
If you don't see anything in the sender box, don't open the email
5 min. read
Updated on
Read our disclosure page to find out how can you help Windows Report sustain the editorial team. Read more
Key notes
- To block no sender emails in Outlook, you just need to create a rule that detects them.
- Alternatively, you can find the email address of the sender and block it as well.
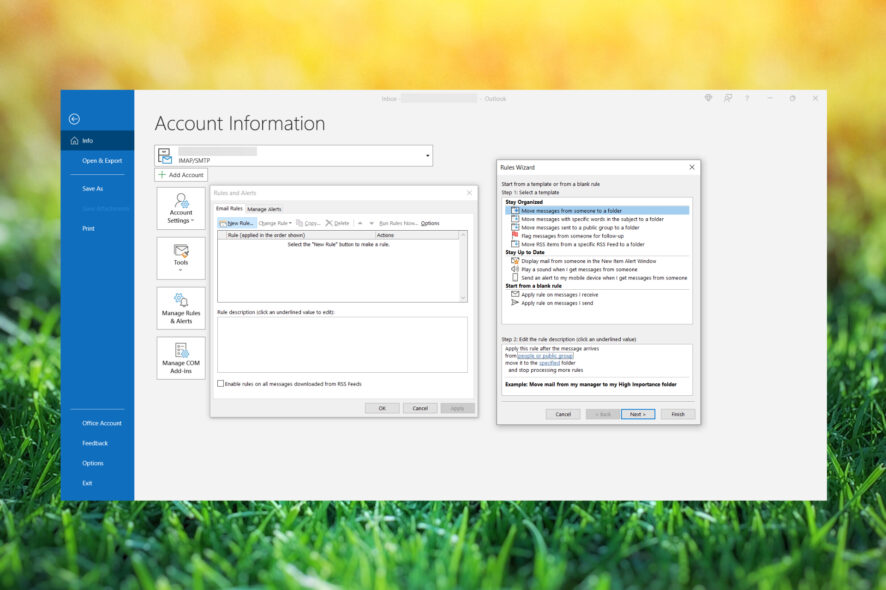
Many users want to know how to block no-sender emails in Outlook because they can pose a security risk to their PCs and online accounts.
This is relatively simple to do, and in today’s guide, we will show you a couple of methods you can use to block these types of emails permanently.
What are no sender emails?
- No sender emails are unwanted messages that have no specified sender.
- Malicious users will sometimes remove their email addresses to protect their identity.
- These types of emails are usually fraudulent, so you shouldn’t open them.
How do I block emails from no sender?
1. Create email rules to filter out no sender emails
- Open the Outlook webpage and log in with your account.
- Click on the gear icon to open Settings.
- Select the Rules option.
- Click on Add new rule.
- In Line 1, you need to add the name of the new rule that you want to set. We have named the new rule No sender.
- Line 2, requires you to select a condition. Select to in the first drop-down menu and then add your email address as the recipient.
- Line 3 requires you to select an action such as deleting unwanted emails or annoying emails or moving them to a specified folder. Select Move to in the first drop-down.
- Select the Junk folder in the next drop-down. If there is no Junk folder, then create a new folder and name it Junk. You can also create a Spam folder.
- Click on Add an exception.
- Select Sender’s address includes from the first drop-down.
- In the Enter all or part of an address field, type @.
- In case you wish to run the rule immediately and clean your mailbox of unwanted emails or annoying emails, you can click the Run rule now checkbox.
- Hit the Save button to save this new rule in your MS Outlook.
- It will return to the Rule and Alerts interface, and the website will slow down and ask you to leave the website for the changes to take effect.
2. Find the sender from the message source
- Right-click the email header and choose View message source.
- In the From section, you should be able to see the email of the sender.
- Add this address to the list of blocked contacts, and that’s it.
3. Use third-party software
Alternatively, you can use a dedicated email client software, usually, they come with extra features that make it more secure and easy to handle.
eM Client is an excellent choice for this task, it has been highly reviewed by both professionals and home users. This email client is super fast, has very powerful encryption, and comes with features that will help you block unwanted emails.
After installing, check if the problem is gone.
4. Contact support
- Launch Outlook.
- Click on the Help tab on the top menu and select Help.
- In the search box, type Feedback.
- Scroll down and click on the Yes button under Still need help? question.
- Click on Chat with a support agent in your web browser option.
- Type your problem in the Description text field. Explain your issues clearly.
- Confirm your email address with which you are facing issues of unwanted messages with no sender.
- You can also attach any images that you have to give more credibility to your issue and make the support staff understand your situation better.
- Hit the Confirm button to send your query and start chatting with a support agent.
- The support team will come back with a response to your query. You need to then follow the advice that they give you to block no sender email on Outlook.
How do I block a no reply email?
- Locate the no reply email and right-click it.
- Choose Block and then Block sender.
- Click on OK to confirm.
Several of our readers have reported that they could block unwanted messages with no sender addresses by contacting Outlook support. You can also do that and protect yourself from such future messages.
That is it from us in this guide and we hope you managed to block the no-sender emails in Outlook successfully.
Many of our readers also reported that they get a The message cannot be sent right now error message in Outlook, but if you have the same issue, the highlighted guide will help you fix it.
Another common problem that Outlook users come across is that the sender’s name does not show in the inbox. This can be fixed by applying the solutions mentioned in our dedicated guide.
Moreover, you can also apply the solutions that will help you resolve the Outlook not blocking junk mail problem in your PC.
Feel free to let us know in the comments below which one of the above methods you followed to resolve your query on how to block no-sender emails in Outlook.
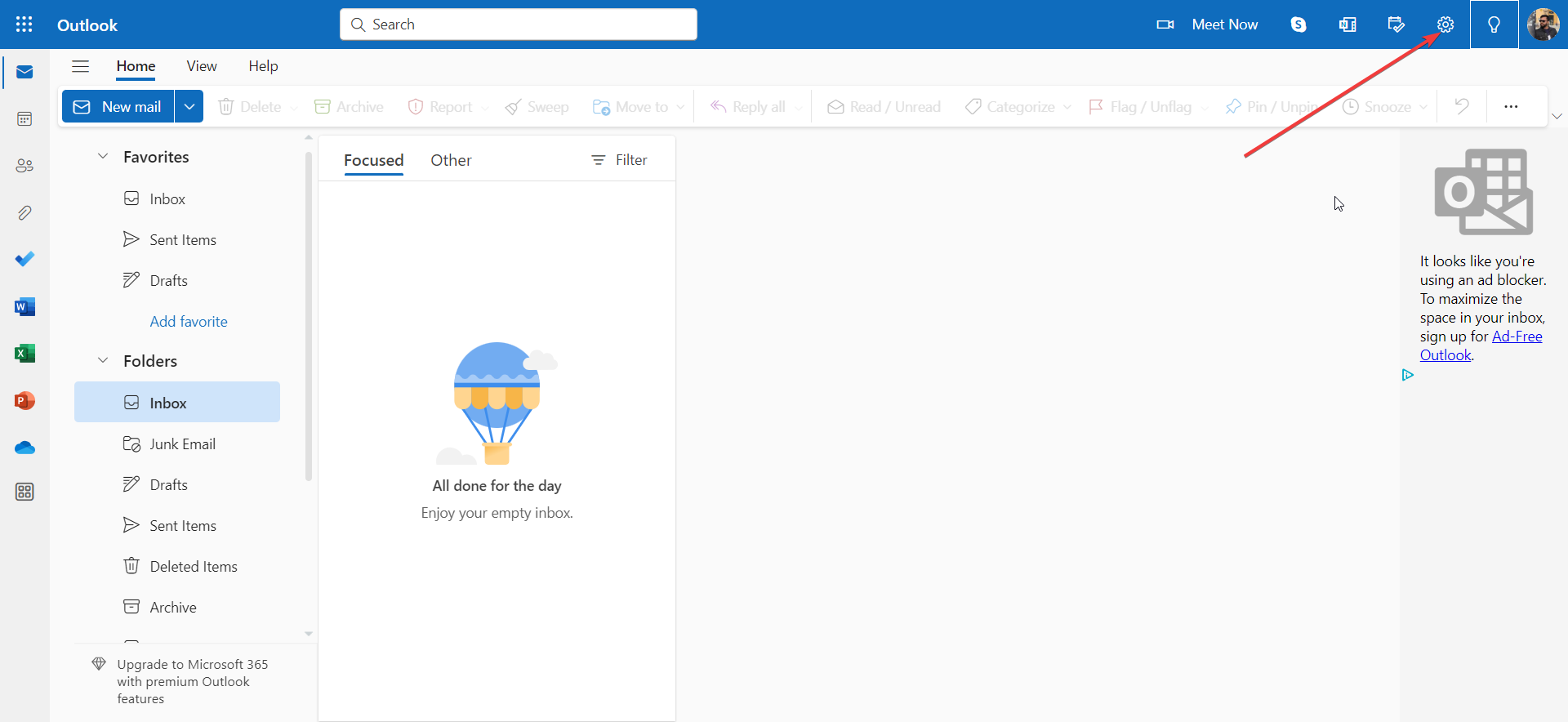
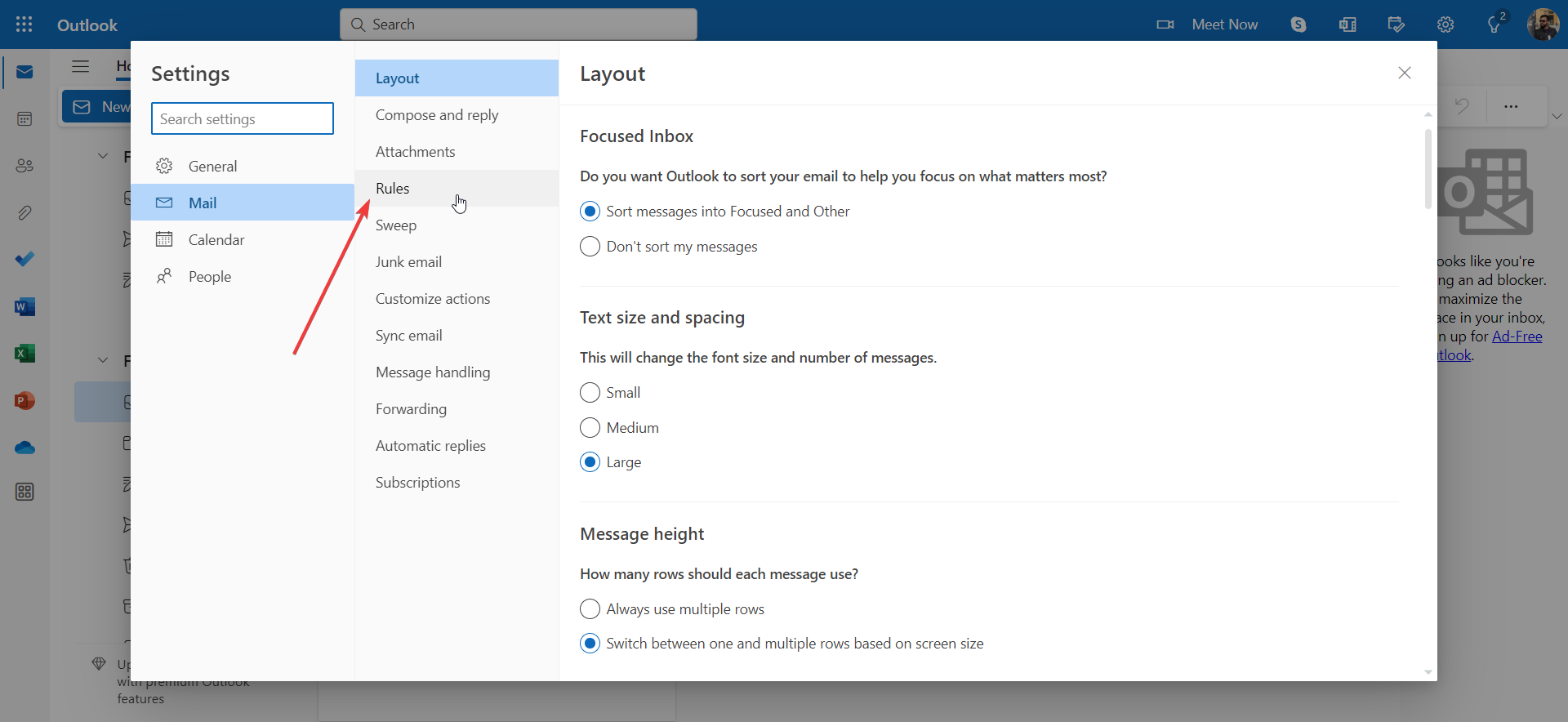
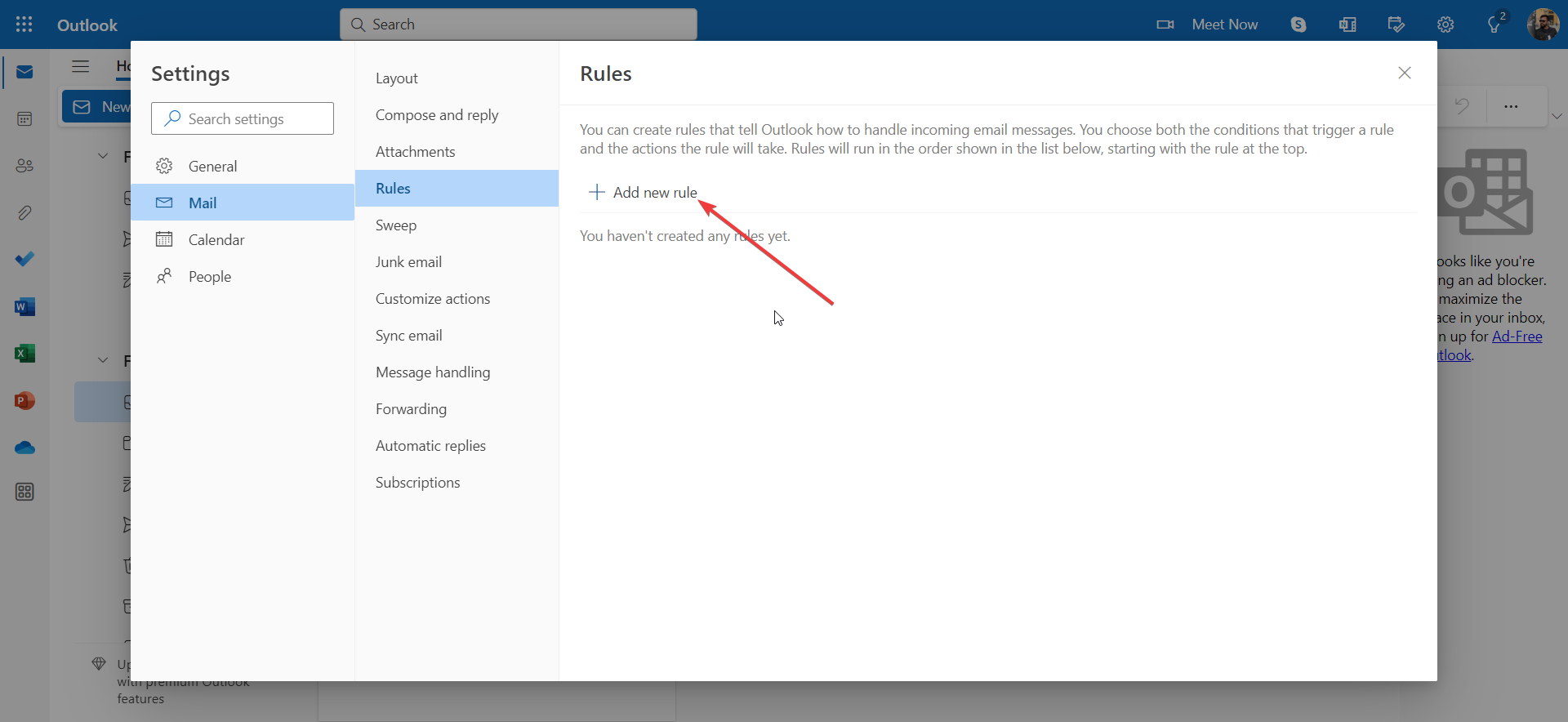


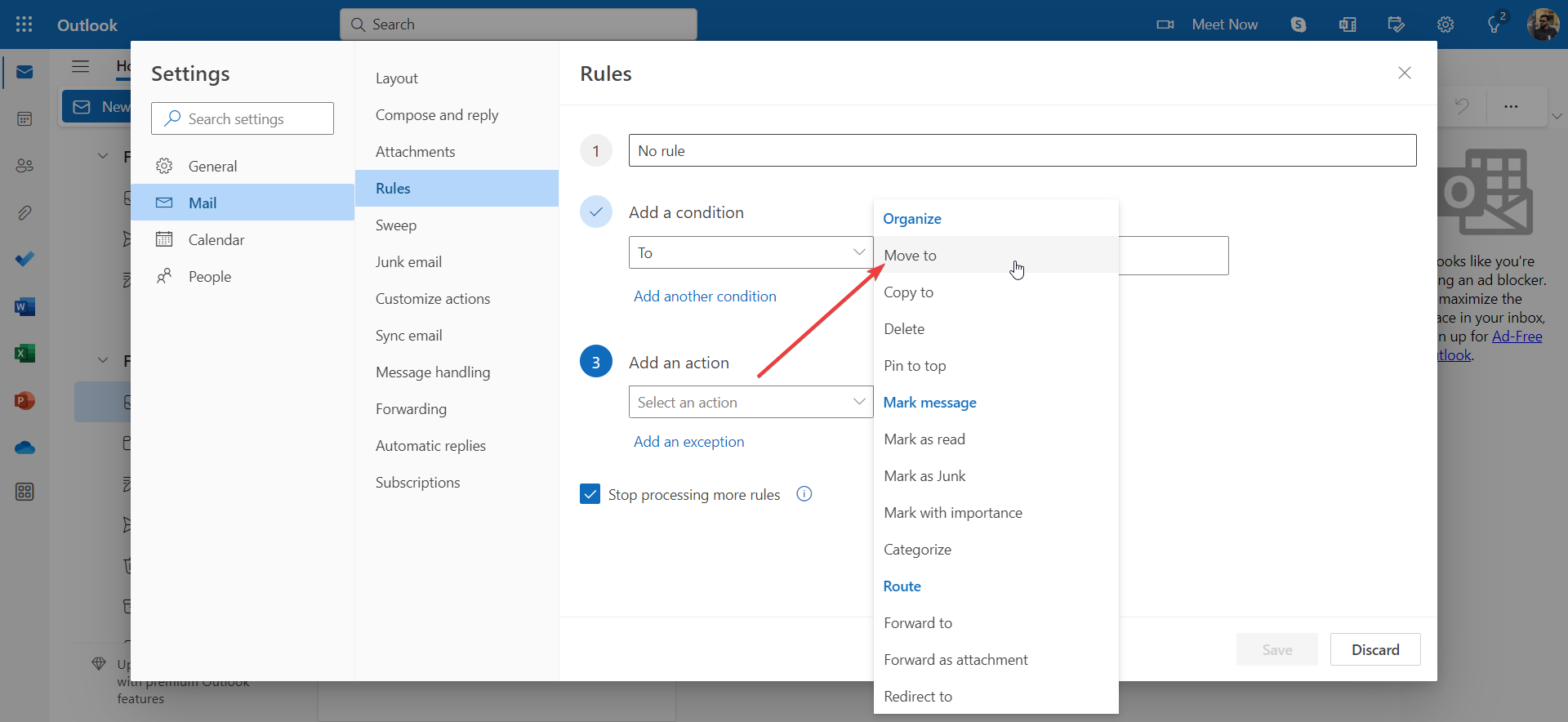
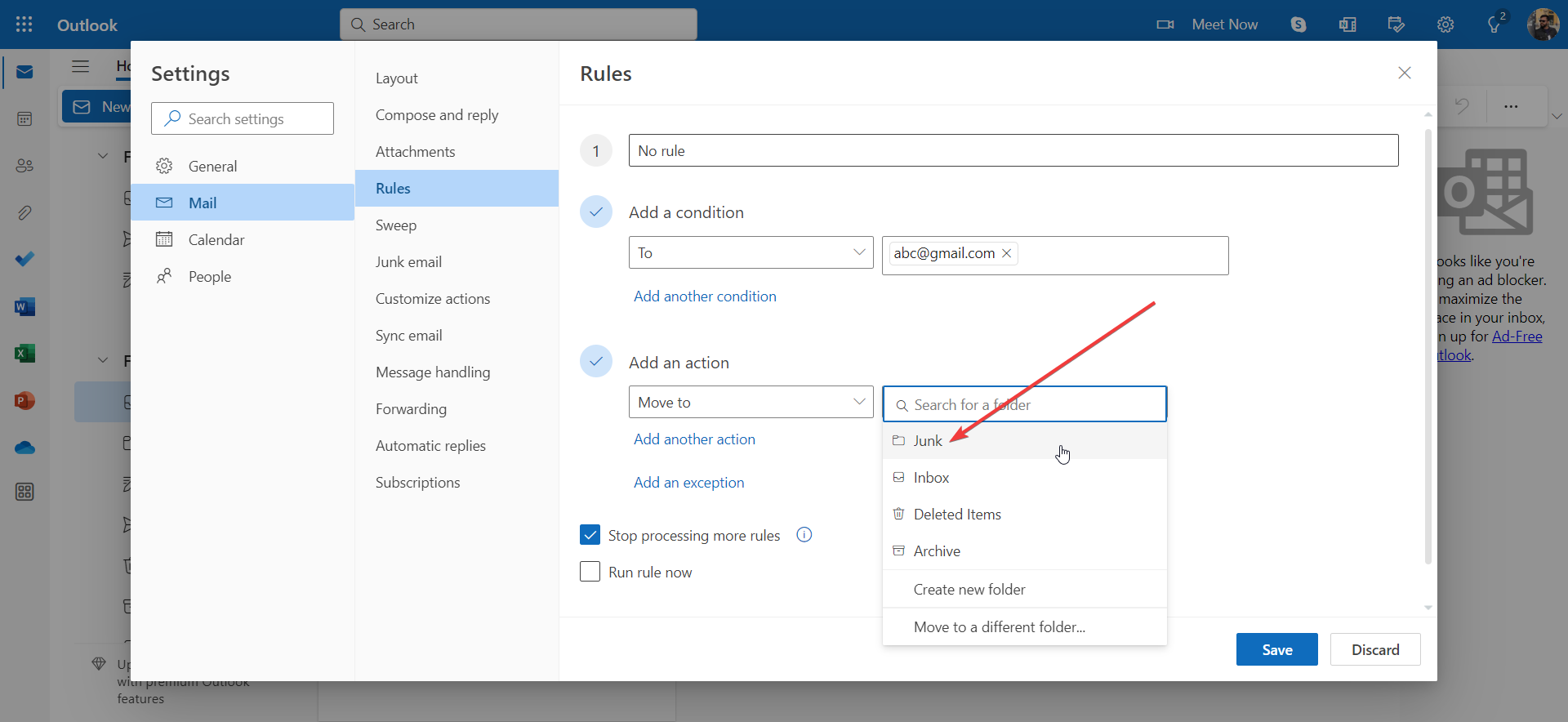

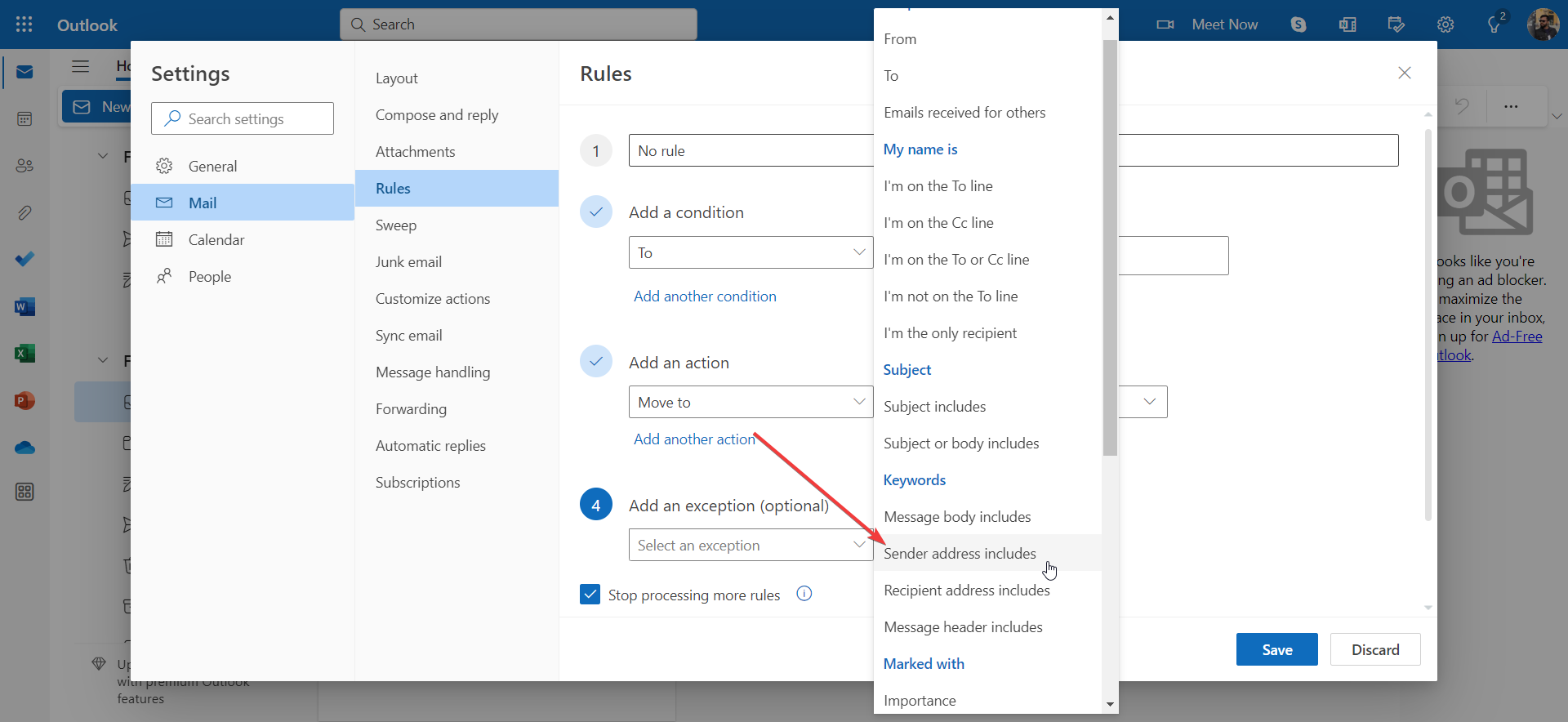
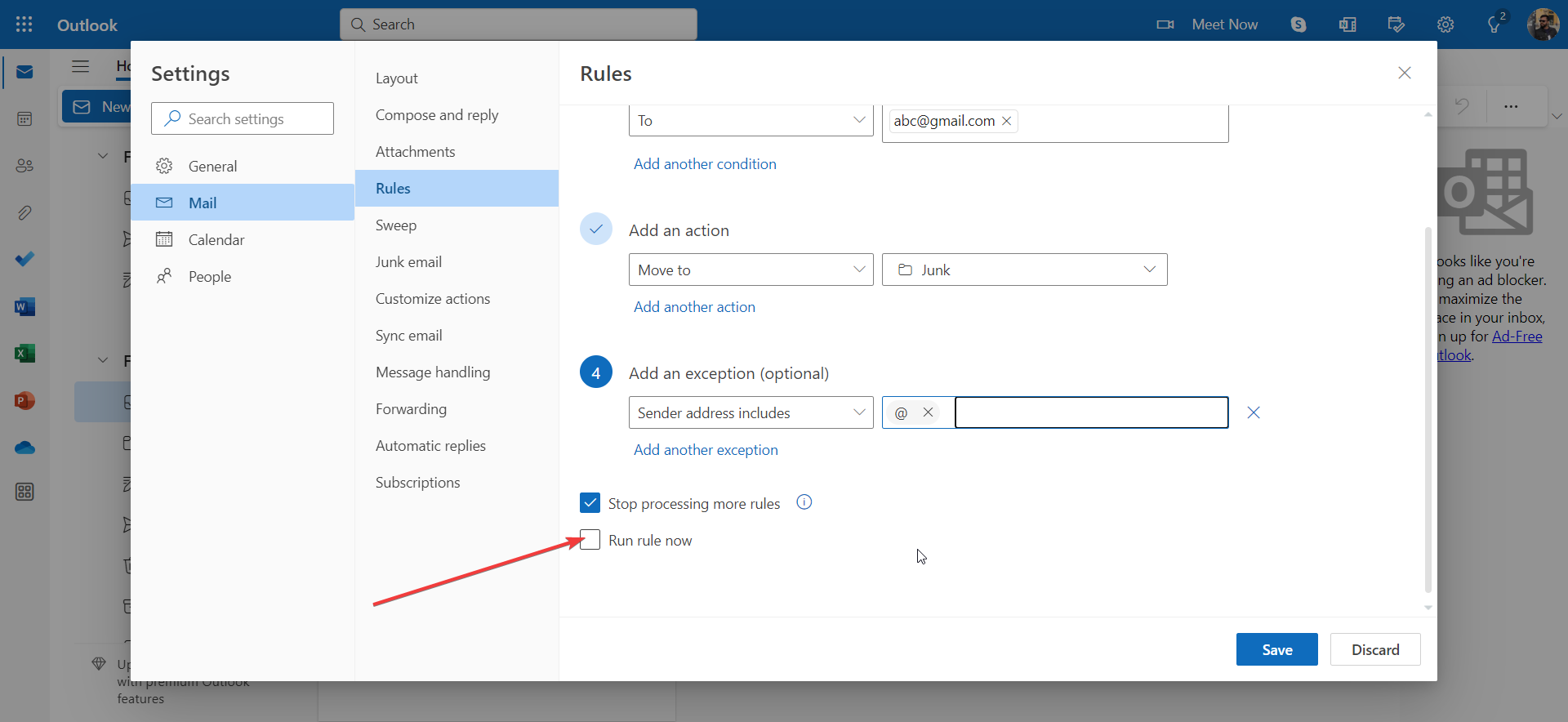
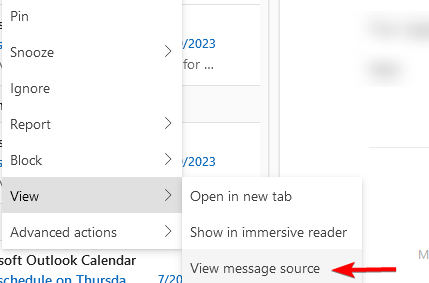
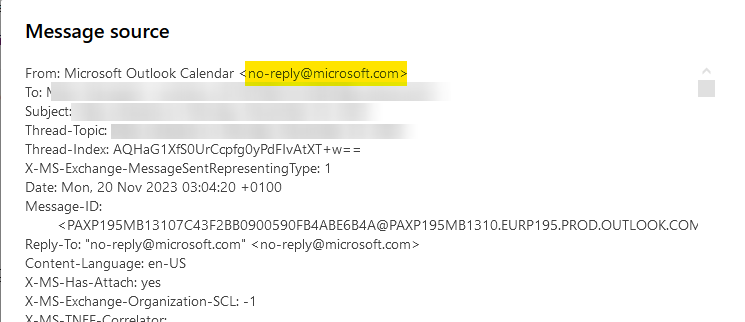
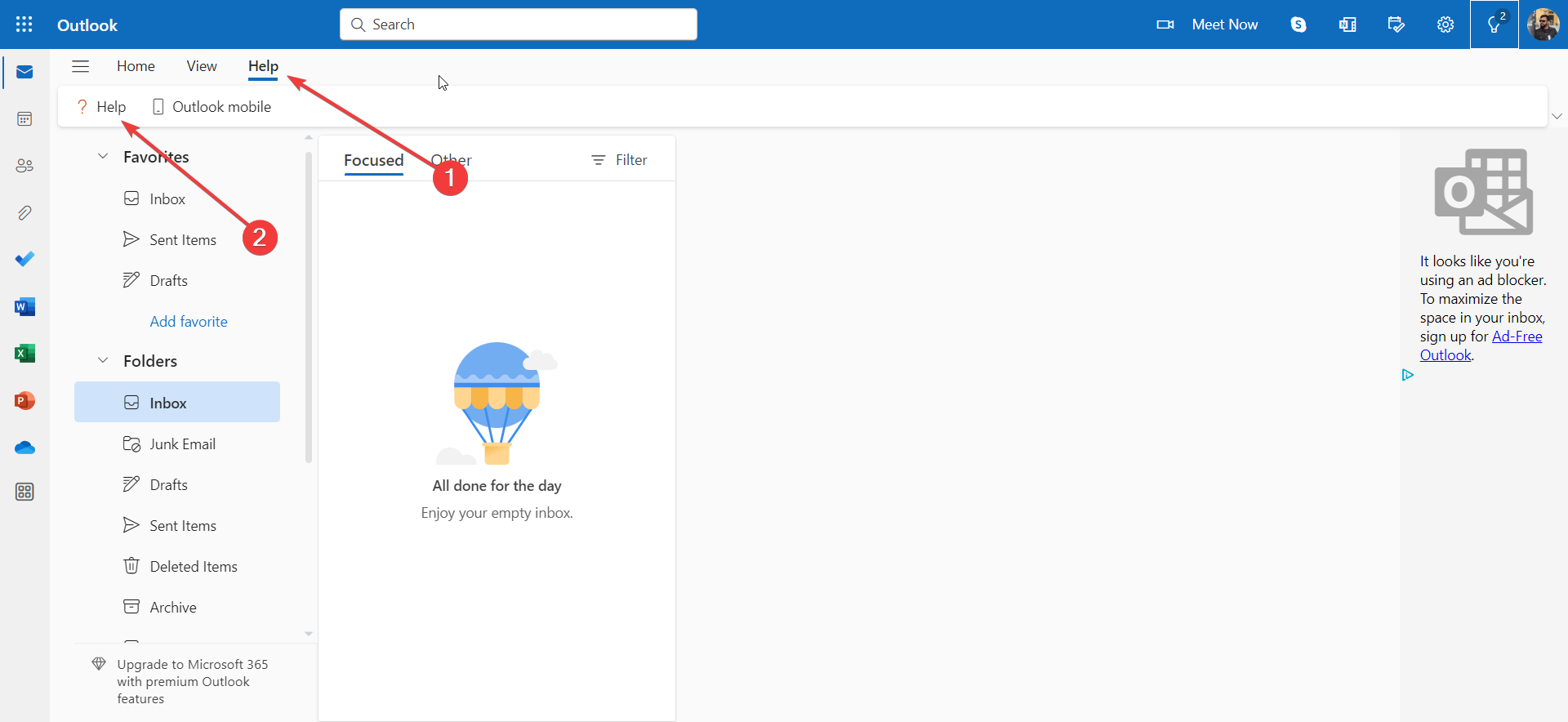
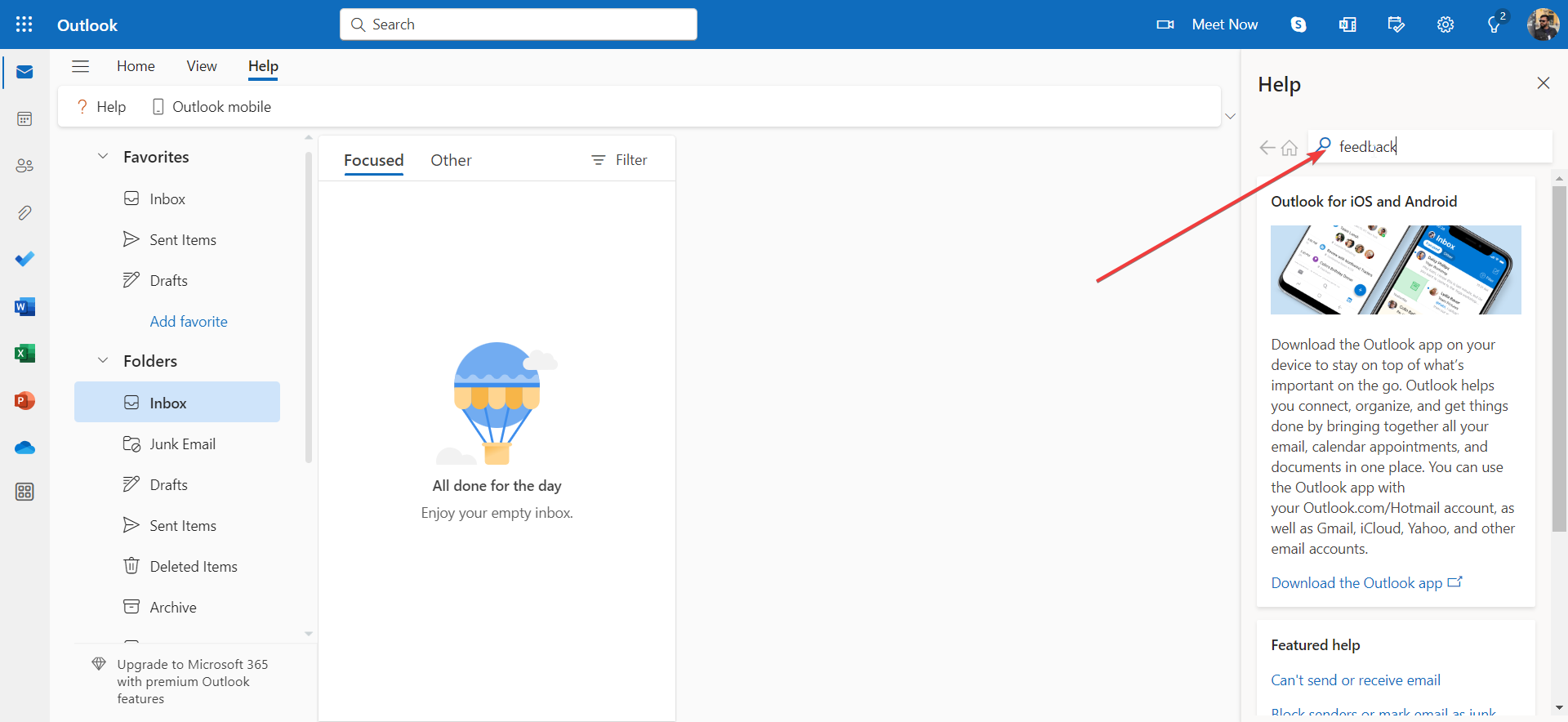
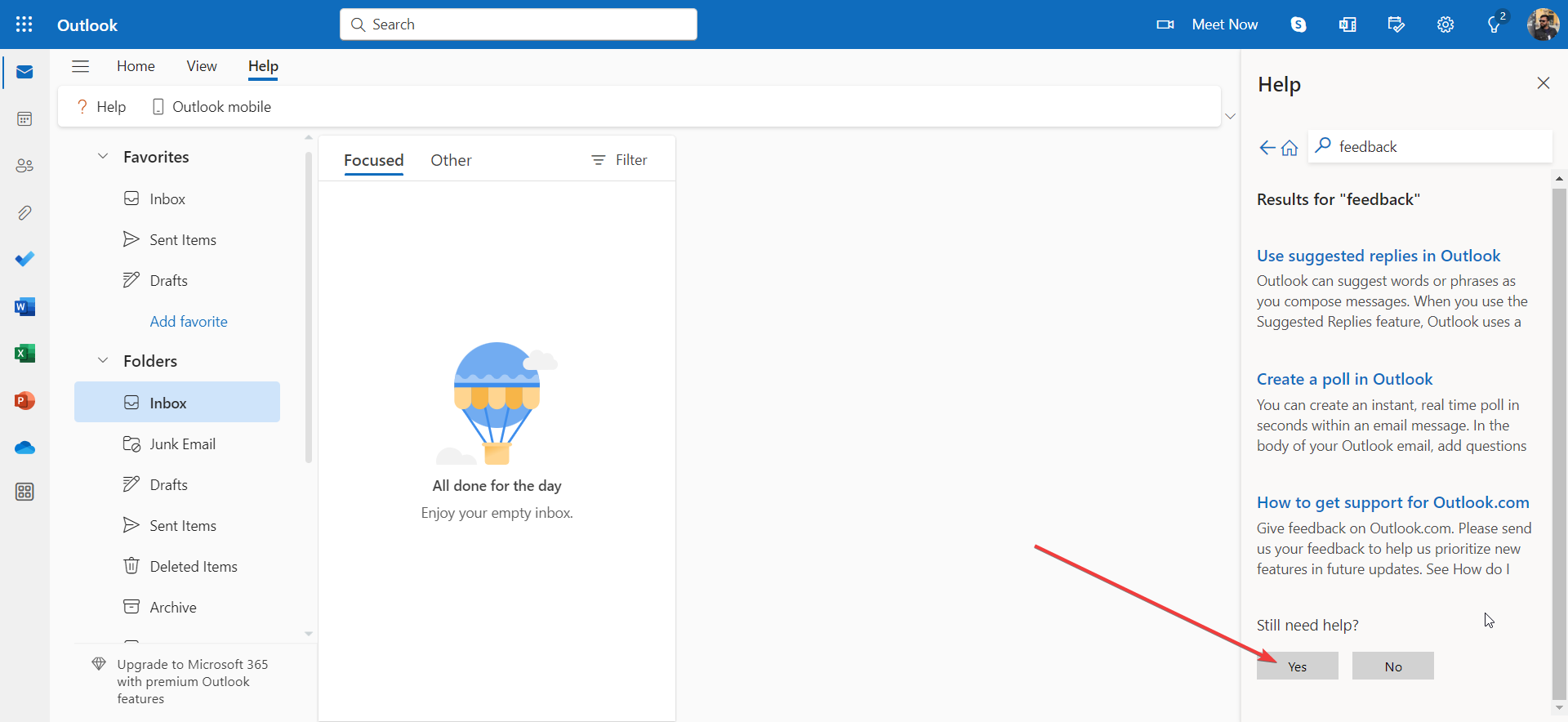
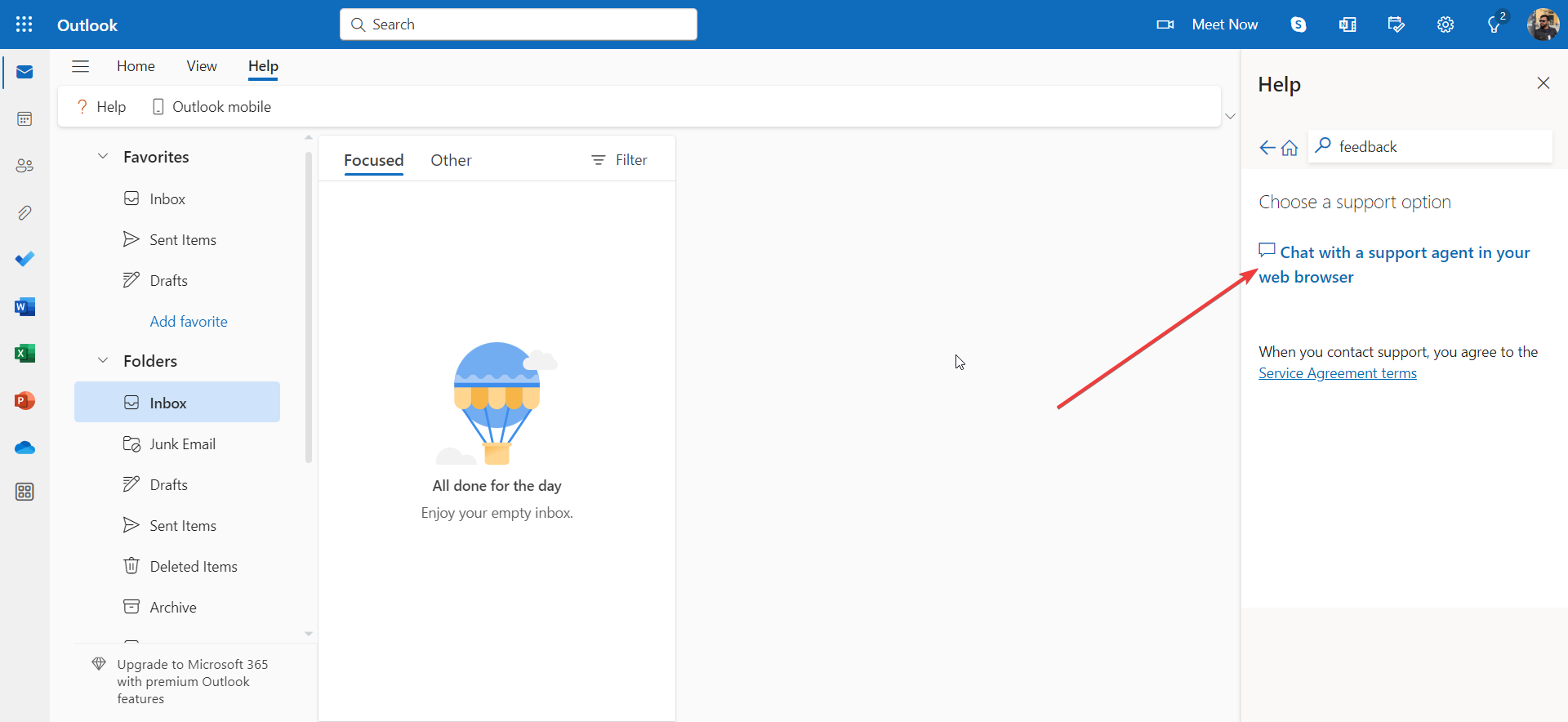
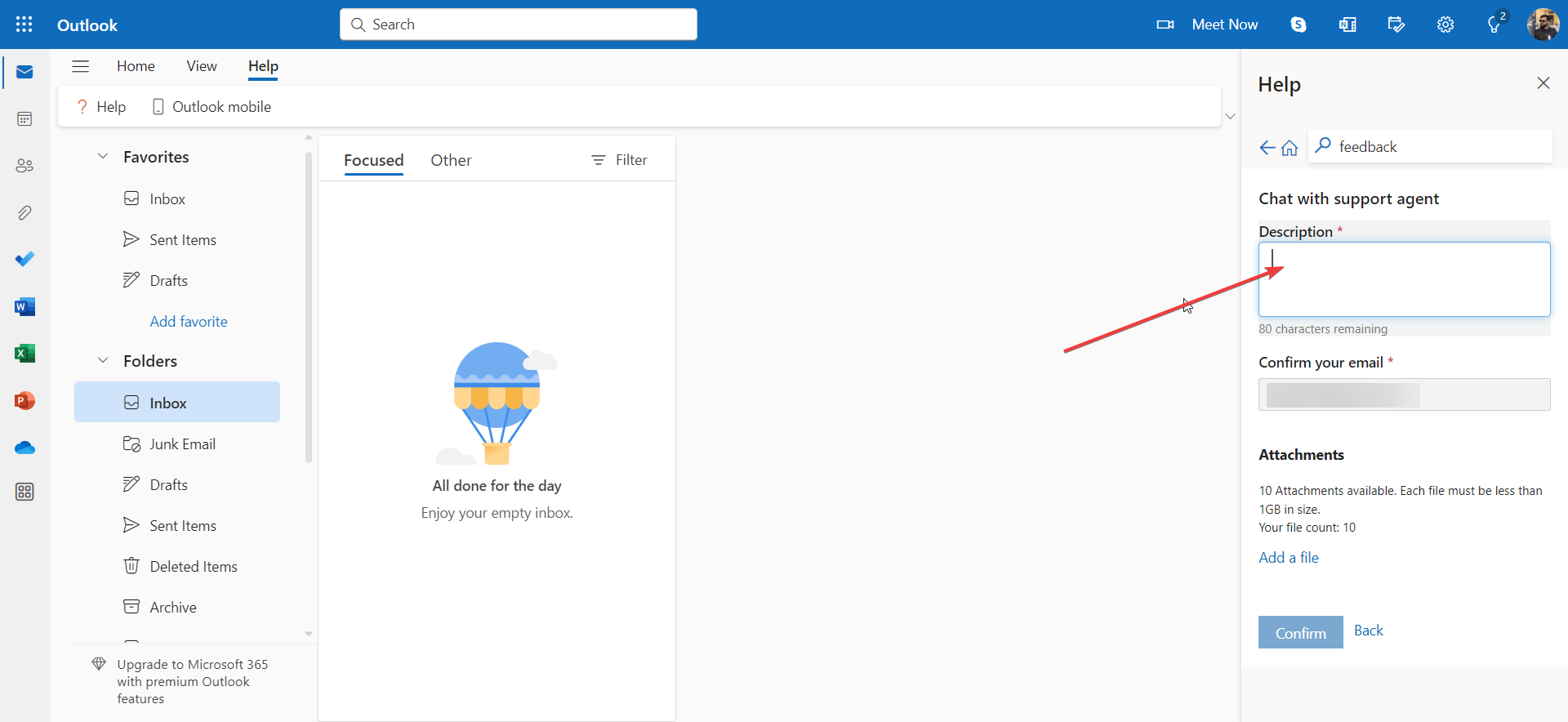
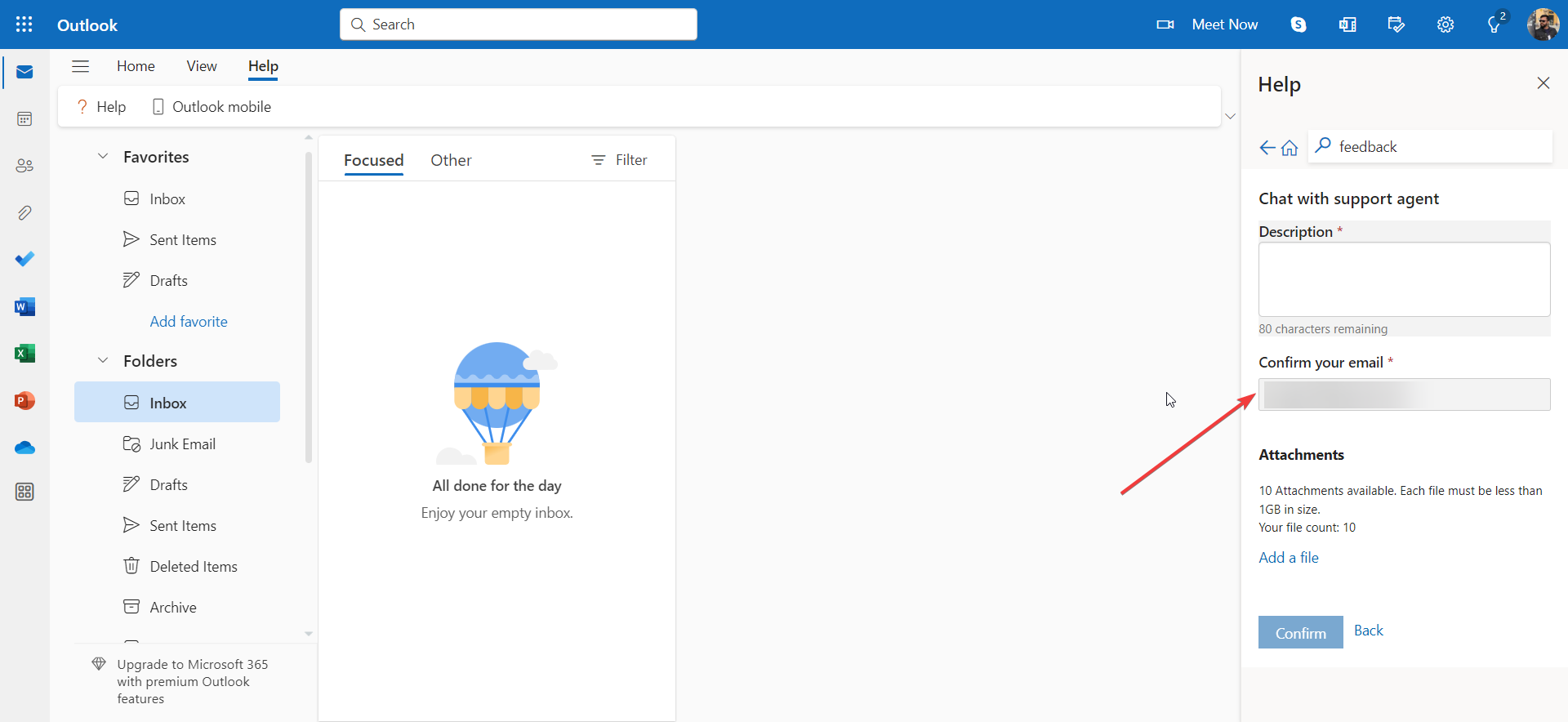
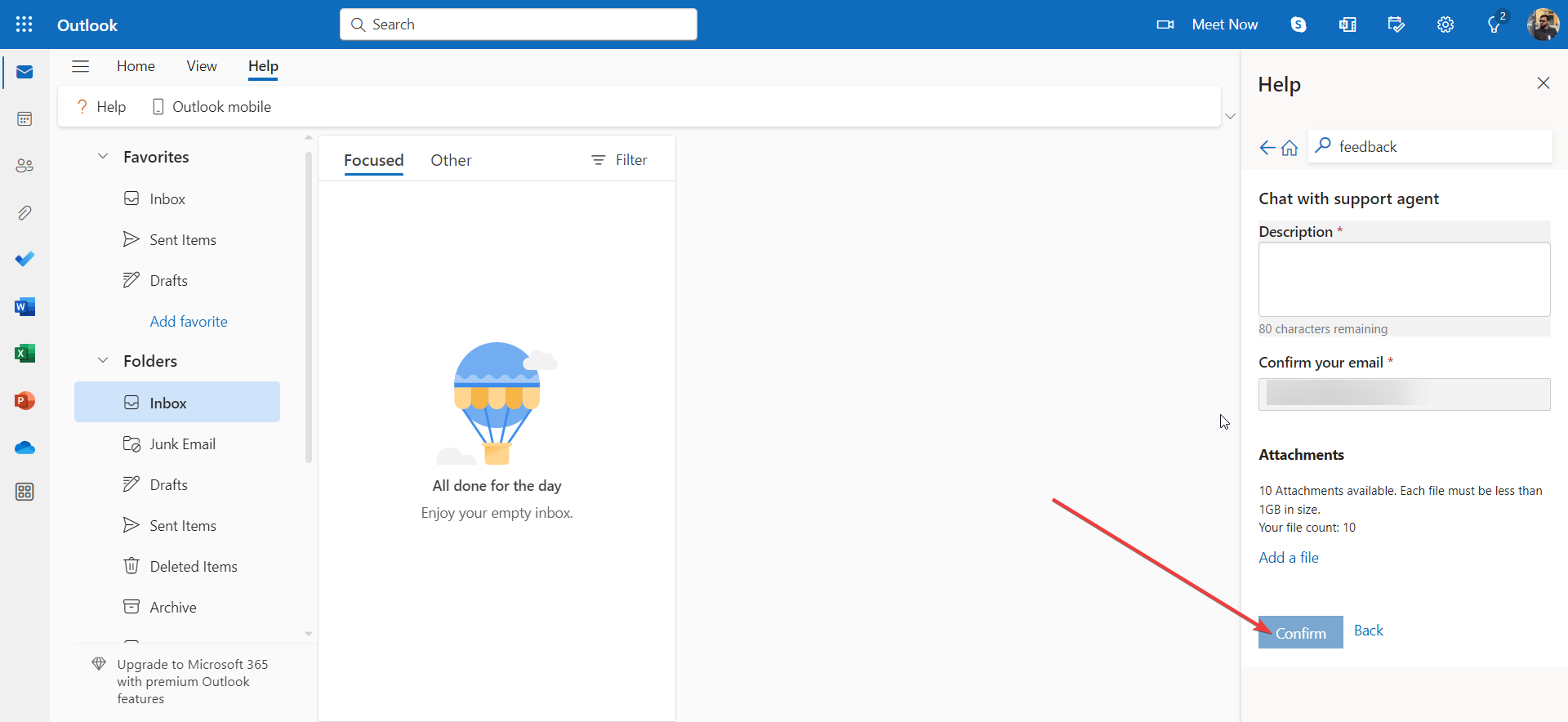
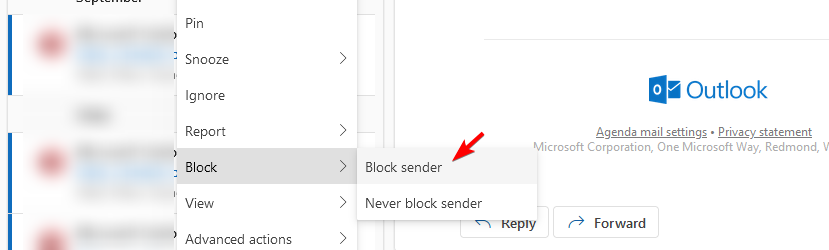








User forum
6 messages