How to block personalized ads in Windows 10 apps
3 min. read
Updated on
Read our disclosure page to find out how can you help Windows Report sustain the editorial team. Read more

Advertising is one of the most annoying things about the internet, but when we are constantly bombarded by adverts in Windows 10, these ads are even more irritating. One way to get your revenge is by disabling personalized ads.
But first, it is quite amazing in how many places adverts can appear on your PC, and we are not talking just about your browser. As a quick reminder, adverts could be shown in any of the following places:
- The Start menu
- Cortana search
- Action Centre
- The lock screen
- Live tiles
- Apps showing ads
- Microsoft Edge
- Windows Ink
And all the ads you see in the above places will be personalised ads, meaning you have given permission for your personal information to be used by Microsoft, even if you didn’t know you had. And it’s not like we got the software for free; we paid for it.
All is not lost, though. With just a little bit of effort, we can get rid of personalised ads. In fact, it’s much easier than you may think. Just follow the steps listed below.
- READ ALSO: Windows 10 Mail app displays annoying ads for Office 365
Steps to disable Windows 10 app ads
Case 1: Windows 10 Home Edition
- Open the Start menu and click on the settings cog.
- Search for ‘Privacy’ in the search bar.
- Toggle “Let apps use advertising ID…” to ‘Off’.
Case 2: Windows 10 Pro
If you use Windows 10 Pro, there is a different option that you can follow if you want.
- Hold down the Windows key, press ‘R’ and the Run command will open.
- Copy and paste ‘gpedit.msc‘ in the Run command and click OK to open the Local Group Policy Editor.
- Open the following folders till you get to User Profile:
- Computer ConfigurationAdministrative TemplatesSystemUser Profile
- On the right, find and double-click the ‘Turn off the advertising ID policy’.
- Select ‘Disable’.
- Click Apply.
- Click OK.
Case 3: During Setup
You can also disable your ID in the final step of setting up Windows 10, but I am going to assume that it’s a bit late for that now; although, still worth remembering for the future.
Sadly, none of the above will stop ads appearing willy-nilly, but at least you have the satisfaction of knowing that you are not handing your personal info over to Microsoft.
Disabling Personalised Ads
Personally, I am not a big worrier about personalized ads. Most of us who have been using the internet since its inception were happily giving our personal info away long before we realized what the consequences were. Even later, we didn’t seem to be that bothered. After all, that’s how Facebook became so popular in the first place.
What do you think about sharing personal information? Should Microsoft be allowed to sell PCs with the default settings set the way they are?
Perhaps you think that companies should be forced to ask us to opt in to sharing our personal info rather than hiding away the option to opt out.
Let us know what you think about personalized ads in the comments below.
RELATED STORIES TO CHECK OUT:
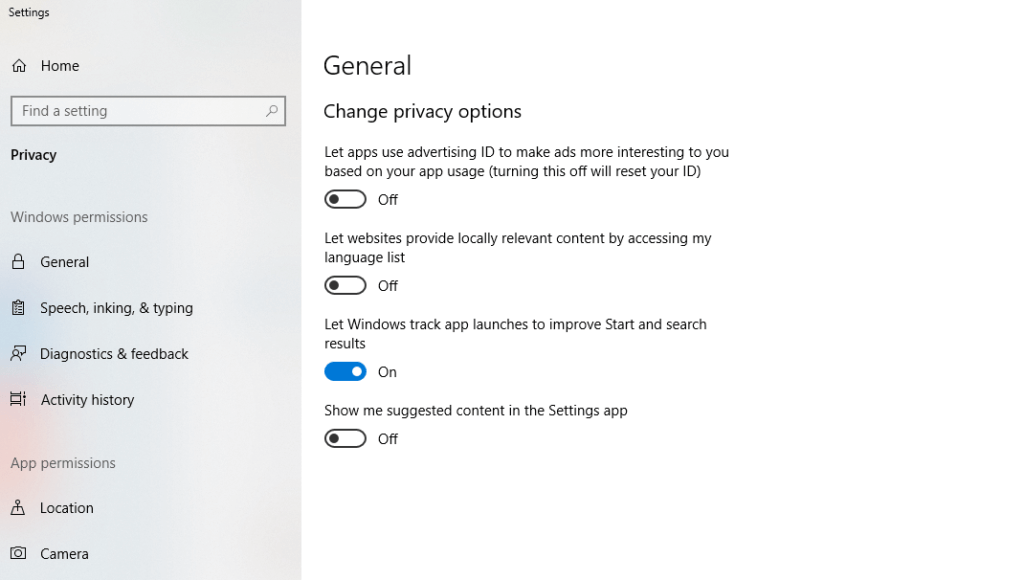
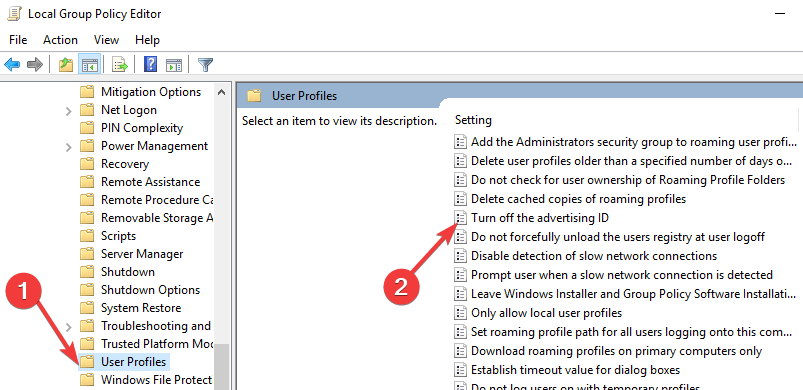









User forum
0 messages