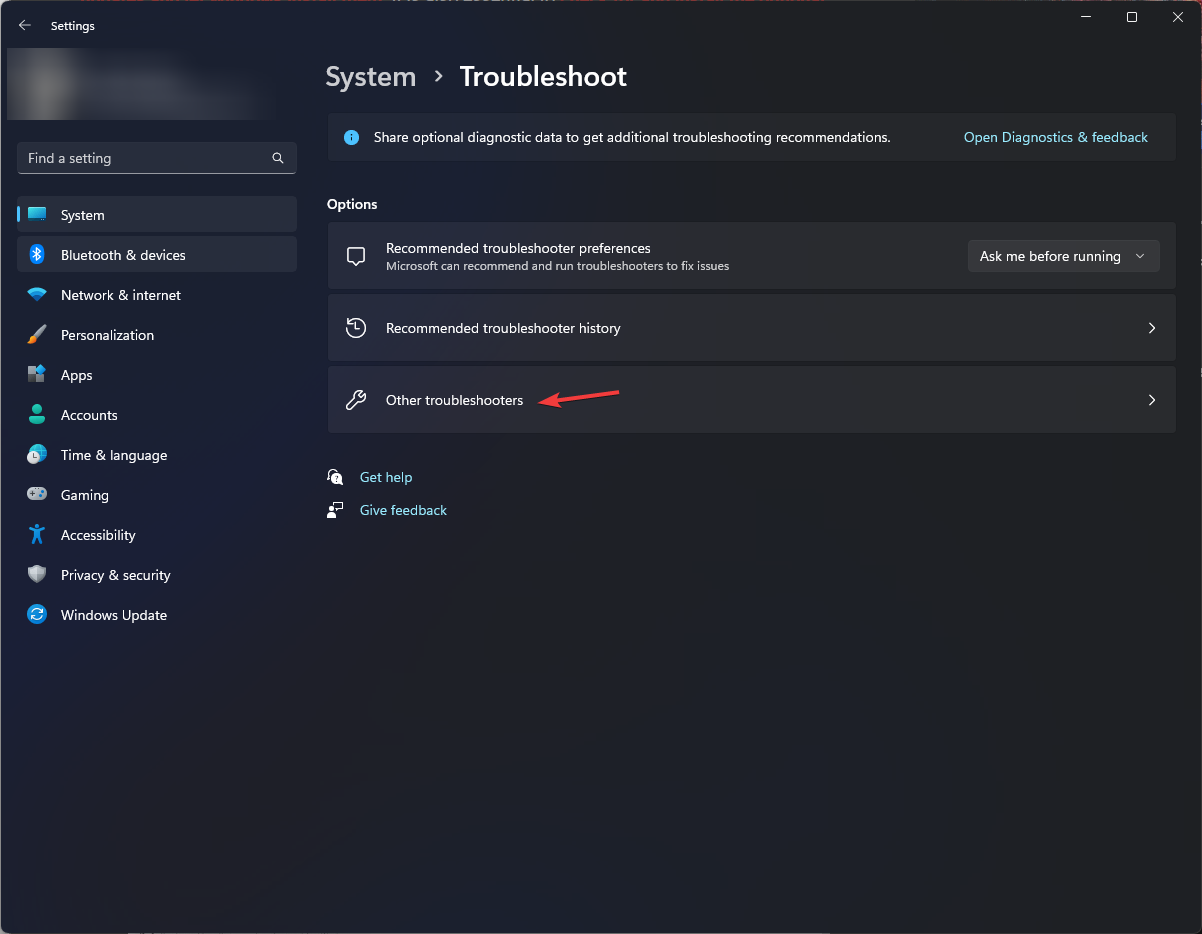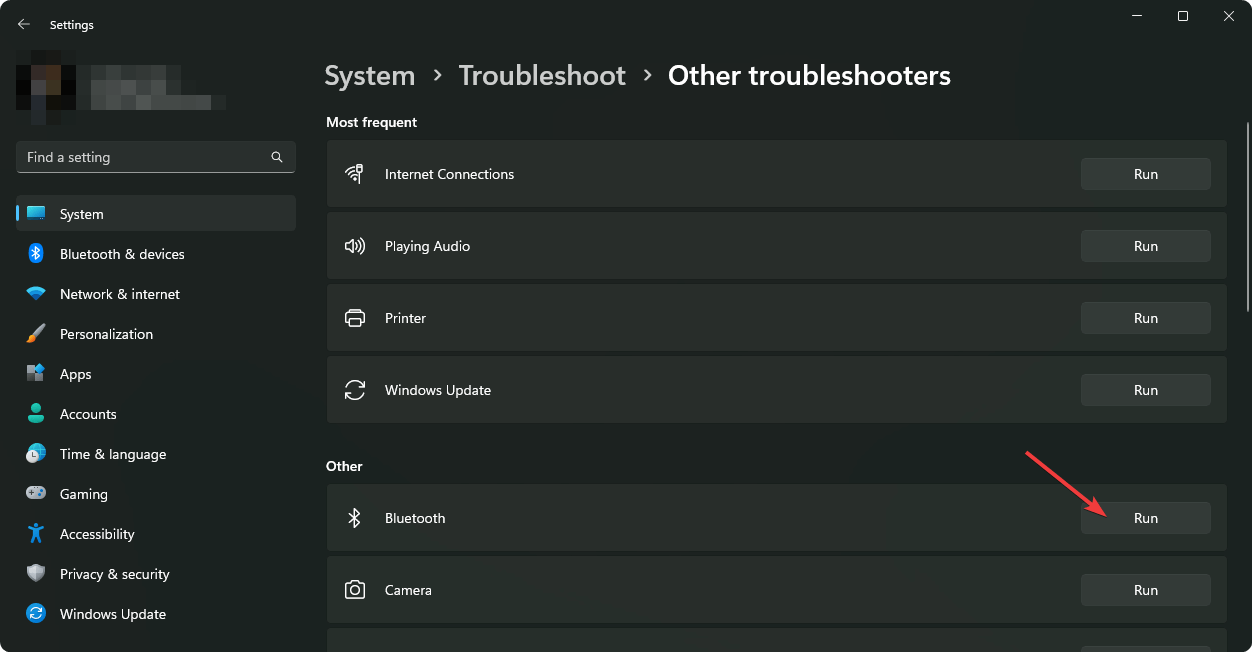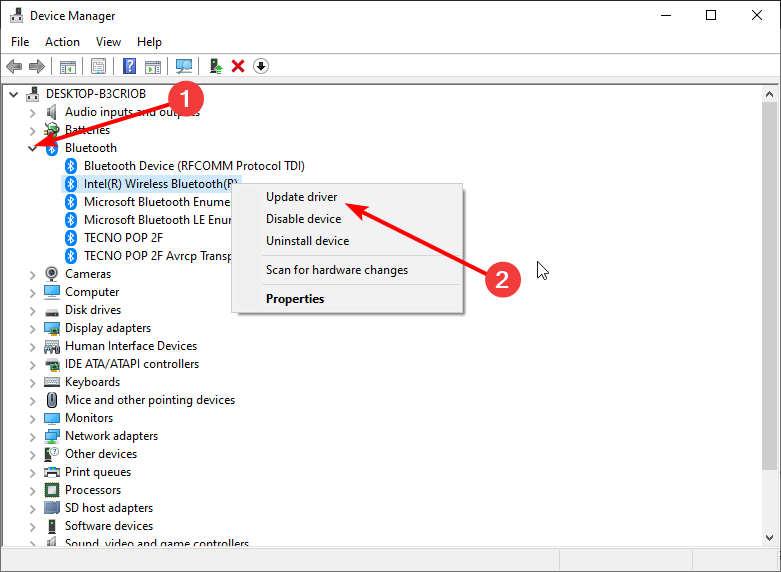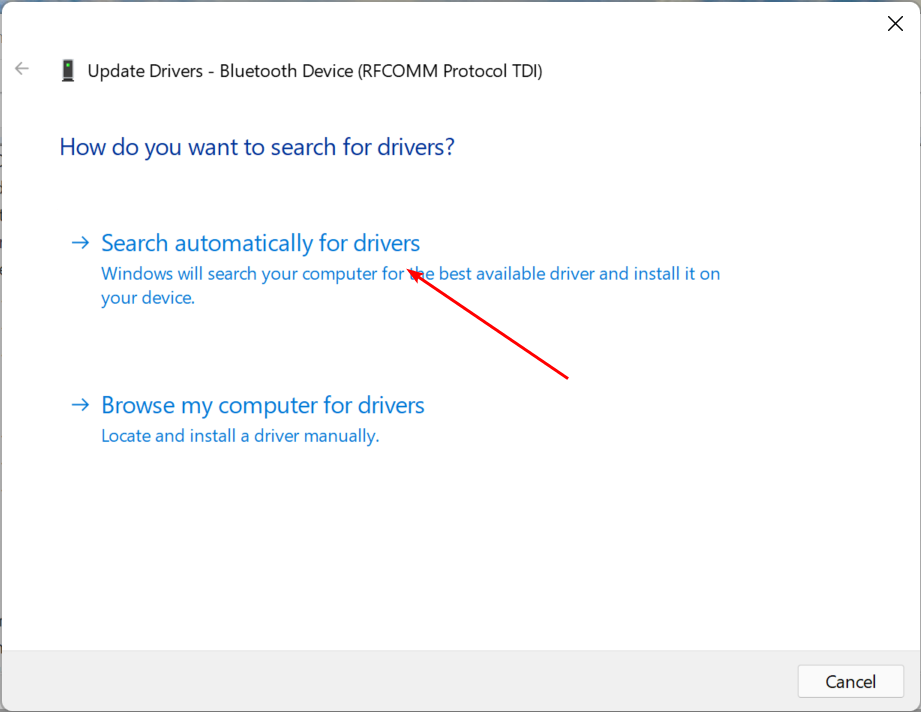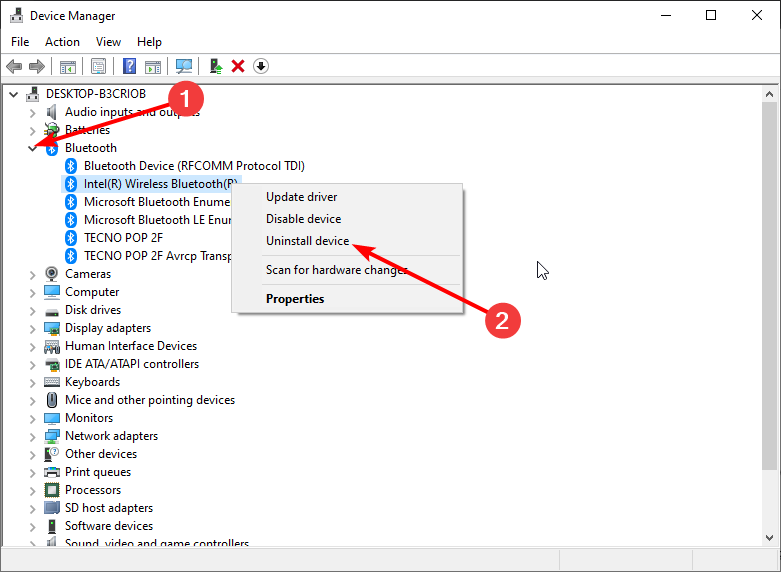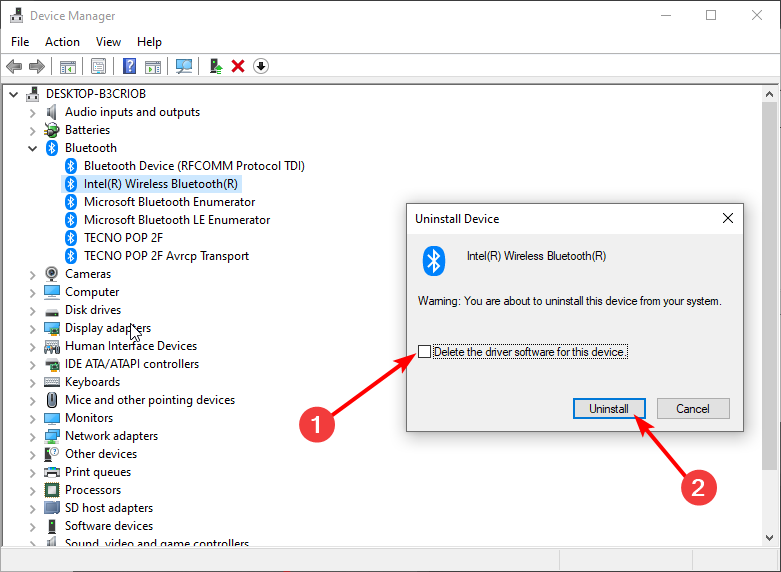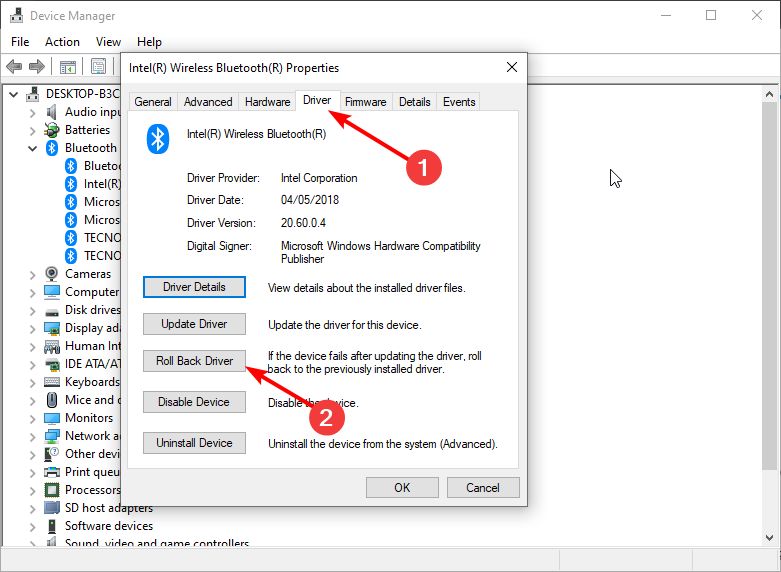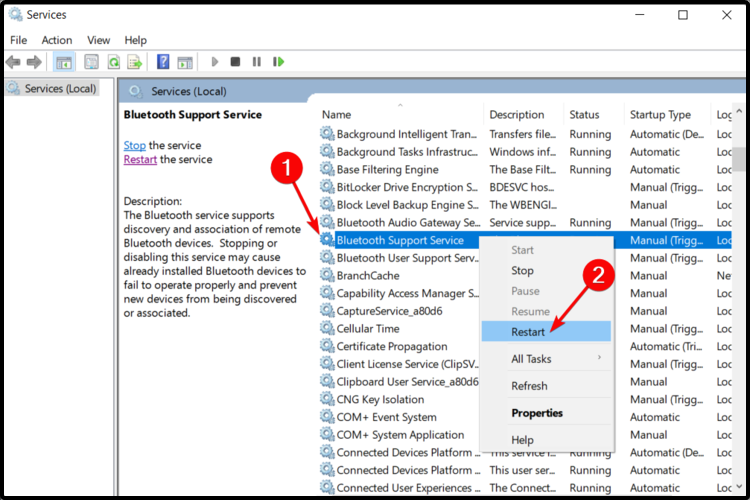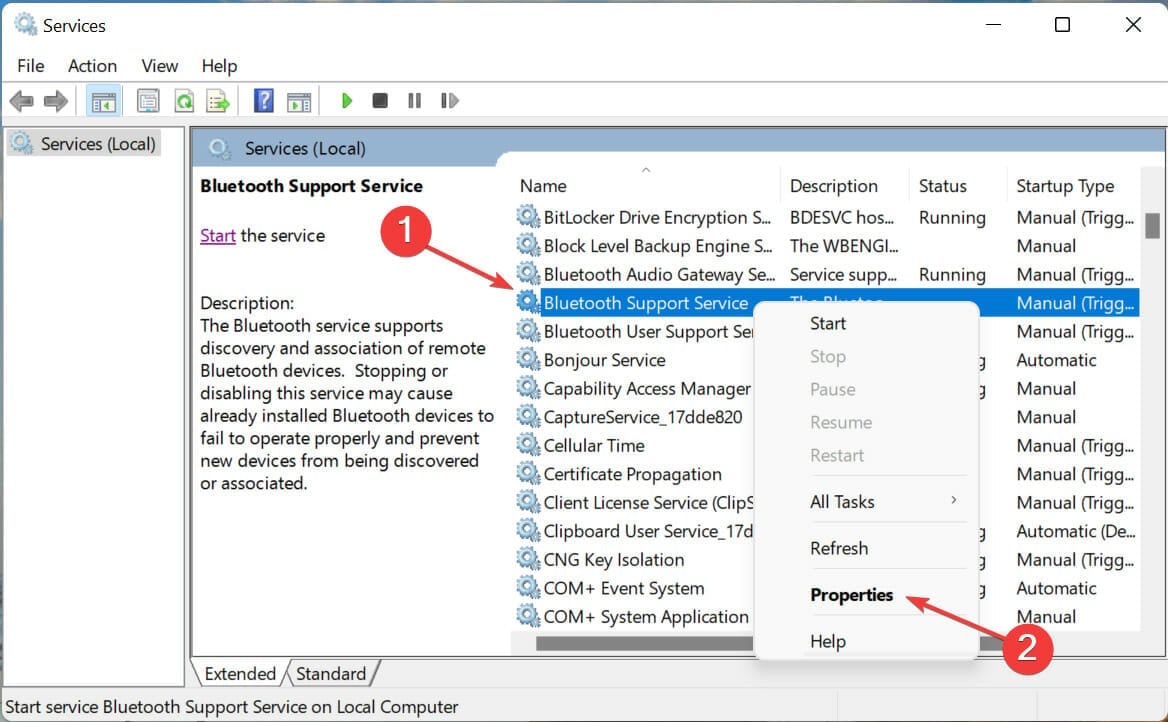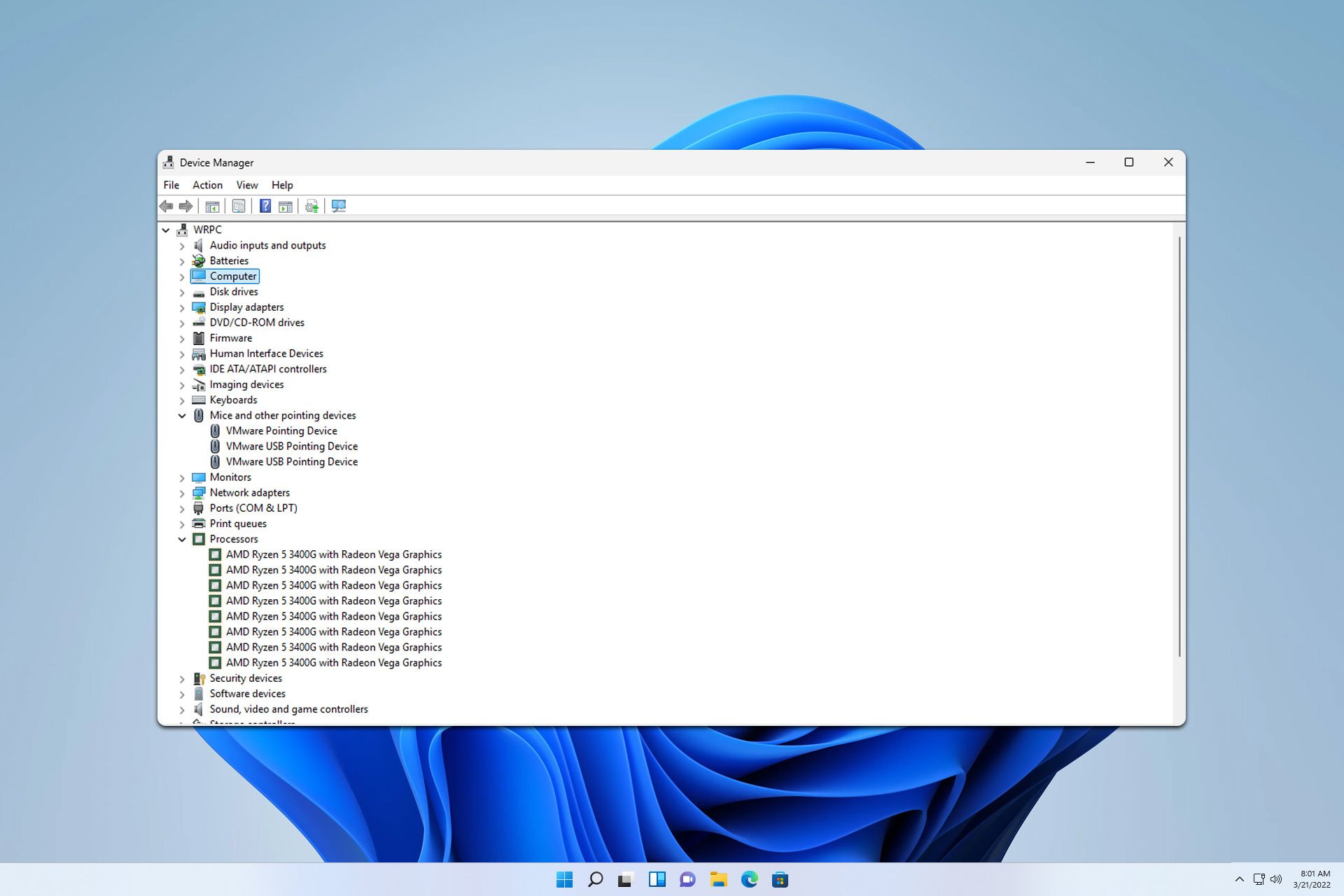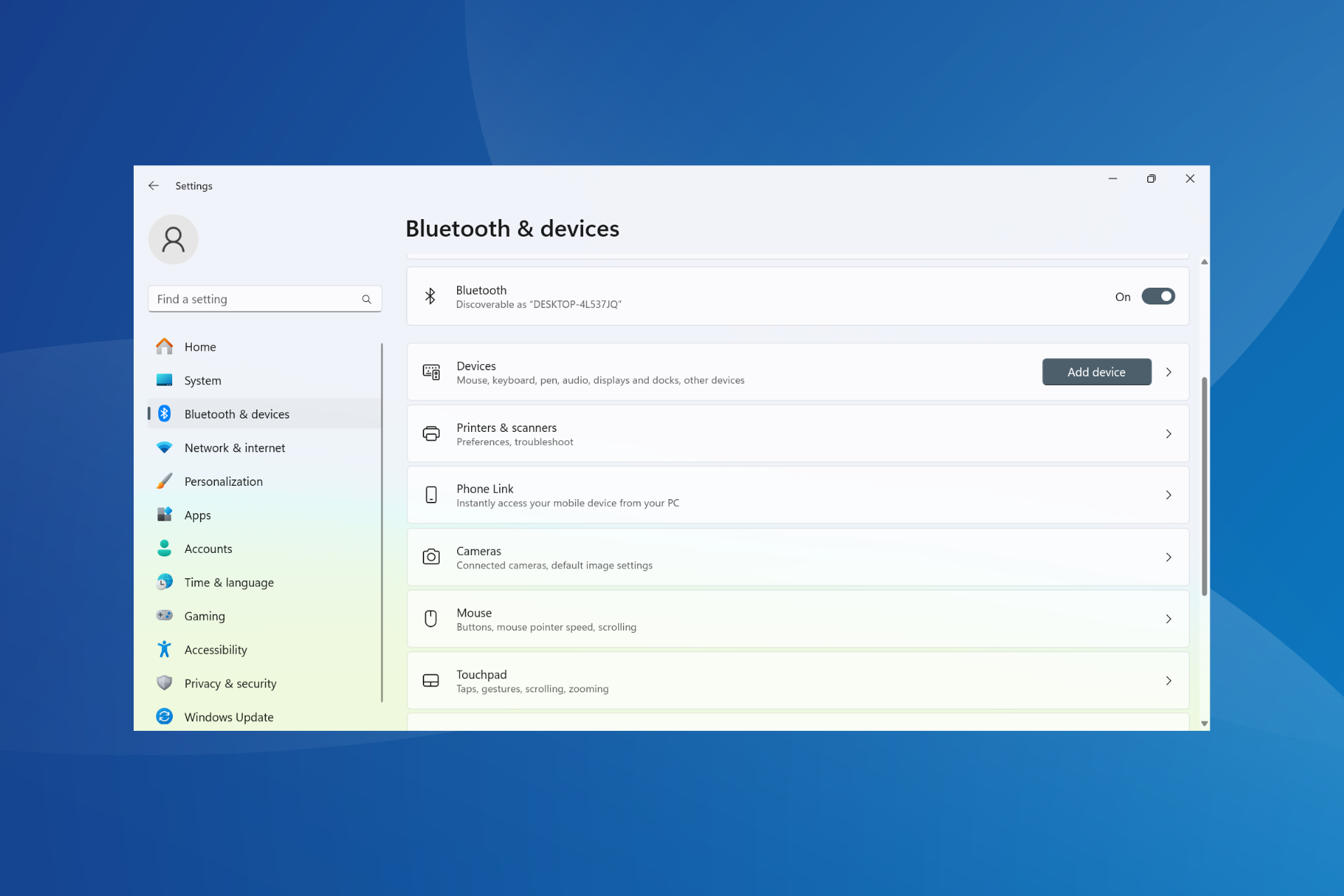Bluetooth Headset Connected Voice or Music Only: 5 Fixes
Revert to your previous Bluetooth driver version as a quick fix
4 min. read
Updated on
Read our disclosure page to find out how can you help Windows Report sustain the editorial team Read more
Key notes
- Bluetooth is usually used for audio purposes such as listening to music or other forms of multimedia streaming.
- Although your Bluetooth headset can connect to more than one type, sometimes you may get a peculiar connection to voice or music only.
- Restarting your device should be your go-to workaround but if that doesn’t work, consider updating your drivers.
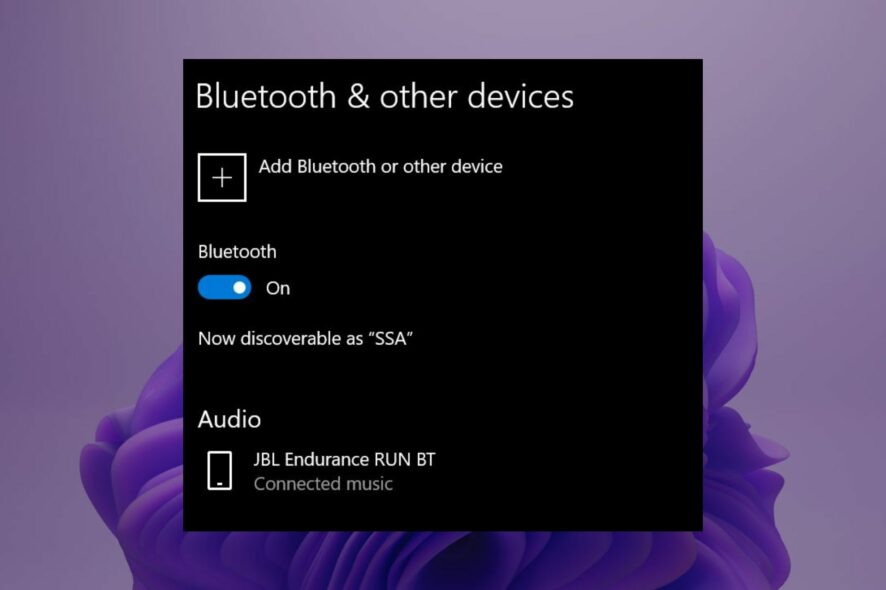
Bluetooth is a wireless technology that allows you to connect your phone to other devices, such as speakers or headsets. It’s one of the most convenient ways to make and receive calls, but it can also be frustrating when the connection doesn’t work properly.
One such strange instance is when you connect your Bluetooth headset, but it only connects to either voice or music but not both. If this sounds familiar, you’ll want to read the rest of this article.
Why is my Bluetooth only connecting for audio and not calls?
If you’re asking yourself why your Bluetooth can only connect for audio and not calls, below are some possible reasons:
- Blocked range – Your headset might be far from your Bluetooth device. If so, consider investing in a Bluetooth adapter.
- Low battery – If you’re having trouble connecting to your Bluetooth device, it’s possible that you’re running low on battery.
- Incompatible devices – When you connect two Bluetooth-enabled devices, they should be able to pair. Always check for Bluetooth capability when purchasing devices.
- Incorrect pairing – At times, your Bluetooth device can pair but won’t connect. It’s likely that you have a bad connection between them, and they need to be paired again.
How can I fix my Bluetooth headset if it’s only connecting to one type?
We recommend you attempt the following steps before moving on to the slightly advanced solutions:
- Make sure you have charged the battery, especially if your Bluetooth audio is stuttering. The battery should be charged for at least 8 hours before using it again.
- Ensure that your Bluetooth device is on. Sometimes, Bluetooth won’t turn on, and you have to force it.
- Try moving closer to the device, as Bluetooth may have a hard time finding devices. Then, reconnect in an open area where reception is better.
- If you have another pair of headsets, try connecting with them to establish whether your original pair is faulty.
- Restart both your headset and the connecting device.
1. Run the Bluetooth troubleshooter
- Click on the Start Menu icon and select Settings.
- Click on System on the left pane then Troubleshoot on the right pane.
- Select Other troubleshooters.
- Locate the Bluetooth troubleshooter, and click on the Run button next to it.
2. Update the Bluetooth driver
- Hit the Windows key, type Device Manager in the search bar, and click Open.
- Find your Bluetooth device, right-click and select Update.
- Select Search automatically for drivers.
- Restart your PC and try reconnecting.
Alternatively, you can check from the manufacturer’s site if there’s a driver update or use a third-party tool that will automatically do the job for you.
Outbyte Driver Updater is a driver updater utility that detects outdated, missing, or damaged drivers then, scans for them, and downloads and installs them.

Outbyte Driver Updater
Let Outbyte Driver Updater update your drivers and automatically increase your PC’s performance.3. Reinstall the Bluetooth driver
- Press the Windows key, type Device Manager in the search bar, and click Open.
- Navigate to your Bluetooth device, right-click, and select Uninstall.
- Check the Delete the driver software for this device box, and click Uninstall.
- Restart your PC and the driver will automatically reinstall.
In case your Bluetooth is not showing, you can easily show hidden devices in the Device Manager.
4. Rollback the Bluetooth driver
- Press the Windows key, type Device Manager, and click Open.
- Right-click on your Bluetooth device and select Properties.
- Click on the Driver tab, then click the Roll Back Driver button.
- Select a reason for rolling back the driver.
- Restart your PC.
5. Restart the Bluetooth Service
- Press the Windows + R keys simultaneously to open the Run window.
- Type services.msc in the Run dialog box.
- Find the Bluetooth Support Service, right-click, and select Restart.
- Right-click again and select Properties.
- Under the General tab, select Automatic as the Startup type then click OK.
- Try connecting again.
Hopefully, if you have reached this point, you have successfully resolved the issue of a Bluetooth headset connected to voice or audio only. To prevent such issues in the future we recommend that you make your Bluetooth devices auto connect.
If you feel that Bluetooth technology is not for you, we have an insightful comparison of wireless vs Bluetooth headsets to help you decide.
In case your headset is faulty, we have an expert recommendation of the best noise-canceling headsets to give you an immersive experience.
Leave us a comment below if you’ve been able to bypass this issue.