Bluetooth music pedal won't connect [GUARANTEED SOLUTIONS]
3 min. read
Updated on
Read our disclosure page to find out how can you help Windows Report sustain the editorial team. Read more

Bluetooth music pedal allows you to turn to the next and previous page on your Windows devices hands-free. However, some users have reported that their Bluetooth music pedal won’t connect to the computer and get the We didn’t get any response from the device. try connecting again message.
If you are also troubled by this error, here is how to troubleshoot this error on Windows devices.
Why Bluetooth music pedal won’t connect to my PC?
1. Run the Bluetooth Troubleshooter
- Click on Start and select Settings.
- Go to System and Security.
- From the left pane click on Troubleshoot.
- Under “Find and fix other problems” section, click on Bluetooth.
- Click on “Run the troubleshooter“.
- The troubleshooter will scan the system for any Bluetooth related issues and recommend fixes.
2. Check these Settings
- Make sure Airplane mode is off. Click on the Action Center icon in the taskbar and turn off Airplane mode if it is On.
- Try to enable and disable Bluetooth on your Windows computer. Go to Start > Settings > Devices.
- Click on Bluetooth and other devices and turn off Bluetooth. Wait for a few seconds and then it back on.
- Remove and re-add the Bluetooth device. Go to Start > Settings > Devices > Bluetooth and other devices.
- Under Bluetooth, select the device you are having problems with and click on Remove Device.
- Click Yes. Re-add the Bluetooth device and see if that resolves the error.
3. Remove Hidden Devices from the Device Manager
- Press Windows Key + X.
- Click on the Device Manager to open it.
- In the Device Manager, click on View and select “Show hidden devices“.
- Expand Bluetooth.
- Now find all the greyed out devices and remove them one by them. To remove the device, right-click on the device and select Uninstall Device.
- After removing all the greyed out devices, reboot the system.
Make sure you also remove your Bluetooth pedal from the device manager Bluetooth section and pair it again with your computer.
4. Manually Install the Bluetooth Driver
First, go to your PC manufacturer’s website and download the latest driver available for PC then follow the steps below.
- In the search bar on the taskbar, type Device Manager. Select Device Manager from the list of results.
- In the Device Manager, expand Bluetooth.
- Right-click on your Bluetooth adapter and click on Update Driver.
- Click on “Browser my computer from driver software”.
- Click on the Browse button, select the location where the driver files are stored and then select OK.
- Click Next and follow the steps to install the driver. After the installation is complete, click Close.
- Now you need to restart the computer and check for any improvement.
Note: If the issue persists even after installing the latest driver, try to roll back the driver to the previous version. Download an older version driver and manually install it. Check if that helps.
RELATED STORIES YOU MAY LIKE:
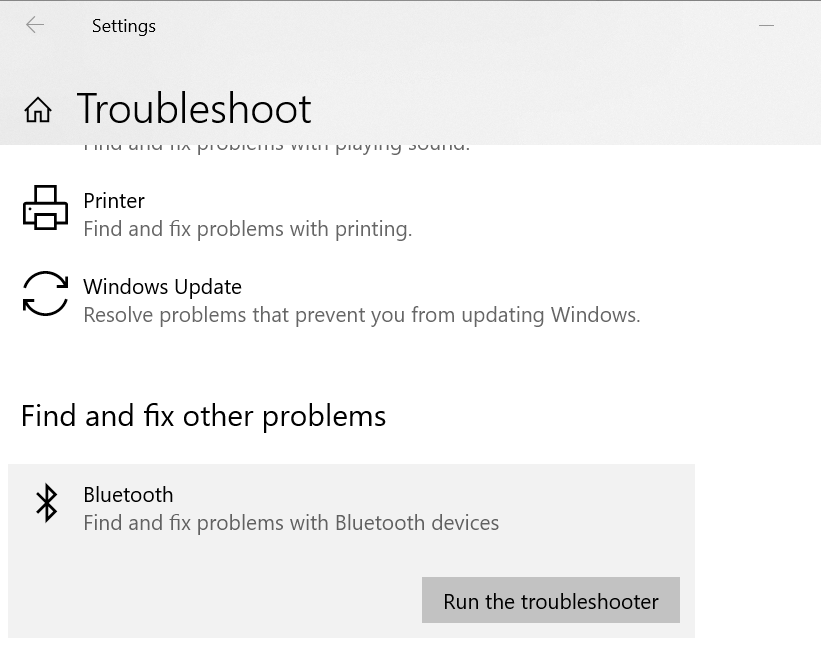

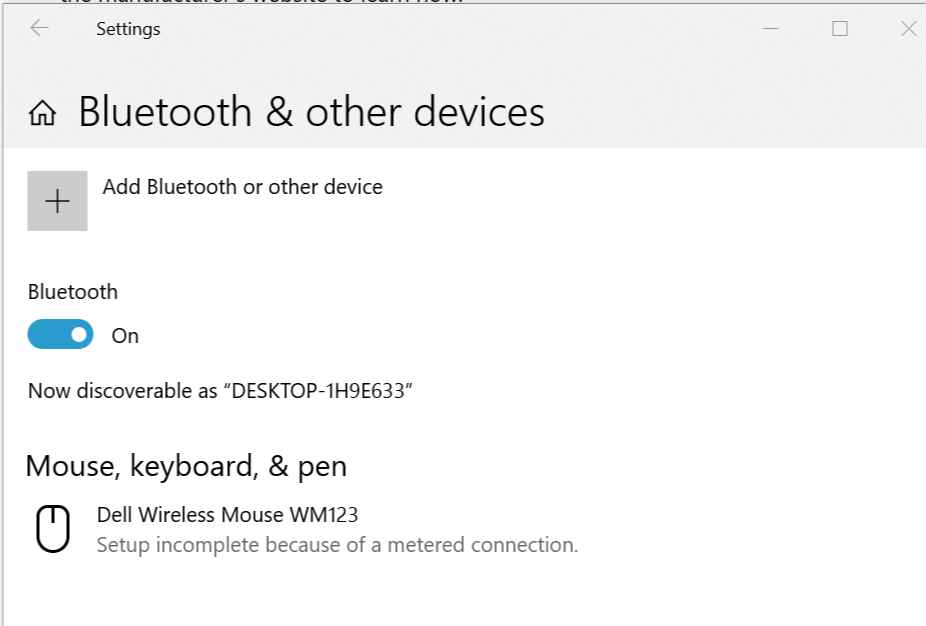
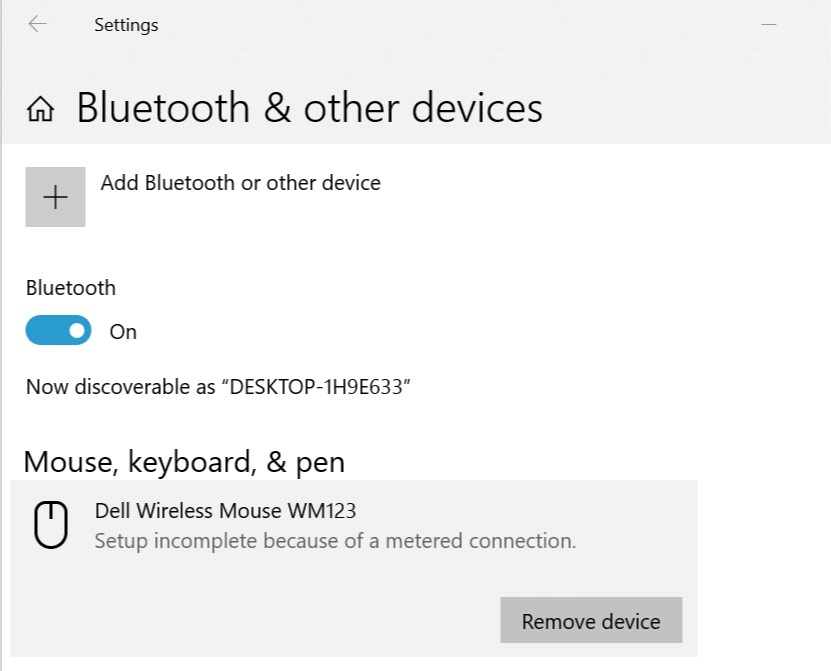
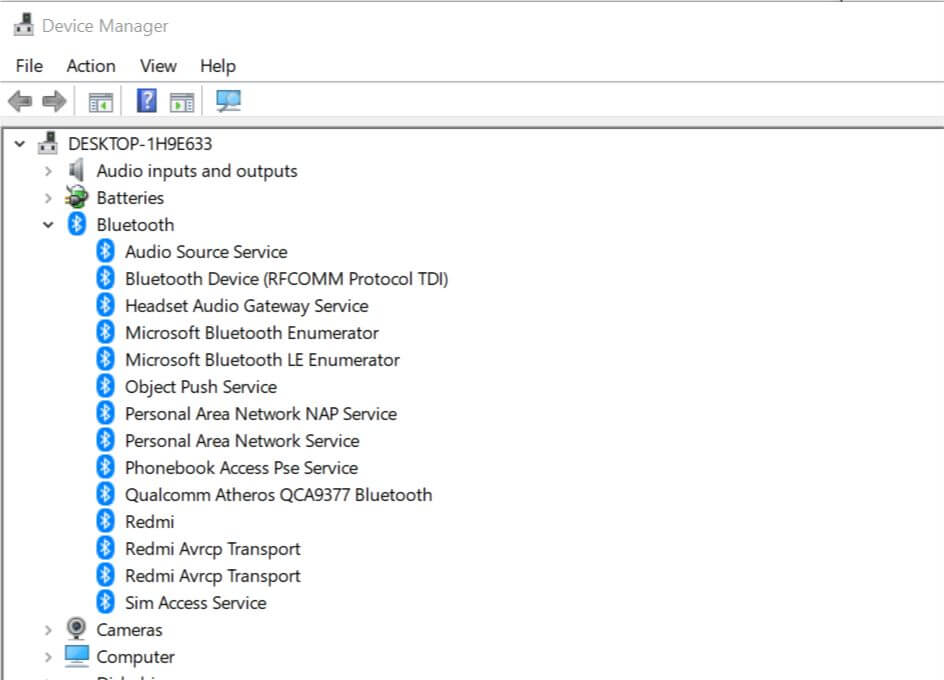
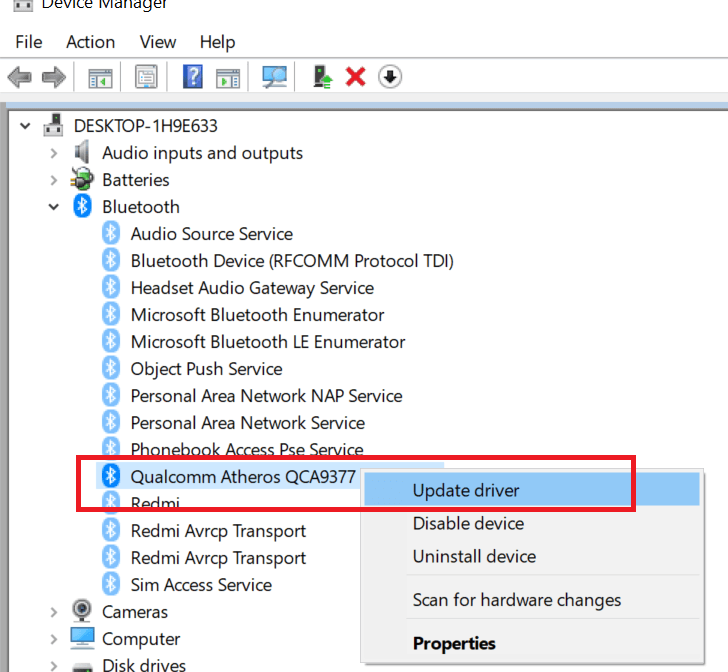


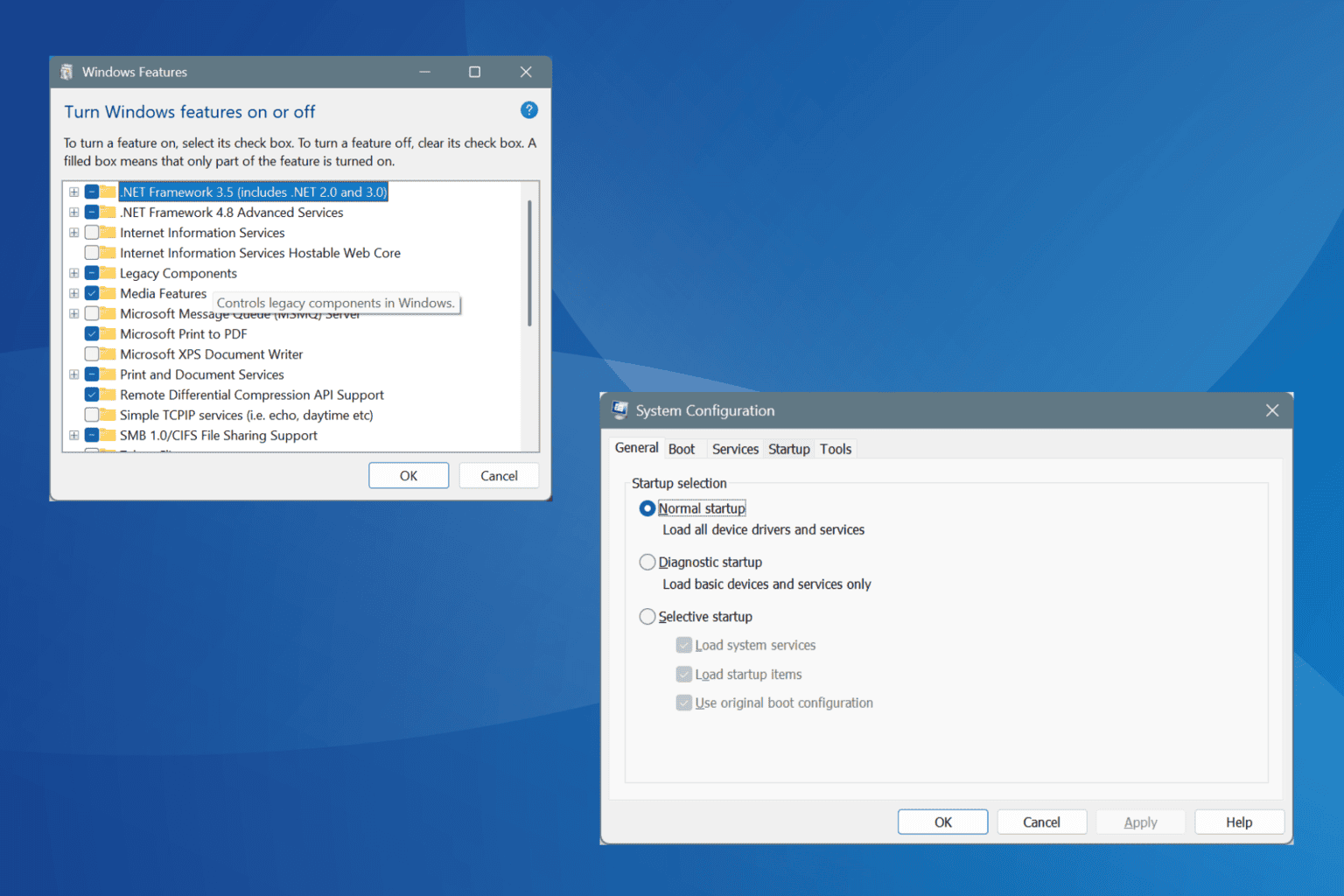


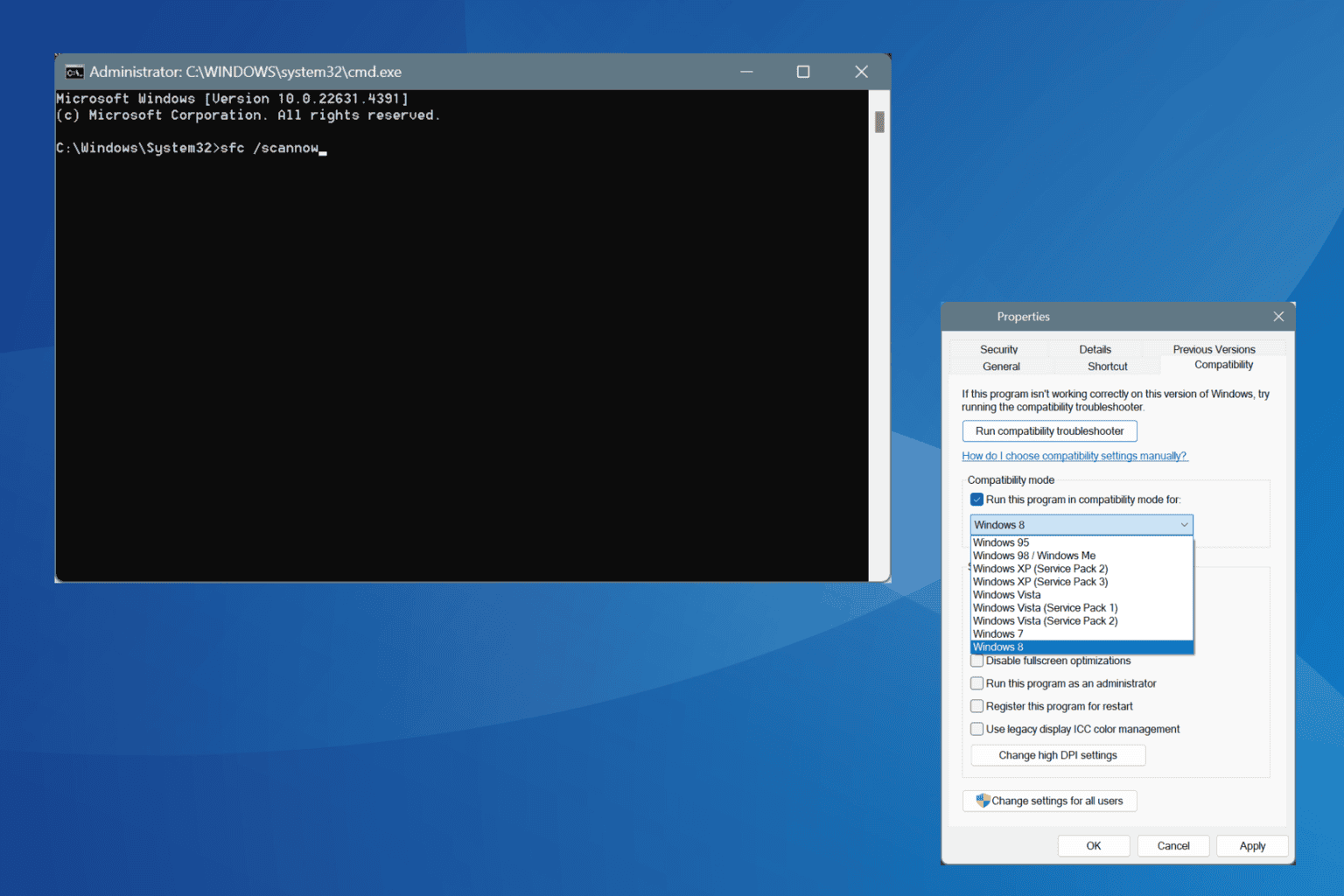

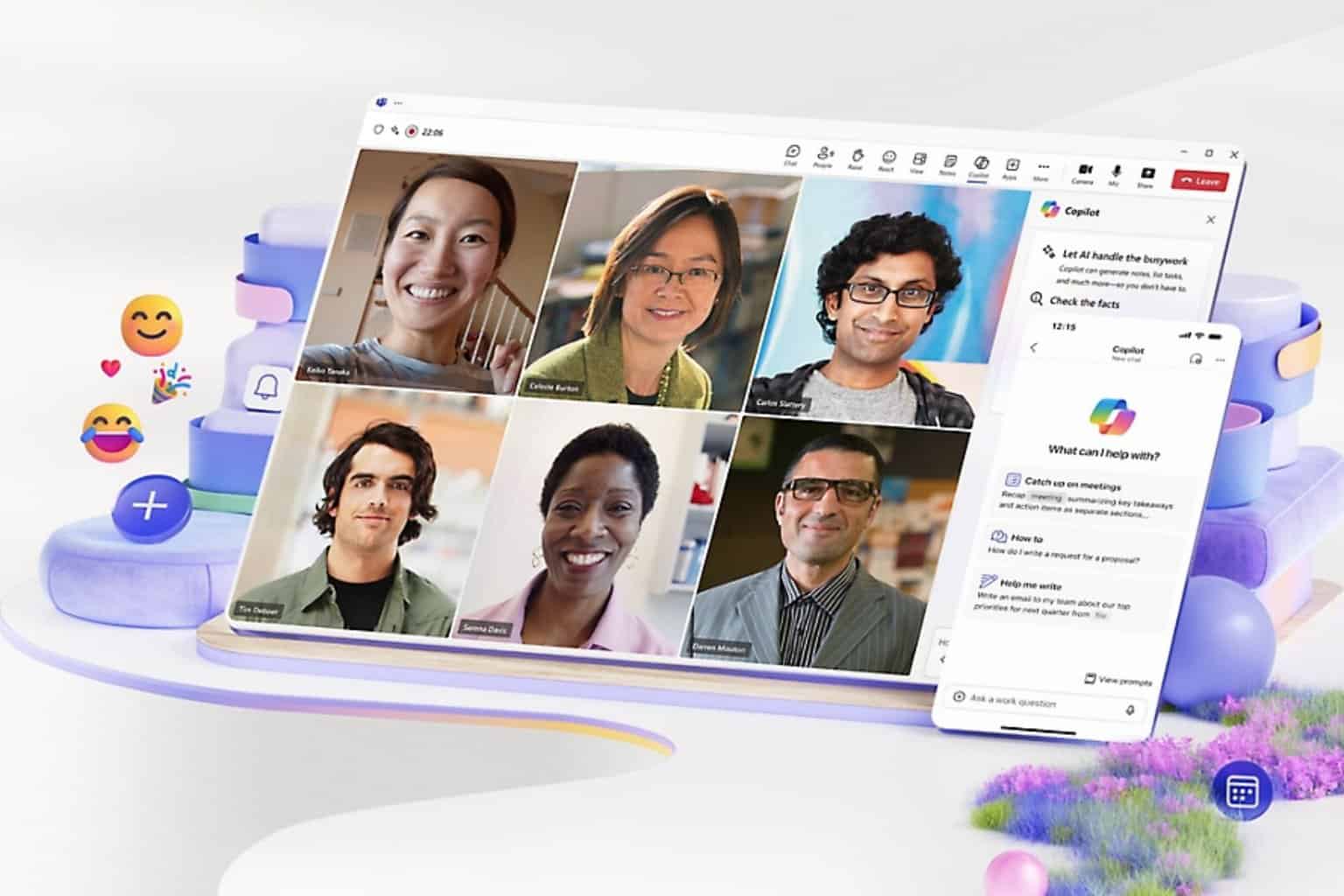
User forum
0 messages