Solved: Bluetooth Slows Down Wi-Fi on Windows 11
No choosing between Bluetooth and Wi-Fi with different bands
4 min. read
Updated on
Read our disclosure page to find out how can you help Windows Report sustain the editorial team. Read more
Key notes
- To prevent Bluetooth interference with your Wi-Fi connection, switch to another Wi-Fi band or upgrade to a dual-band router.
- Since you cannot change your Bluetooth device's frequency, you can only tweak your router/modem settings.
- Read on for more ways you can use both Wi-Fi and Bluetooth devices simultaneously without a tanked performance.
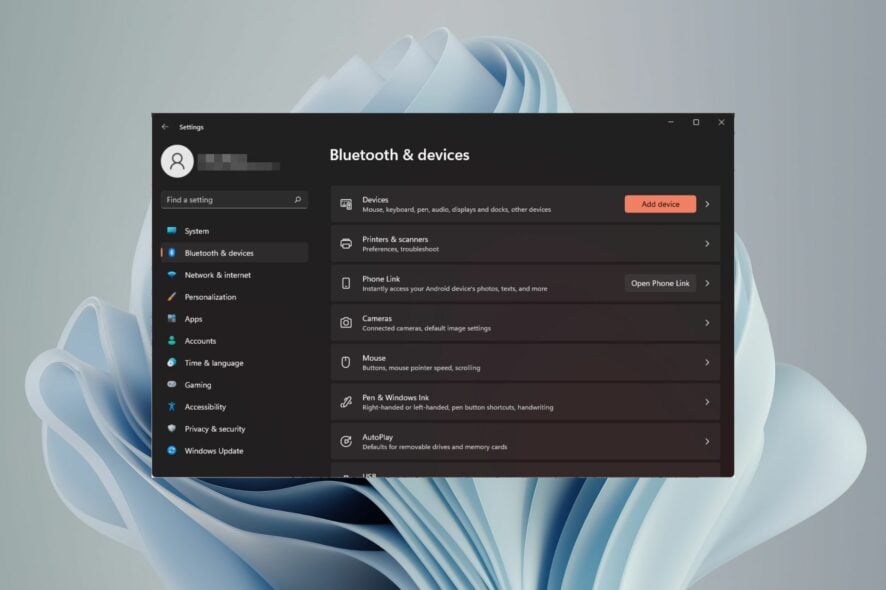
If you’ve ever connected a Bluetooth device and noticed your Wi-Fi speeds slow down, you should know this is a normal occurrence. Most of the time, they don’t have any real issues with each other.
And while the issue gets worse as you connect more devices to Wi-Fi or add more Bluetooth devices, you don’t have to be stuck with a poor internet connection as there are ways around it.
Why does my Wi-Fi go slow when I use Bluetooth headphones or speakers?
Because both Bluetooth and Wi-Fi use the same spectrum of the 2.4 GHz frequencies. If you connect a Bluetooth device and it happens to be on the same frequency as your Wi-Fi, it can cause interference with your Wi-Fi network.
The situation worsens when you have a lot of devices using the same frequency band, leaving less bandwidth for your Wi-Fi router to use for its data traffic. This in turn results in slow Wi-Fi on your PC.
How do I stop Bluetooth from interfering with my Wi-Fi?
Before tweaking any settings, try the following basic steps:
- Turn off Bluetooth when not in use.
- Move your router away from nearby Bluetooth devices.
- Upgrade router firmware for better performance.
- Ensure your Bluetooth and Wi-Fi drivers are up-to-date.
1. By using a different band for Wi-Fi and Bluetooth
- Click on the Start Menu icon, type Device Manager in the search bar, and click Open.
- Navigate to Network adapters and double-click to expand.
- Right-click on your network adapter and select Properties.
- Click on the Advanced tab and locate the Preferred Band.
- In the Value drop-down menu, select Prefer 5GHz band then hit Enter.
- Restart your PC.
Also, ensure your router supports the 5GHz band, as most older routers operate the 2.4GHz band.
2. By using a different Wi-Fi channel
- Click on the Network icon on your taskbar, select your Wi-Fi connection, and click on Properties.
- Now, scroll down and you should see the Network channel for your Wi-Fi connection.
- Navigate to your browser and log into your router with the correct credentials. You can find that info on the router itself or on the manual of the router.
- Go to the Wireless settings of your router and change the router channel to a different one from the default. If you’re using a dual-bound router, set this for both bands (2.4GHz and 5GHz).
3. By using a dual/tri-band router
If you can afford one, it’s always better to buy a dual or tri-band router instead of a single-band one. You may notice your connection keeps dropping while downloading because devices are competing for available bandwidth.
A dual-band router allows you to operate two frequencies simultaneously as opposed to just one frequency, like in single-band routers. This way, there will be less interference between the two frequencies and, thus, better performance overall on both networks.
4. By using a Wi-Fi extender
Another great solution is using a Wi-Fi extender. Aside from boosting your router’s signal strength in areas where it’s weak, it can also reduce interference with other devices in your home, such as your microwave or cordless phone.
This will give your devices more space without causing interference between them. You’ll also get better coverage throughout your home and an extended range outside of it.
Just ensure that any additional access points use the same frequency band as your existing router and are different from your Bluetooth devices.
Can I change the Bluetooth frequency?
The operating frequency of a Bluetooth device is set during its manufacturing process and cannot be changed by users. You can probably get around this limitation with software, but the main reason for this limitation is that different frequencies have different ranges.
This means that if you change the frequency of your device, it may not be able to communicate with nearby devices on the new frequency since 2.4 GHz is the default standard.
At the end of the day, this isn’t something to get too concerned about. If you want to use Bluetooth and Wi-Fi, simply shut off one when you aren’t using it. Moreover, you can always rotate these devices if you need to use them for different purposes at different times.
Have you encountered this issue before, and if so, what solution would you say is your go-to? Share with us in the comment section below.
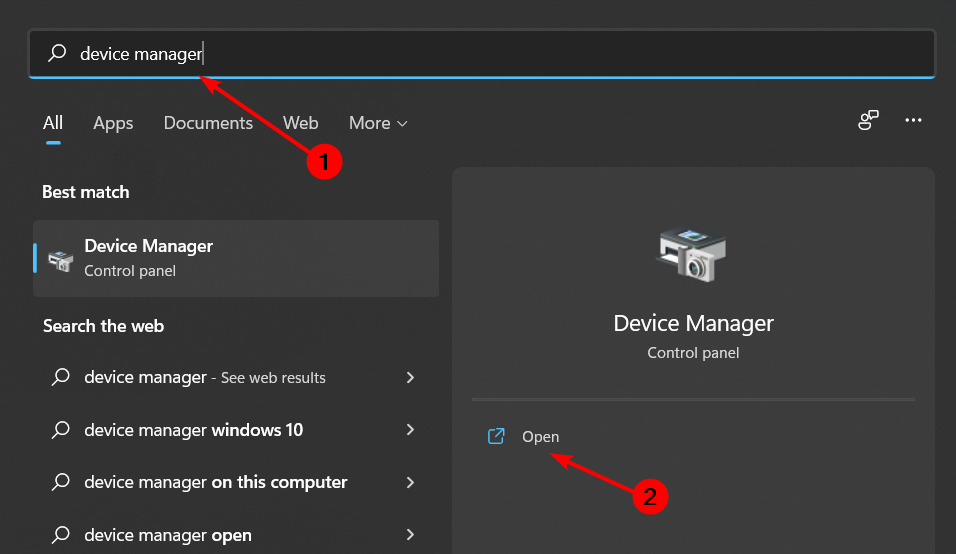
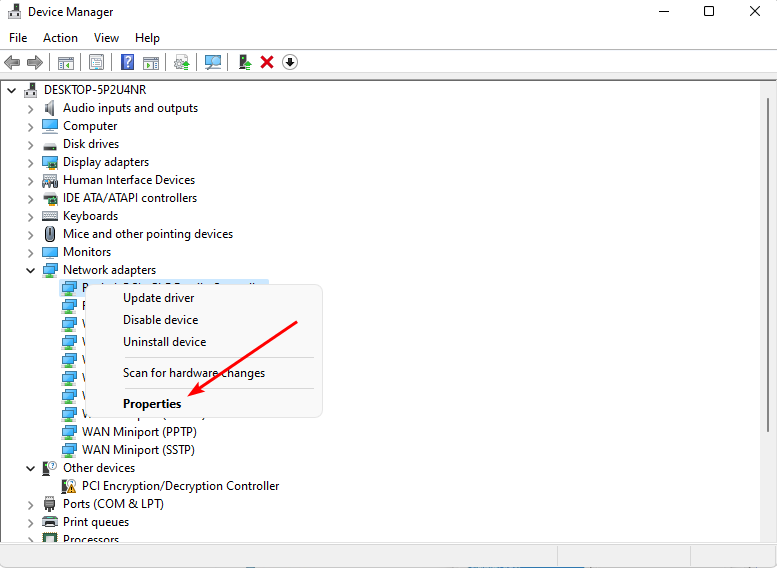
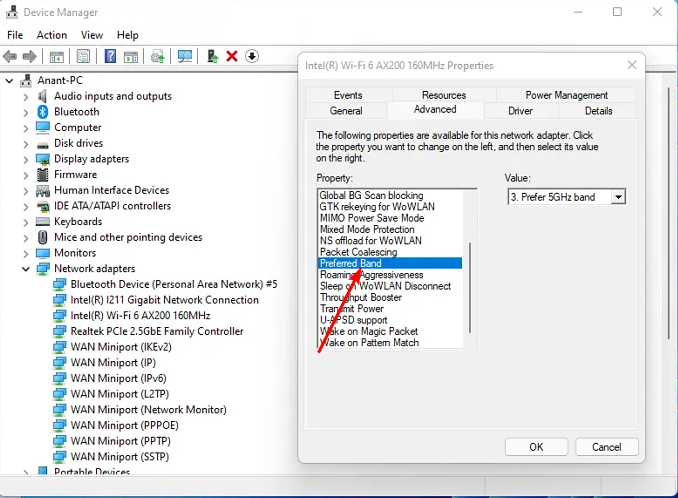

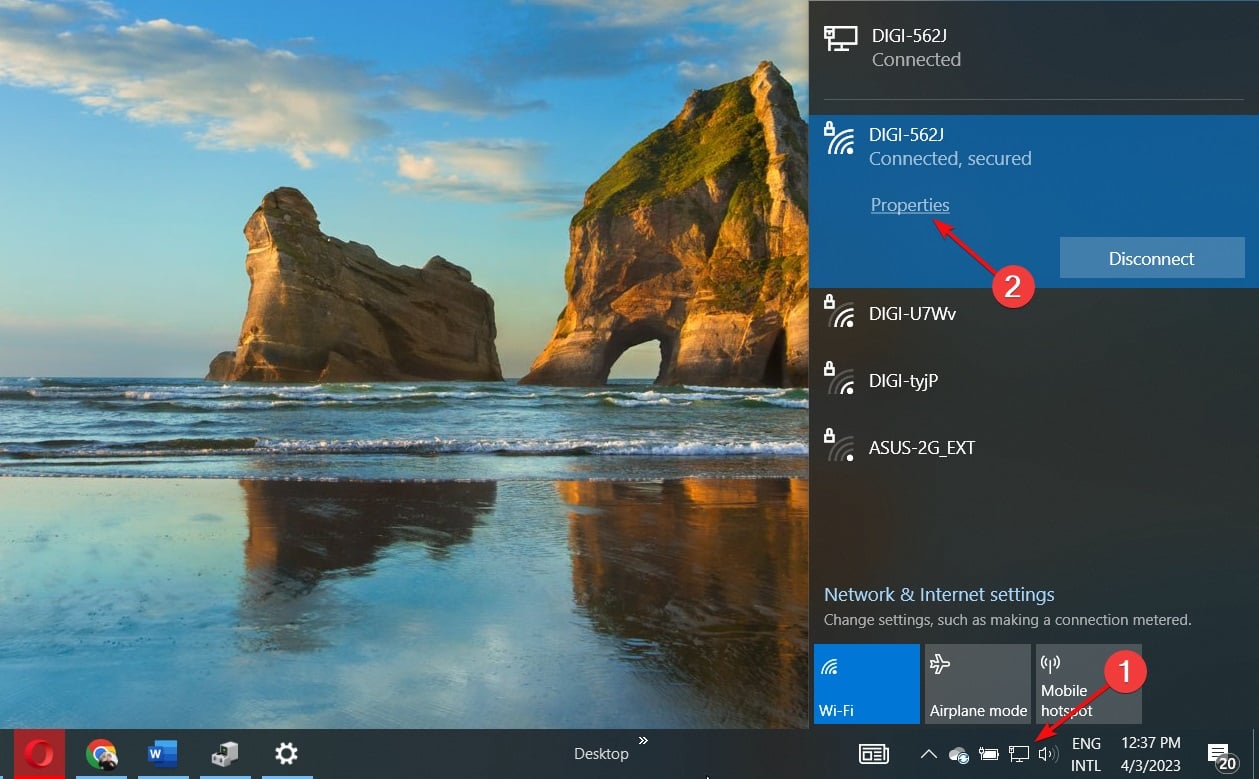
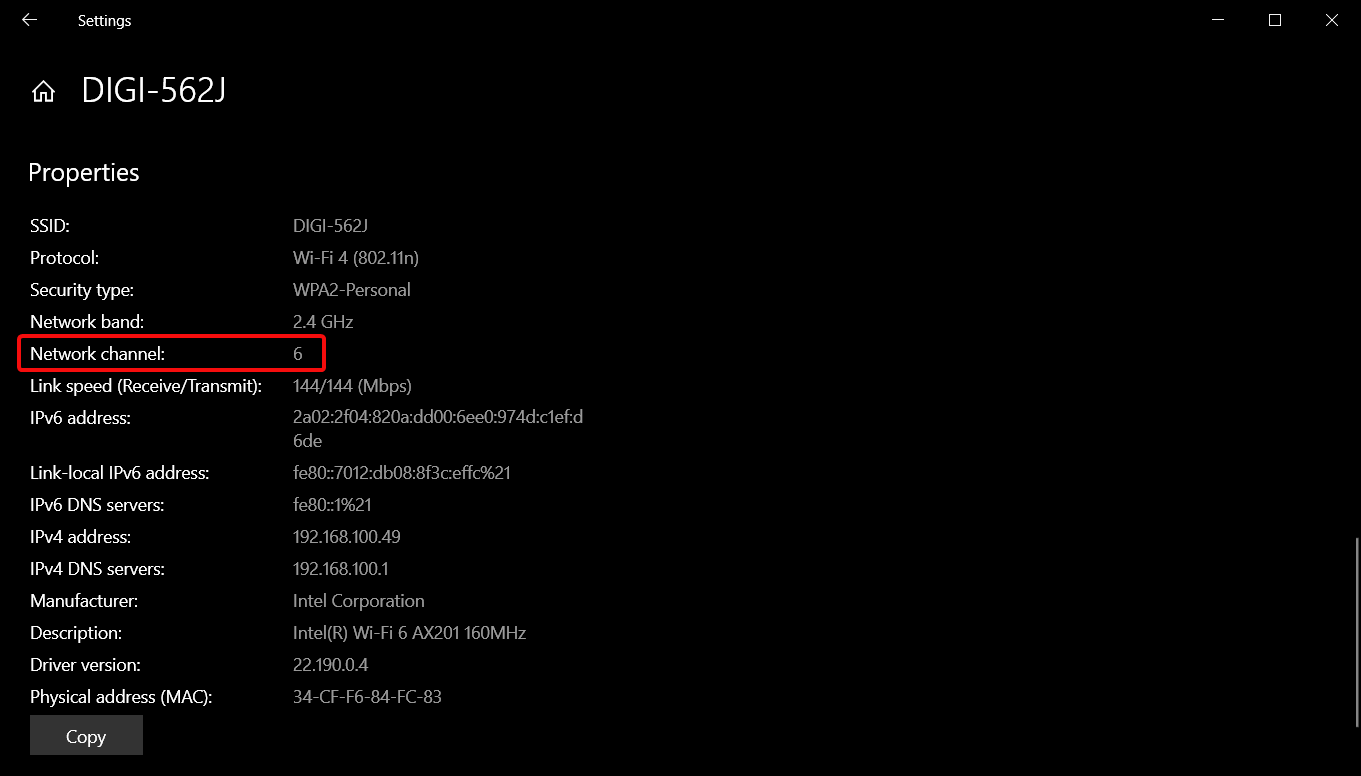
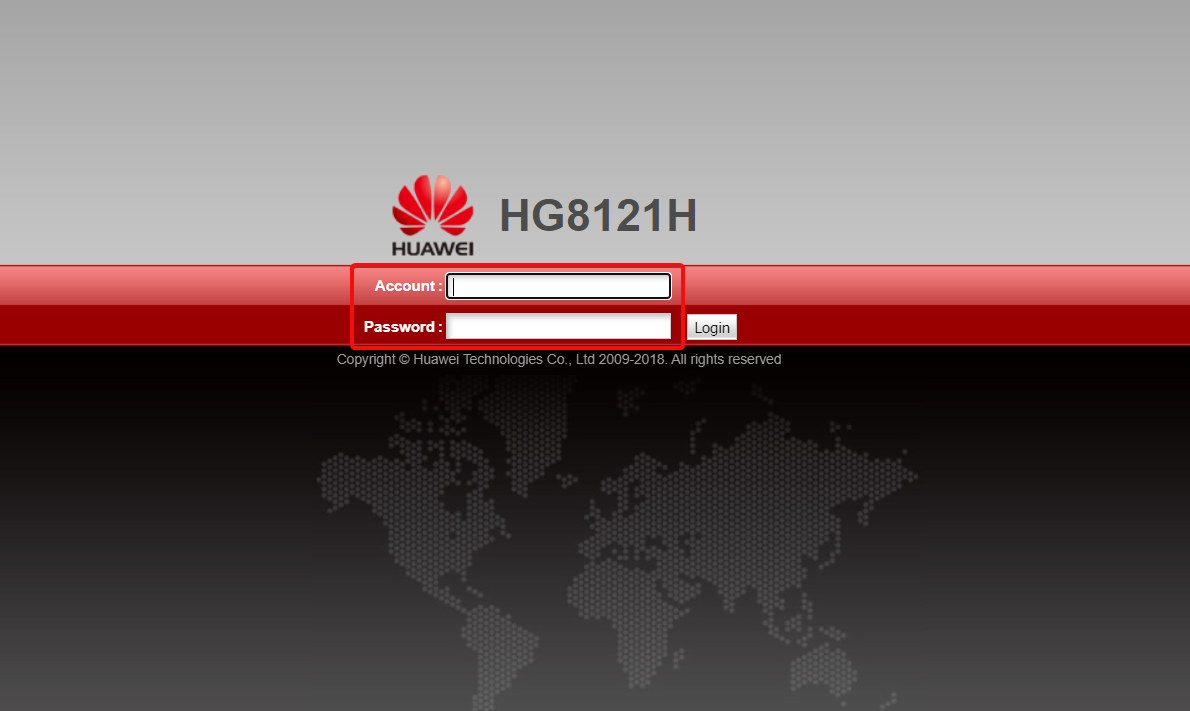
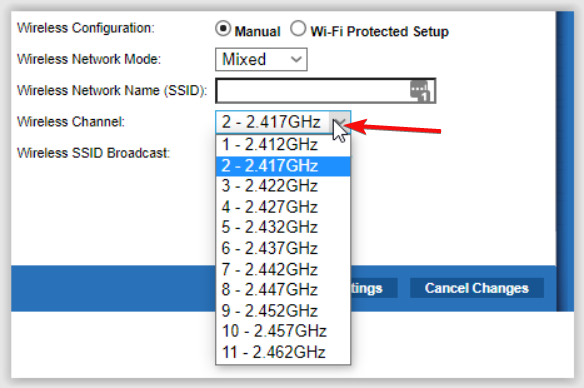









User forum
0 messages