Fix: Bluetooth not working after Windows 10 Update
3 min. read
Updated on
Read our disclosure page to find out how can you help Windows Report sustain the editorial team. Read more
Key notes
- The Windows 10 update has generated some errors regarding Bluetooth functionality.
- In this article we're offering you some easy Bluetooth solutions to how you can fix this problem yourself.
- See tips and tricks about troubleshooting your PC with our Windows 10 Errors Section.
- Find out the info you need to keep your device in top shape by taking a look at our Windows 10 Hub.

The Windows 10 Update usually contains much-needed improvements, especially for desktop users, but it sometimes generates annoying issues.
Some of the elements that are affected in this process happen to be the Bluetooth drivers.
Sometimes Windows 10 users may encounter problems with Bluetooth connectivity which could be caused by various factors. Speaking of issues, let’s have a closer look at what our readers reported.
When does this error occur and what to expect?
- Bluetooth disappeared from Windows 10/Bluetooth driver missing after Windows 10 update
- Bluetooth is not available on this device
- Windows Update broke/removed Bluetooth
- Bluetooth not working after BIOS update/Sleep/installing ScpToolkit
- Bluetooth doesn’t work after you upgrade to Windows 10 from Windows 8.1 or Windows 7
- Also, Bluetooth not working after Windows 11 update (Fortunately, we have all the tested fixes for when Bluetooth is not working in Windows 11).
In this article, we’re presenting you with some solutions that you can try when Bluetooth is not working after Windows 10 update.
How do I fix Bluetooth not working?
1. Set Bluetooth service startup type to Automatic
1. Press Windows Logo + R, type services.msc, and press Enter.
2. Double click on Bluetooth Support Service.
3. Go to General Tab and change the startup type from Manual to Automatic.
4. Click on Log On Tab and mark on This Account.
5. Type your account name or browse to find your account name.
6. Now remove your both hidden password and restart Windows 10.
2. Use a Driver Updater
- Download and install Outbyte Driver Updater.
- Launch the software.
- Wait for the app to detect all faulty drivers.
- Now, it will show you all the malfunctioning drivers listed to select the ones to Update or Ignore.
- Click on Update & Apply Selected to download and install the newest versions.
- Restart your PC to ensure the applied changes.

Outbyte Driver Updater
Secure your Windows PC with Outbyte from various errors caused by problematic drivers.Updating your drivers has never been easier than this because third-party solutions offer the security you need at optimum speed.
In addition, with such powerful software, you can resolve the Bluetooth trouble or any other driver without causing more serious errors.
3. Reinstall Bluetooth drivers
- Simply select your Bluetooth driver, then right-click on it and select Uninstall device.
- Go to Action and select Scan for hardware changes in order to reinstall the latest Bluetooth drivers.
Proceed with the reinstall of your Bluetooth drivers by going on the developer’s website. Leave your comment with the exact model if you need help.
If you don’t want to visit your manufacturer’s website to download the latest drivers, you can also launch Device Manager and uninstall the drivers from there.
4. Check for updates
- Go to Settings,
- Select Update & Security.
- Click Update and hit the Check for updates button.
If you’re still having trouble with your Bluetooth drivers not working even after the reinstall, then maybe you need to perform a check on the Windows Update tool, as Microsoft usually releases fixes for such situations.
5. Roll back Bluetooth drivers
If it still doesn’t work, go to the Device Manager and see whether you have an exclamation mark there, if so, then try to roll back and then download the latest version from the website of your manufacturer.
6. Run the built-in Bluetooth troubleshooter
- Go to Settings.
- Click Update & Security and select Troubleshoot.
- Run the Bluetooth troubleshooter.
7. Additional solutions
If the issue persists, you can follow the instructions listed in the following troubleshooting guides:
- Can’t connect Bluetooth headphones to PC/laptop
- How to fix no sound after Bluetooth connection in Windows 10
- Bluetooth mouse not working in Windows 10/11
As you can see the information we offered about Bluetooth not working after Windows 10 Update is complex and thoroughly documented.
Every solution is meant for a particular cause that generates the error and we are sure that our guide will fix your Bluetooth problem. We want to hear from you on this topic so drop us a comment in the comment section below.





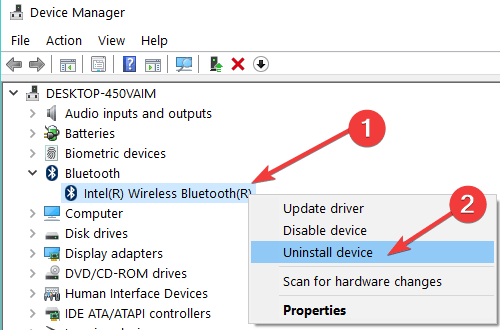
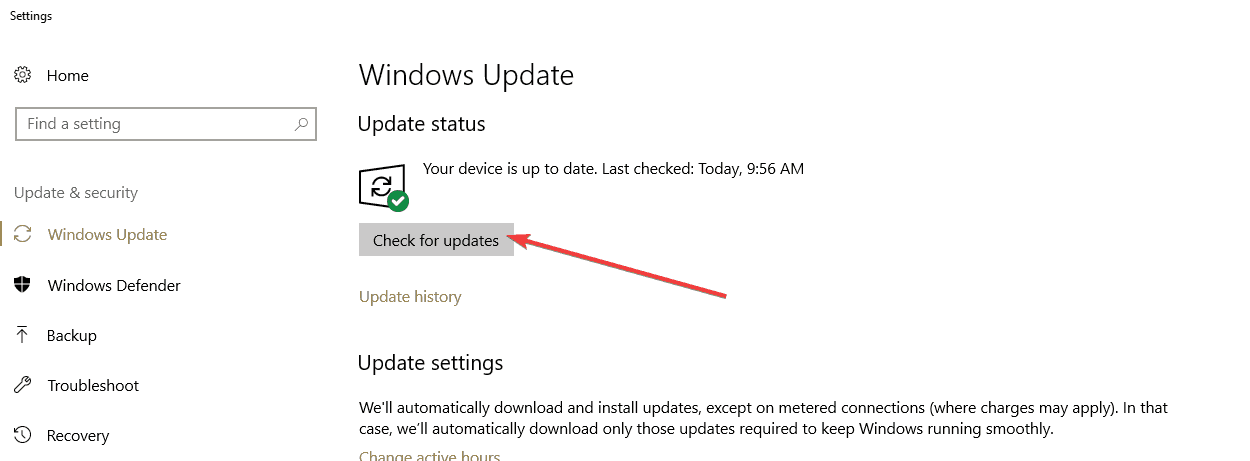

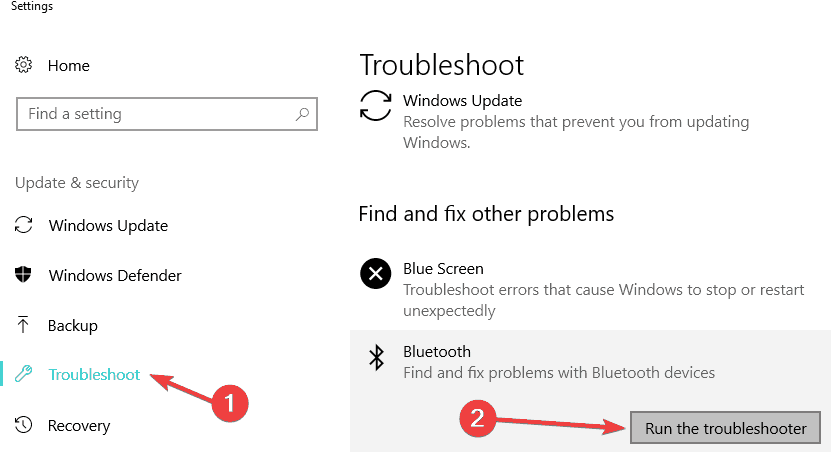








User forum
3 messages