Create a bootable USB Stick with Windows 10 Anniversary Update
3 min. read
Updated on
Read our disclosure page to find out how can you help Windows Report sustain the editorial team. Read more
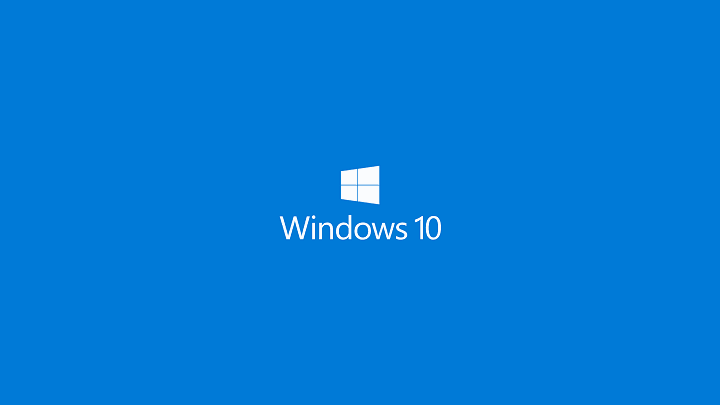
The much awaited Windows 10 Anniversary Update is here, and with it comes a ton of new features and bug fixes. Look at that, we’re using Microsoft Edge with the LastPass extension installed, who would have thought? Windows 10 is more refined now and feels like a complete experience, so as expected, many would want to perform a clean install using a USB stick.
Now, creating a bootable USB stick for Windows 10 is quite easy. You’ll need a USB stick with at least 6GB of space, the Windows 10 Anniversary ISO, and a supported computer. You’ll also need some patience because getting everything up and running will take a few minutes, but faster than using a DVD, or even a Blu-Ray for that matter.
Before downloading the ISO, determine which version of Windows 10 you’ll need. Do you have less than 4GB of RAM? Then we recommend the 32-bit version of Windows 10. If not, go for the 64-bit version like the boss you are.
Now that everything is place, it’s time open the Command Prompt widows and take the following steps:
- Use the “diskpart” command to open the partitioning software. You may need to accept a UAC prompt to continue.
- Use the “listdisk” command to view the list of all the storage devices attached to your device.
- Identify the disk number of the USB drive that you are using. To make it easy, just look at the size column to identify it by its capacity. Also, it is typically the last one listed.
- Use the “select disk X” command to select the USB drive. Replace X with the disk number you found earlier.
- Use the “clean” command to erase the USB drive.
- Use the “create partition primary” command to create a primary partition on it.
- Use the “select partition 1” command to select it.
- Use the “active” command to make the primary partition active.
- Use the “format fs=fat32 quick” command to quickly format the primary partition as a FAT32 drive.
- Use the “assign” command to assign a letter to USB drive’s primary partition.
Finally, just copy the contents from the ISO file onto your USB stick and you’re good to go. Now, when we say copy, we do not mean copy the ISO file itself. Mount the ISO file, copy everything inside, and paste them inside the USB stick.
We should point out that you should know how to allow your computer to boot from a USB drive. The way to this is differs from manufacturer to manufacturer.
RELATED STORIES YOU NEED TO CHECK OUT:









User forum
3 messages