Enable Cortana on Your PC With These 3 Simple Solutions
Maximize the Windows 10 productivity assistant
3 min. read
Updated on
Read our disclosure page to find out how can you help Windows Report sustain the editorial team. Read more
Key notes
- Cortana can be a very useful assistant so if you decided to remove it, we can help you bring it back.
- If you removed it using the Group policy, you will have to reverse the process the same way.
- You can also reenable Cortana using the Windows Registry. Just follow our steps.
- Another way is to rename the program path correctly and restart your computer.
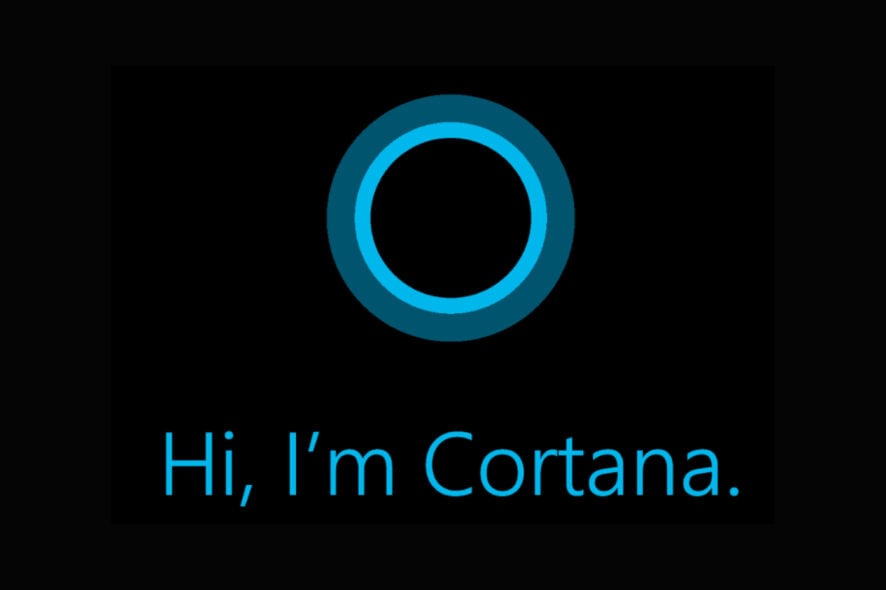
Microsoft invested much time and effort into creating Cortana for Windows 10. It is a personal assistant for Windows users capable of doing many things like searching the web, finding things on your PC, keeping track of your calendar, receiving the weather forecast, and many more.
However, some Windows 10 users disliked Cortana to the point where they disabled it. If you are in this situation but have changed your mind and want Cortana back, follow the below steps.
How do I restore Cortana on Windows 10?
You may have the service enabled but not working or disabled Cortana and need it reenabled. Regardless of the situation, it would be best if you restored it, and any of the following may yield results.
- Restart your computer – While on its own, this may seem generic; if you have the service enabled but not working, a restart may be a helpful first solution in reenabling it.
- Contact Microsoft Support – Unlike a restart, this may be your last option if nothing else works to restore Cortana.
- Check the Regions & Language settings – You may need to modify this setting to restore Cortana since the service is unavailable everywhere.
- Reinstallation – This is an obvious call. A reinstallation would restore a perfectly working Cortanan in most cases.
- Enable the service – While trying to restore the Cortana service, you will have no success if it is not enabled.
Is Cortana still on Windows 10?
Yes, the service is on Windows 10; however, it has evolved, and its functionality is a bit different from what it was in previous Windows versions.
The service used to be your digital personal assistance, but in Windows 10, it has become more of a productivity Windows feature, helping users manage emails and tasks.
It also is not automatically integrated with the search bar and would need to be enabled.
How do I enable Cortana after disabling it?
1. Re-enable Cortana using Group Policy
- Press the Windows + R keys to open Run.
- Type gpedit.msc and press Enter to launch the Local Group Policy Editor.
- Navigate to Local Computer Policy and go to Computer Configuration.
- Go to Administrative Templates and click on Windows Components.
- Navigate to Search.
- Locate the policy named Allow Cortana and double-click on it.
- Enable the Allow Cortana local policy by selecting the Enabled radio button.
- Click on Apply and then on OK.
- Close the Local Group Policy Editor.
- Restart your computer.
2. Re-enable Cortana using the Windows Registry
- Press the Windows key + R to open a Run dialog.
- Type regedit and hit Enter to launch the Registry Editor.
- Navigate to the path below:
Computer\HKEY_LOCAL_MACHINE\SOFTWARE\Policies\Microsoft\Windows\Windows Search - Double-click on Allow Cortana, and set the value to 1.
- Close the Registry Editor and restart your computer.
3. Rename the program path correctly
- Hold Windows key + R.
- Type taskmgr and click OK.
- In the Task Manager, right-click on Cortana from the Processes tab, and select Open File Location.
- This should take you to the following location:
C:\Windows\SystemApps - Locate the folder that is named Microsoft.Windows.Cortana.bak.
- Right-click on it, select Rename and remove the .bak from the end of it.
- Restart your computer.
We hope that the solutions described above will help you enable Cortana.
There you go; we believe all the methods discussed in this article are straightforward. There is not one that works better than the others; you should try any that seems most convenient for you.
Meanwhile, if you have other ideas or suggestions, share them with us using the comments below.

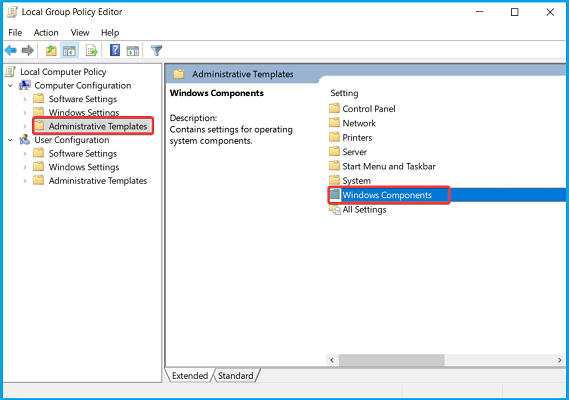
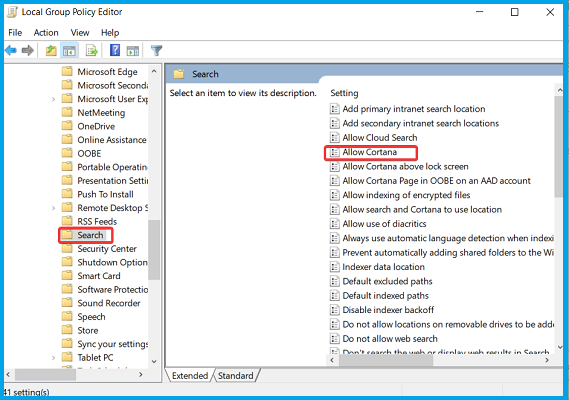
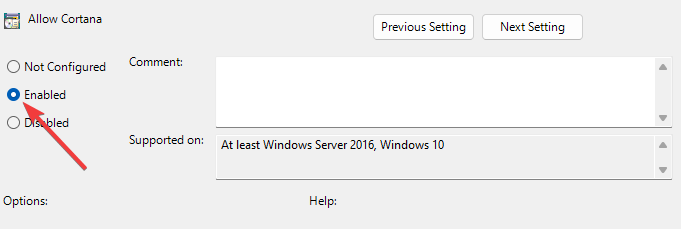

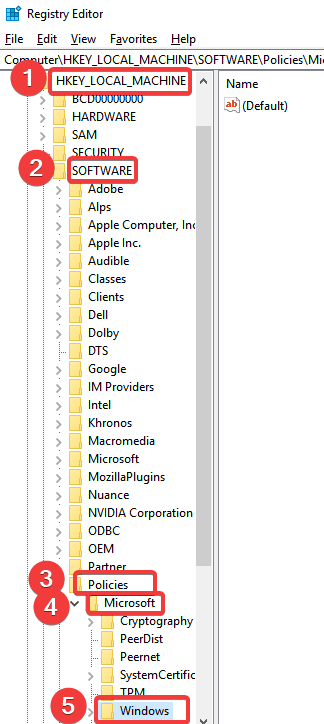
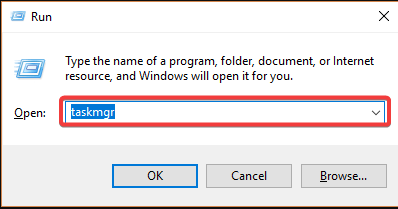
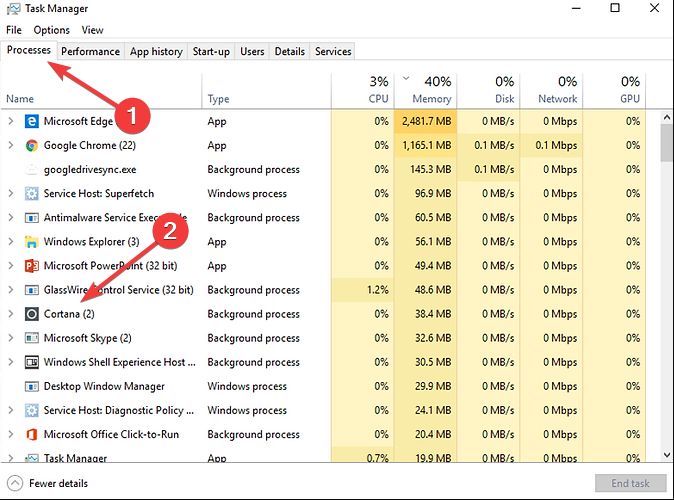
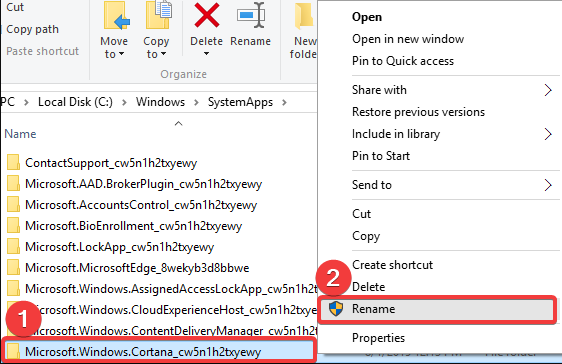
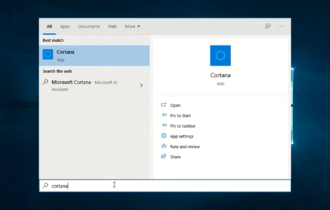
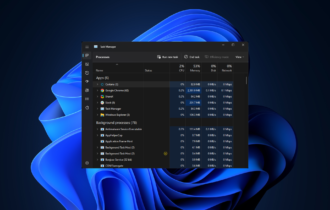


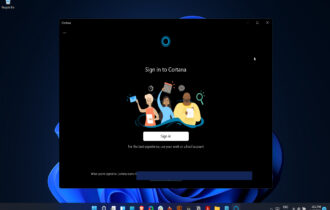

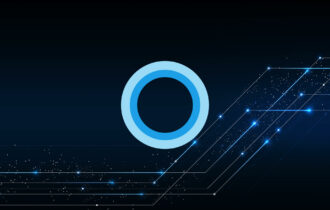
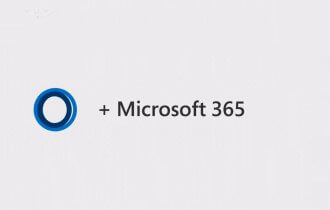
User forum
0 messages