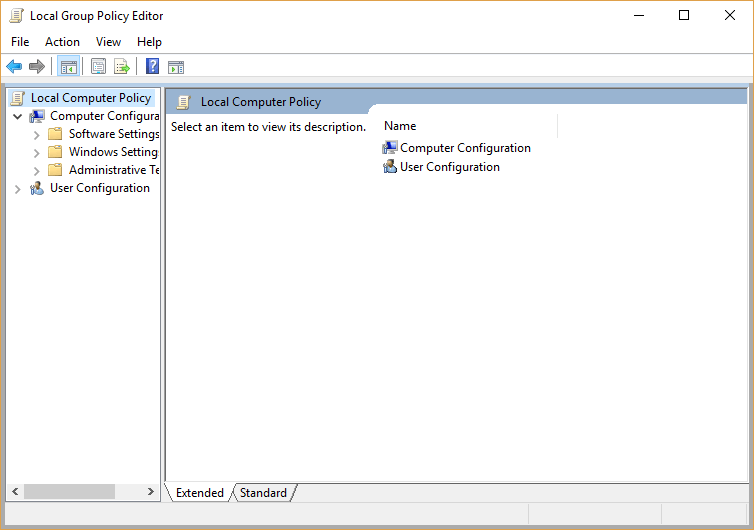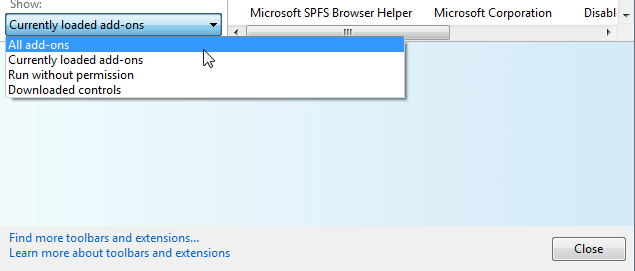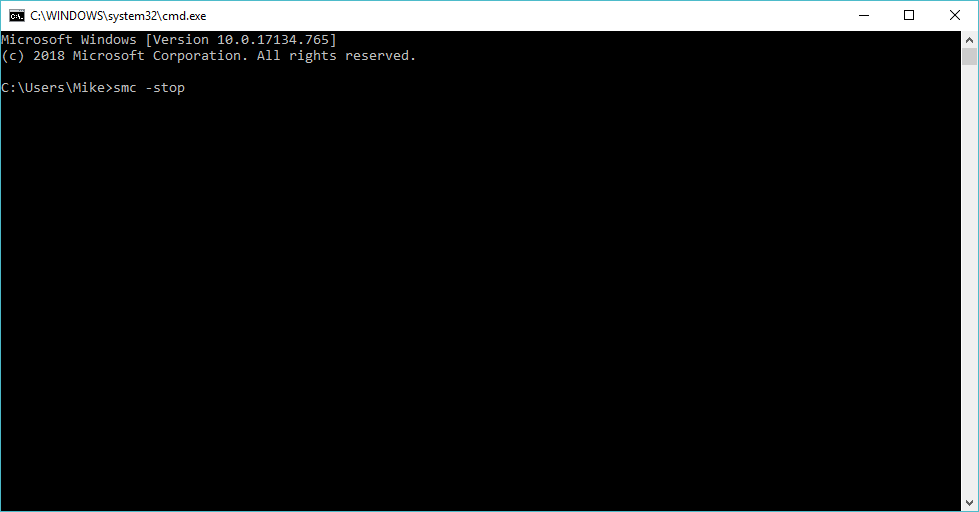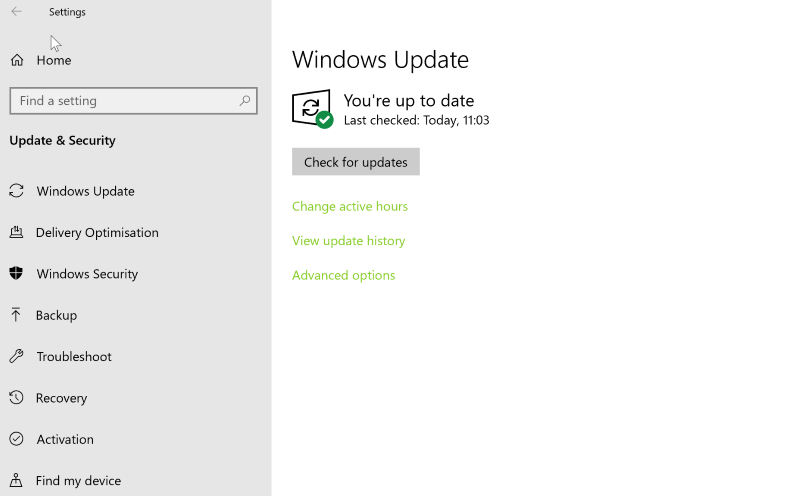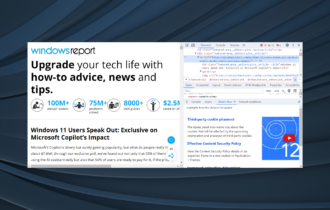Browser intrusion prevention is malfunctioning [Symantec]
3 min. read
Updated on
Read our disclosure page to find out how can you help Windows Report sustain the editorial team Read more
Key notes
- Isn’t browser intrusion prevention functioning properly? You’ll find below a list of possible workarounds for this issue.
- You may try to change Group Policy settings. If this makes no difference, disable the add-on.
- If you're looking for a trusted browser that packs anti-profiling built-in tools, Opera is a safe choice.
- Going through troubleshooting steps is sometimes necessary, so find quick solutions in our Web Browsers Hub.

Many Windows users reported an issue when running the Symantec Endpoint Protection on their browsers.
The Symantec Endpoint Protection add-on shows this error message: Browser intrusion prevention is not functioning correctly.
This issue was reported to occur mostly after a software update and caused by incorrect user settings or system incompatibility. It’s also related mostly to Internet Explorer.
If you’re dealing with this browser intrusion issue, consider the following steps.
How to fix Browser Intrusion Prevention malfunctioning?
1. Try out something different
Microsoft’s Internet Explorer is, by all means, an outdated piece of software and, as such, it shouldn’t (if not necessary) be relied on.
Instead of Internet Explorer or other browsers, consider switching to Opera which allows you to do everything you can on IE, but with so much reliability and versatility, in a private and secure environment.
If you are in a dire need to use Internet Explorer features, you can add the IE Tab extension to simulate it on Opera.
Feature-wise, Opera is based on the Chromium open-source platform using the Blink layout engine, so it supports all Chrome extensions.
But, in comparison to Chrome, there’s no fear of privacy intrusion, thanks to its countless anti-tracking built-in tools.

Opera
If you are tired of the Browser intrusion prevention not functioning correctly error, Opera saves the day.2. Change Group Policy settings
- Press the Windows logo key + R on your keyboard > type gpedit.msc in the Run box and hit Enter.
- Open the following location in the Local Group Policy Editor:
User Configuration/Policies/Administrative Templates/Windows Components/Internet Explorer/Security Features/Add-on Management - Remove CLSID {6D53EC84-6AAE-4787-AEEE-F4628F01010C}=1.
- Close the Local Group Policy Editor and restart your computer to see if it fixed the issue.
3. Disable the add-on
- Open Internet Explorer > select the Tools button > choose Manage add-ons.
- Under Show, select All add-ons > select Symantec Endpoint Protection.
- Choose Disable > Close.
- Restart Internet Explorer and see if it fixed the issue.
4. Troubleshoot Symantec Endpoint Protection
- Type Command Prompt in the Windows search bar > click the first search result and choose Run as administrator.
- Type the following commands in the Command Prompt and press Enter after each: smc -stop and then smc -start.
- Download the SymDiag tool for Windows.
- Open SymDiag.exe and follow the instructions to fix the issue.
5. Update Windows
- Press the Start button > open Settings.
- Click Update & Security.
- Select Windows Update.
- Click Check for updates.
- If it finds any updates, let it complete the process and restart your computer.
- After rebooting your PC, check if updating Windows fixed the issue.
We hope that one of the above solutions helped you fix the issue you are facing. Whenever lacking the time to go through all these steps, rest assured that installing Opera Browser is a safe choice.
If you have any questions, leave a comment in the section below. We’d be glad to hear from you.