6 Ways to Copy Text From Sites That Won't Let You
Do not copy this site's content! Here's how to bypass the restriction
4 min. read
Updated on
Read our disclosure page to find out how can you help Windows Report sustain the editorial team Read more
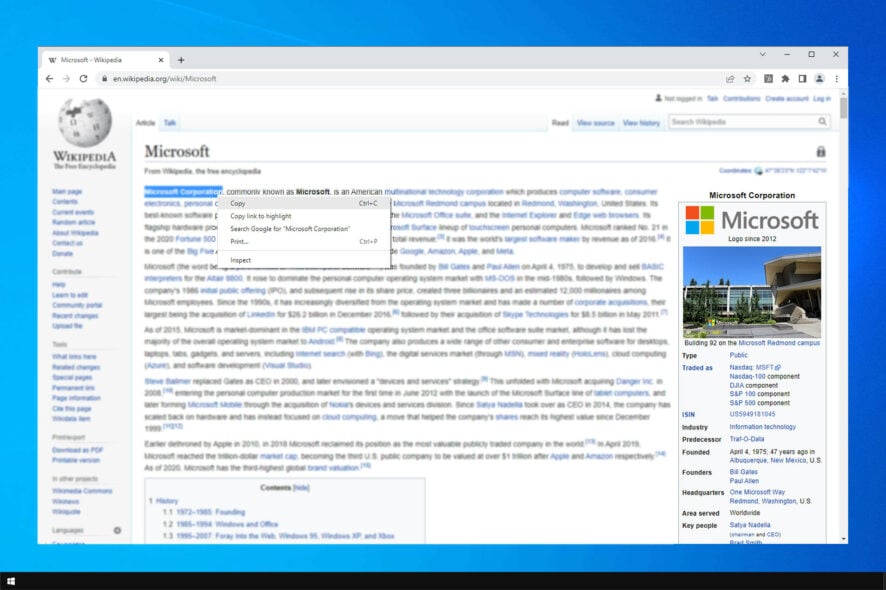
If you want to copy text from sites that don’t allow it, you’re in the right place. These sites use a script to block the action, resulting in the inability to select the text, right-click on it, or both.
We’ll show you all you need to know to enable copy-paste & right-click on sites that use such scripts.
Let’s get started.
How can I copy from websites that won’t let me?
1. Disable JavaScript
1.1 Chrome
- Click the Menu button and then select Settings.
- Navigate to Privacy and security.
- Go to Site settings.
- Next, navigate to JavaScript.
- Select Don’t allow sites to turn Javascript.
- Go back to your page and refresh it.
If copy and paste is not working in Chrome, Disabling the JavasScript might help and allow you to copy text from sites that prevent copy.
1.2 Firefox
- Type the following line in the address bar and confirm if any message appears:
about:config - Then you will see a list of Firefox preferences.
- In the search box at the top of the page type:
javascript.enabled - Then double-click it to change its value from true to false.
1.3 Opera One
- Start Opera One, then open the Easy Menu and then select Go to full browser settings.
Search for Javascript. - After that, go to Site settings, then select Javascript.
- Select Allowed to disable/enable it.
1.4 Edge
- Click the Menu button in the top right and select Settings.
- Search for javascript. Then select Javascript from the list of results.
- Disable the Allowed option.
Remember to re-enable JavaScript after you copied the content you need. Some sites rely on it, so to avoid future problems, enable it back.
2. Use the Print to PDF feature
- Open the page that doesn’t allow you to copy text.
- Now press Ctrl + P.
- A print dialog will appear. Set Destination to Save as PDF.
- Choose the destination, enter the file name, and then click on Save.
- Open the PDF file, and you should be able to copy text without issues.
This is a simple workaround, so you might want to try it out.
3. Create a screenshot and convert to text
- Visit a page that doesn’t allow you to copy text and take a screenshot.
- Save the image file to your PC.
- Now visit any image to text converter website and upload your screenshot to convert it.
Or you can use the built-in feature in the Windows Snipping Tool and extract your text to a word document.
4. Use the Inspect element feature
 NOTE
NOTE
1. Open the website page from which you want to copy text.
2. Select the text that you want to copy.

3. Right-click on it to bring up a menu with multiple options.
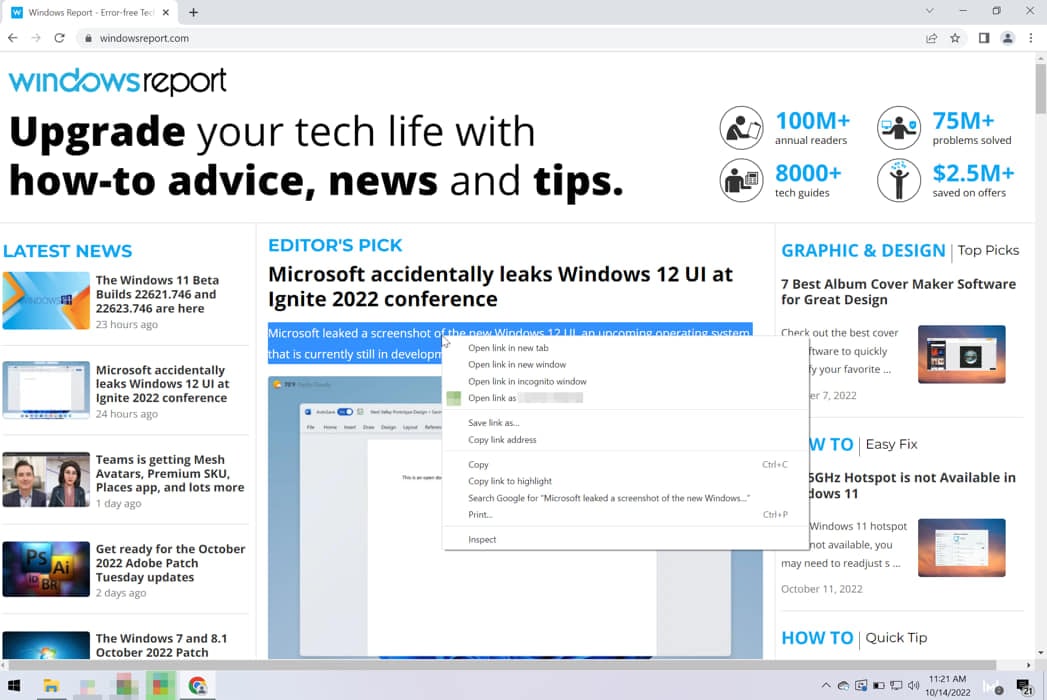
4. Select the Inspect option.
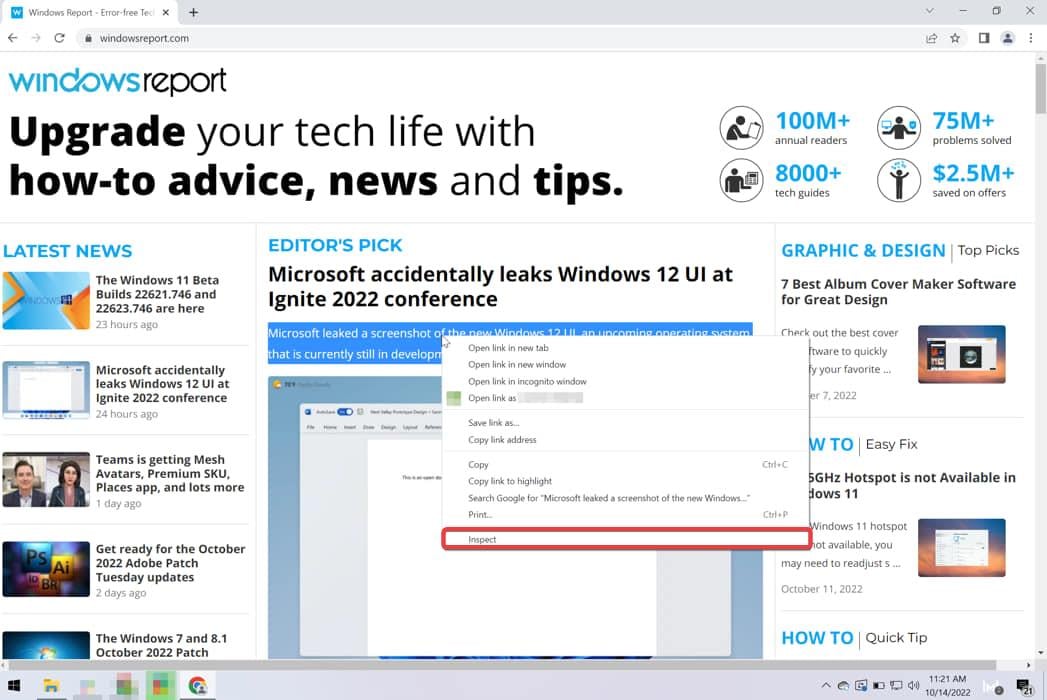
5. The Inspect menu will open. Hover your mouse over the code section for the text you want to copy and right-click on it. Another menu will open.
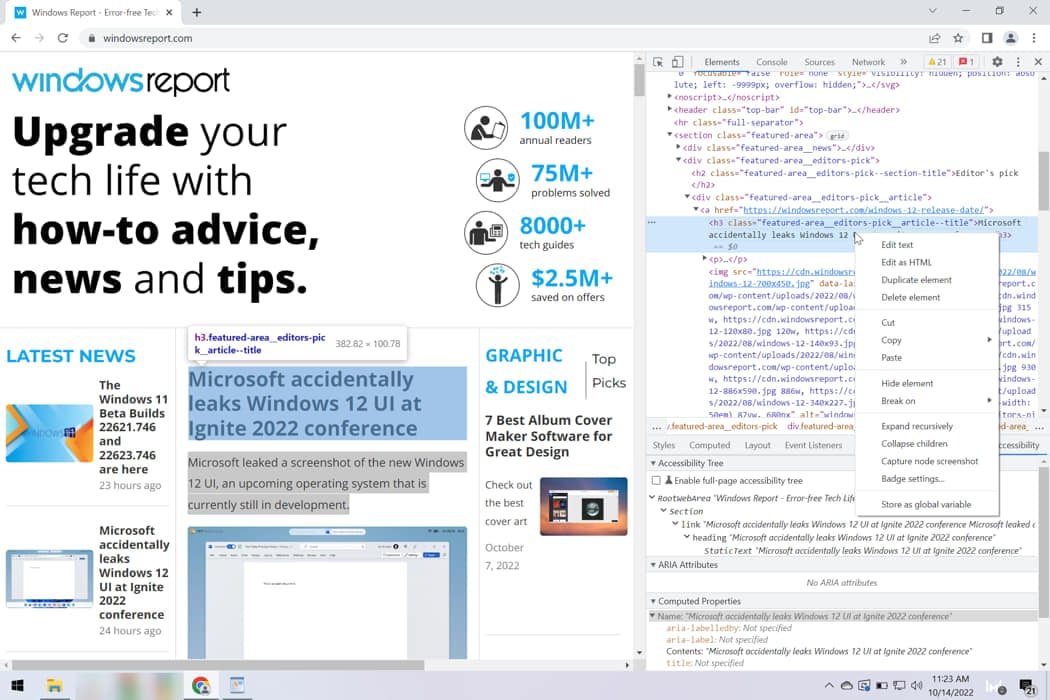
6. Click on Copy, and then select Copy element.
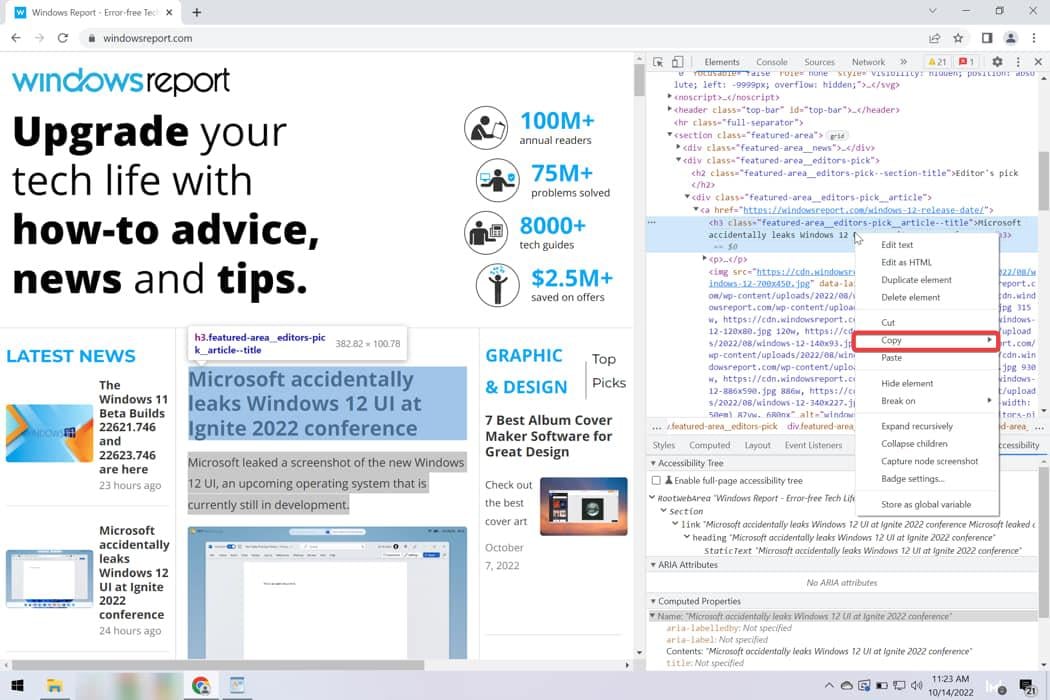
7. Paste the copied text onto a document of your choice. You will notice that you copied the text along with its associated code. You need to manually remove the code parts from it.
Another method you can use involves the usage of the Inspect element feature. This solution is quite similar to that of copying text from the source code. It works in the same way.
However, the window that opens is much smaller and not as easy to navigate on. You need to perform multiple clicks for this to work.
After this, you can copy the content from the source code as following:
- Press Ctrl + U on the desired page, and you should see its code.
- Use Ctrl + F to navigate and find exactly what you need.
- Copy the content that you want.
5. Allow copy-paste Chrome extension
- Visit the Disable JavaScript page in Firefox.
- Click on Add to Firefox.
- Once the extension is installed, click on it and configure it. The extension is available on other browsers as well, so be sure to try it.
There are extensions available that allow you to copy text even from websites that block it. They will force the website to enable right-clicking and allow you to copy content.
You can choose any of these extensions:
Chrome
Firefox
6. Try the Reading Mode
- In Chrome, type chrome://flags/ into the address bar and press Enter.
- In the Search flags bar, type Reading Mode and select Reading Mode Google Docs.
- From the drop-down next to Enable Reader Mode, select Enabled.
- Restart Chrome to apply the change.
- Open the website you want to copy text from and right-click on the page.
- Select Open in reading mode.
- Select the text you want to copy, right-click on it and select Copy.
That’s it. Hope that one of these solutions helped you copy text from a website that doesn’t allow copy and paste.
Your browser isn’t the only application affected by this issue, and many users reported that copy and paste aren’t working on the Remote Desktop. Also, find out how to open Clipboard on Windows 11 and try out the user-friendly feature.
If you’re aware of another method to copy content from websites that don’t allow it, share it in the comments section below and any other questions you may have.


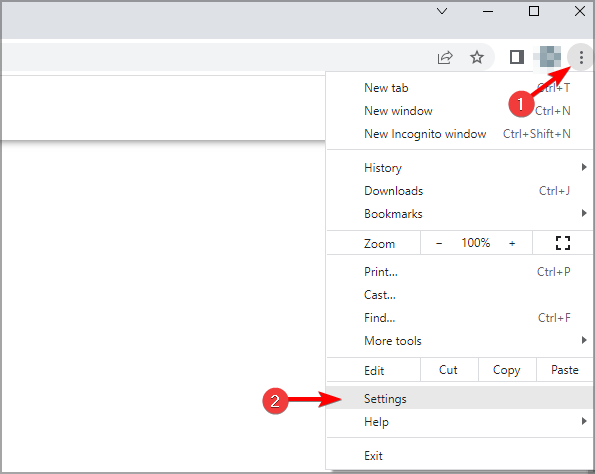
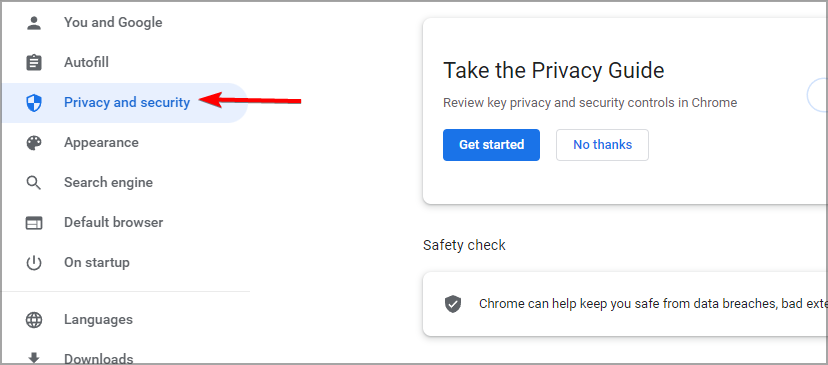

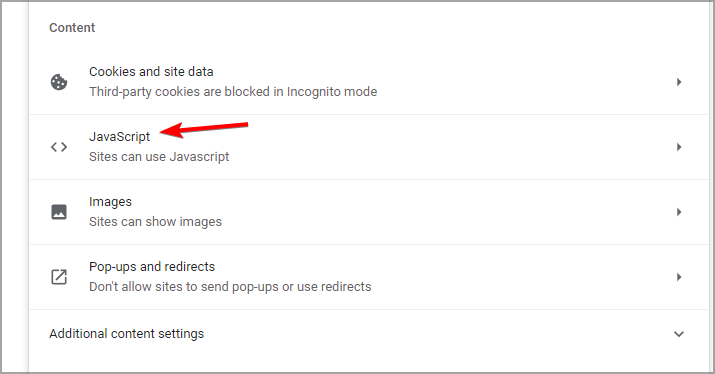

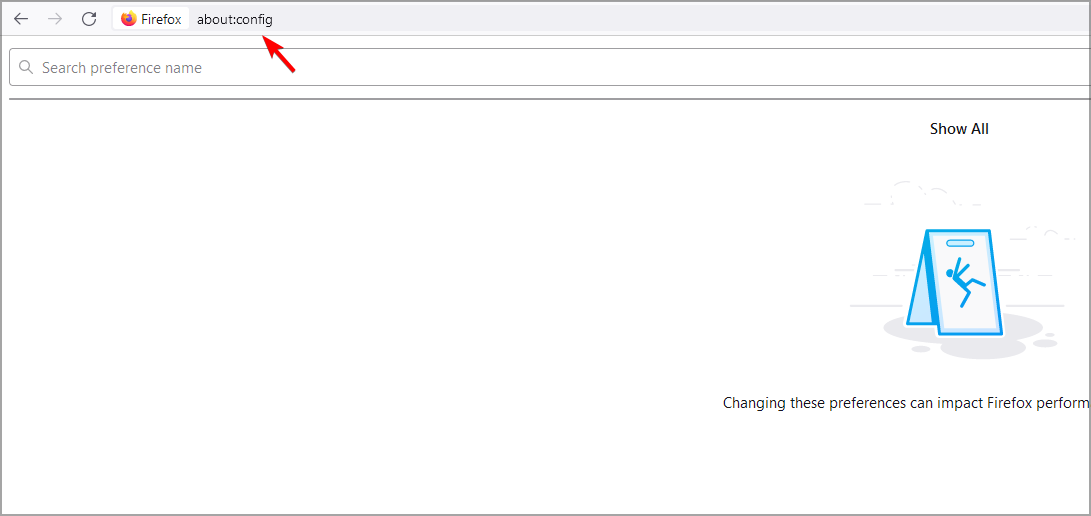
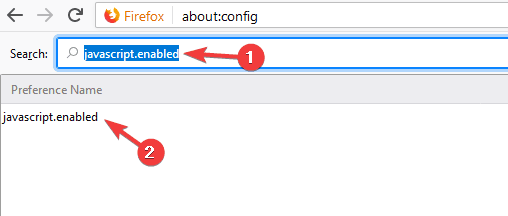
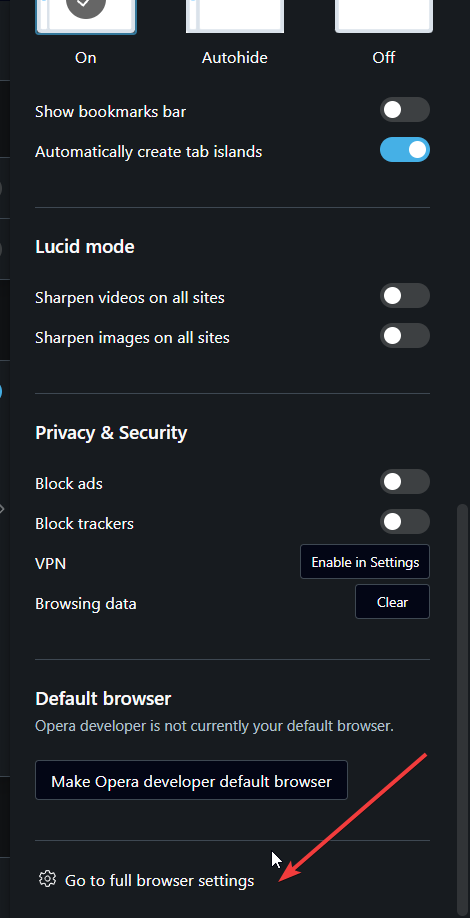
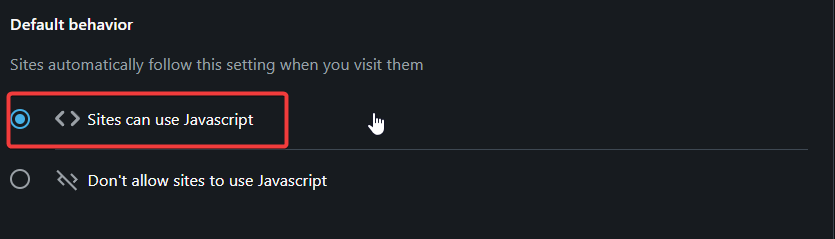
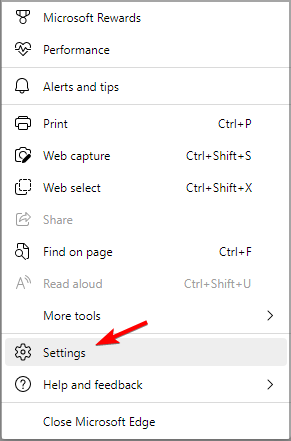
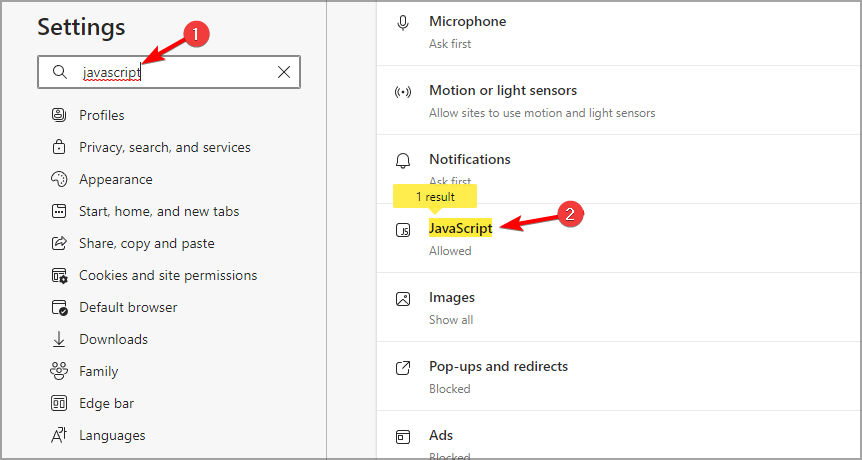
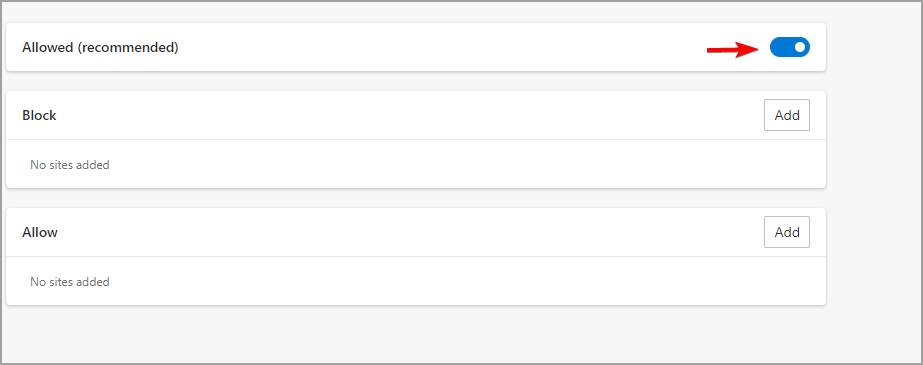

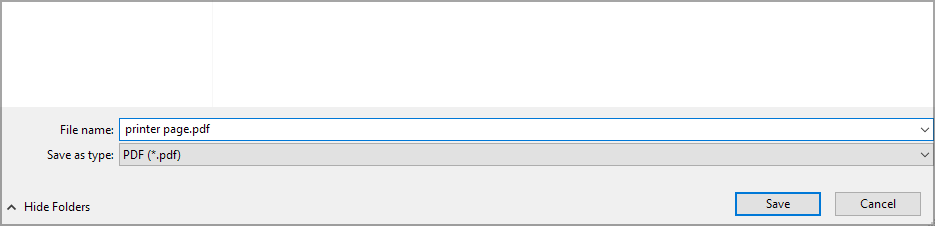
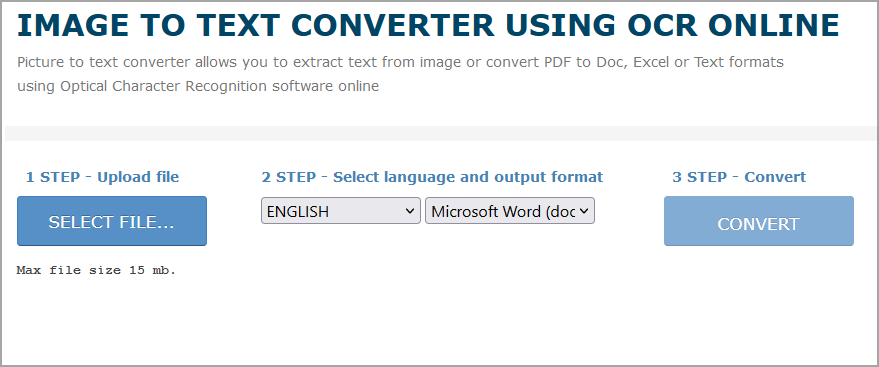

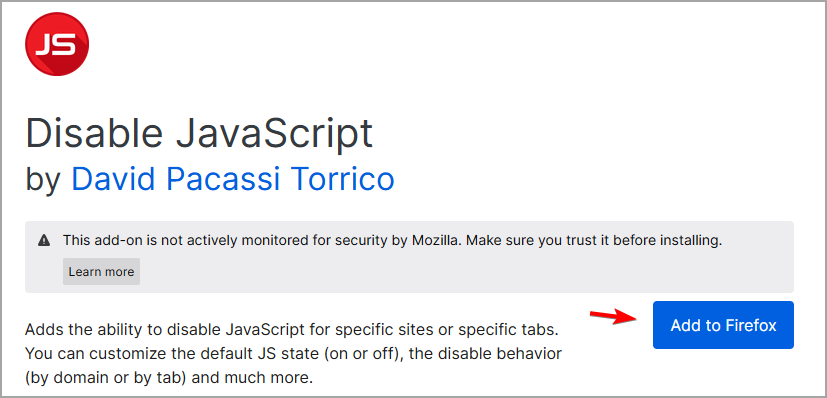

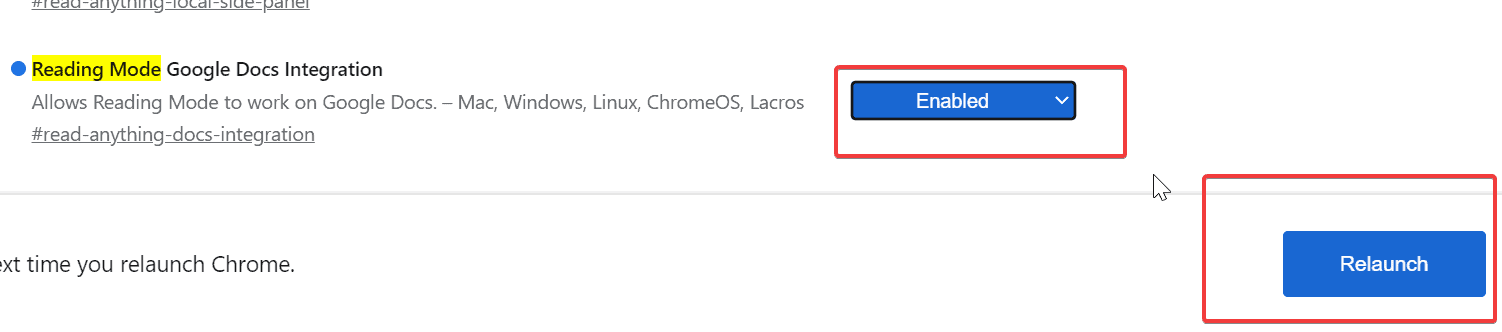


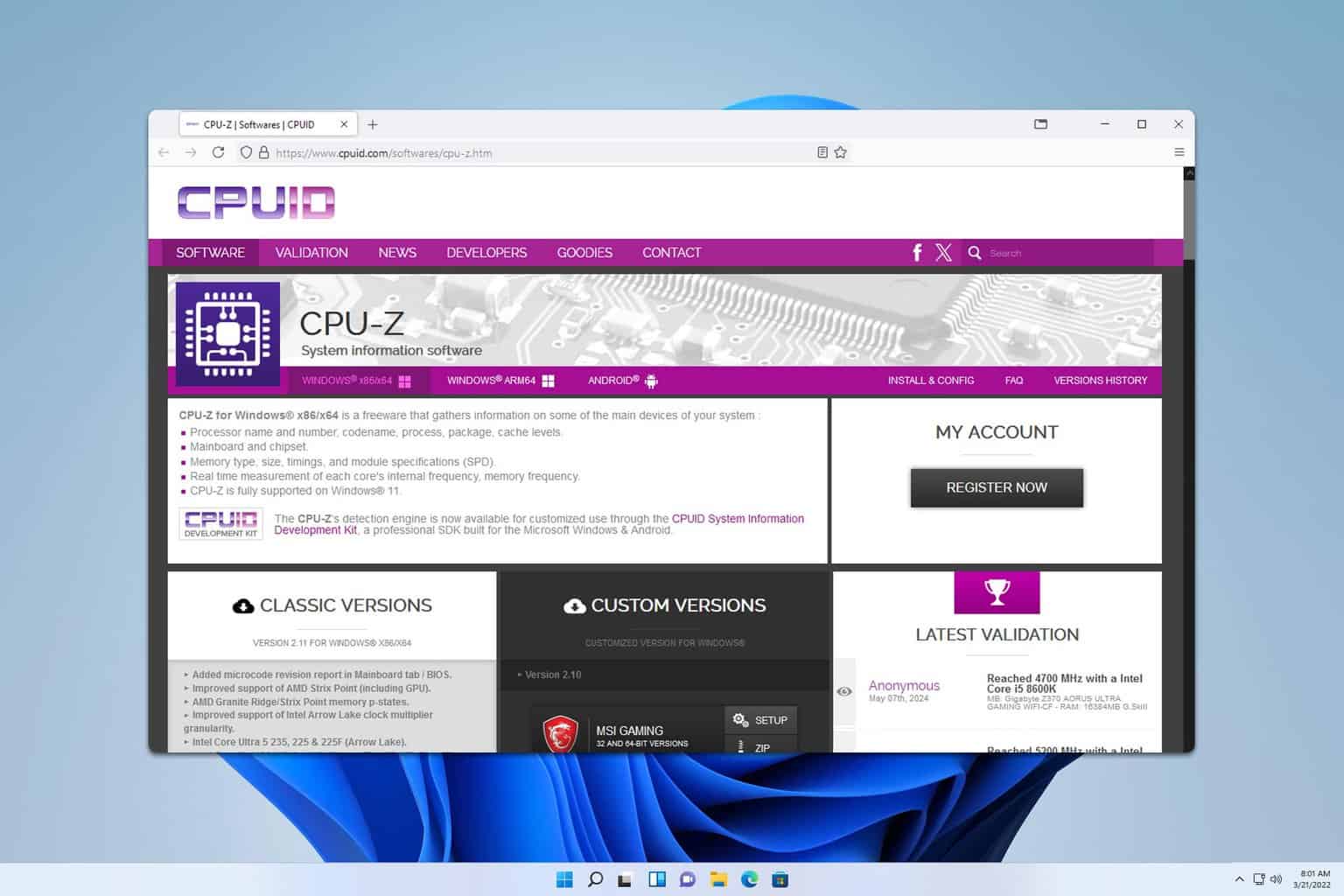
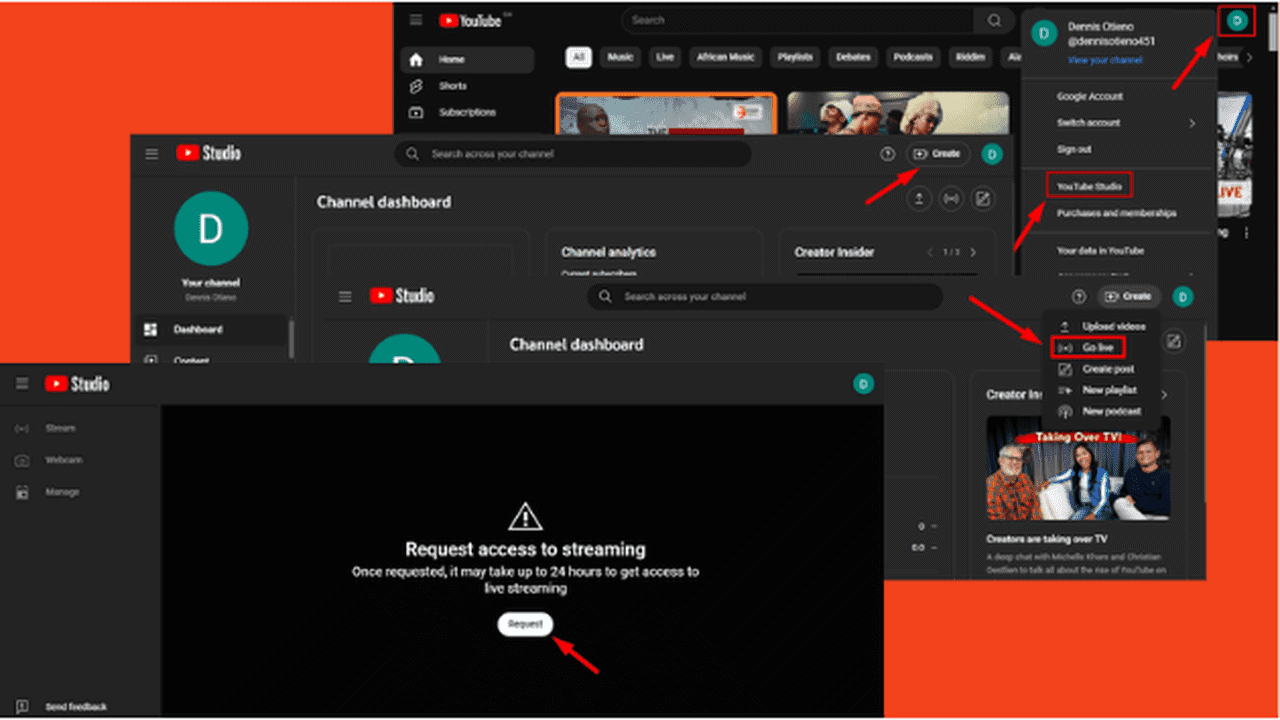

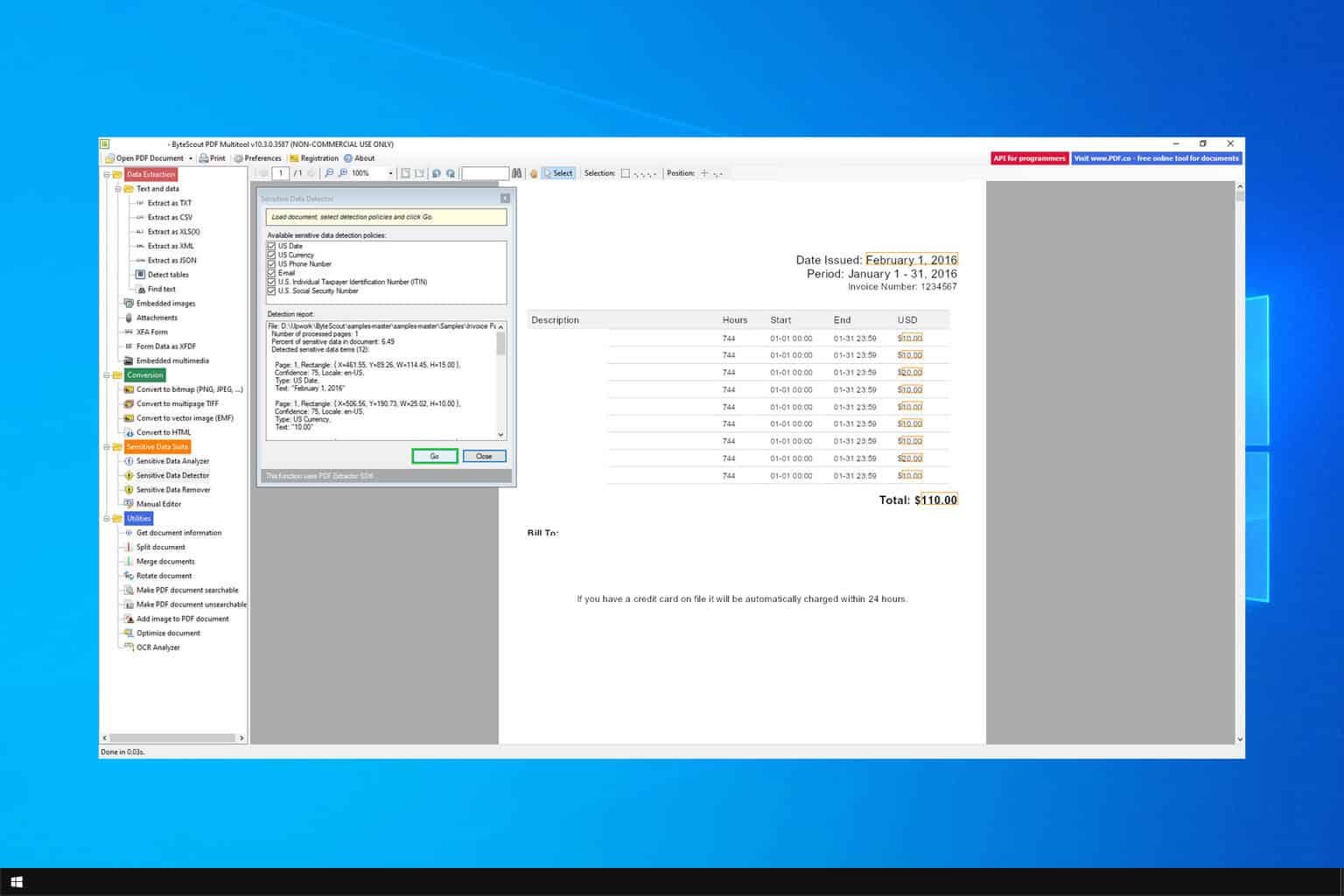
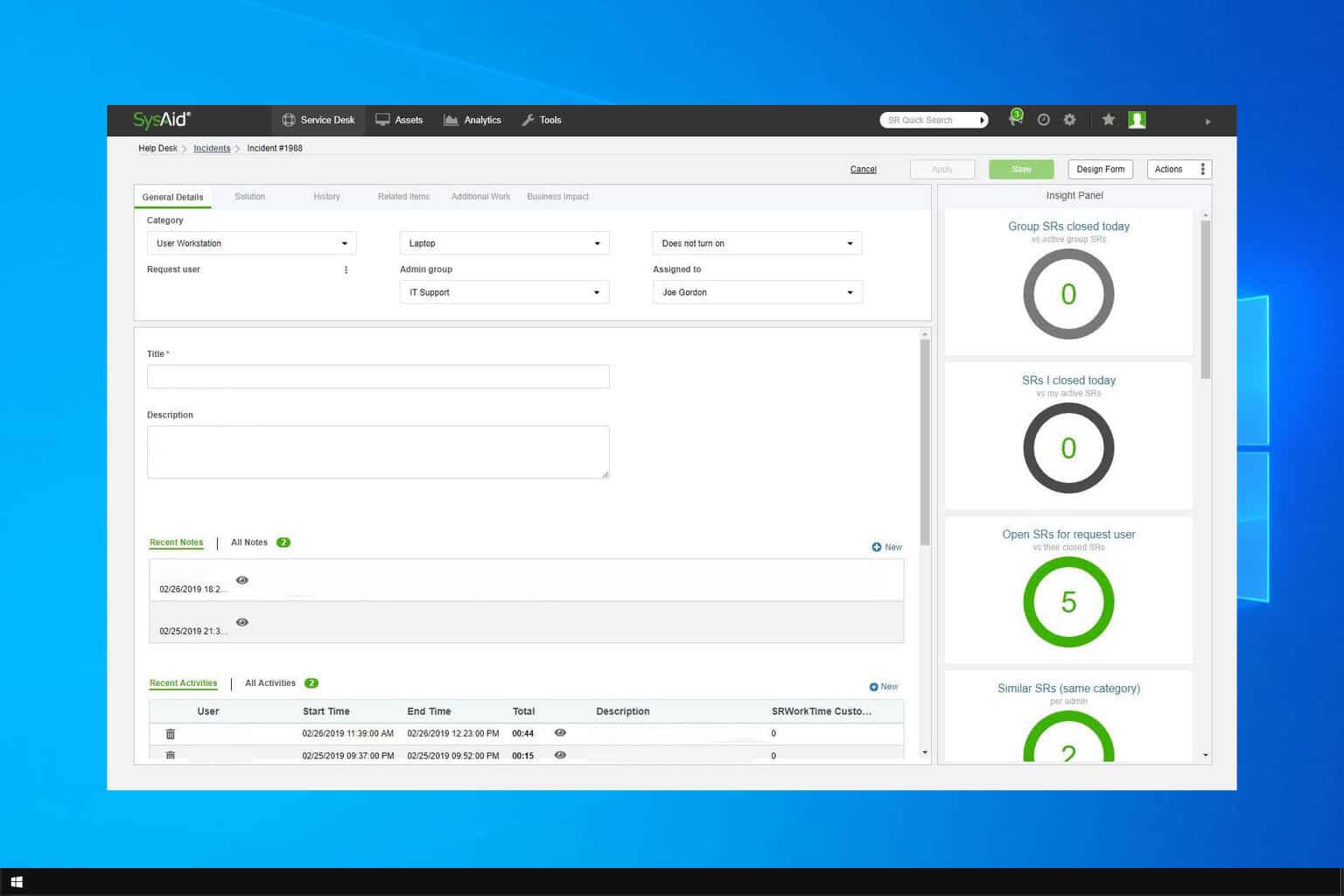

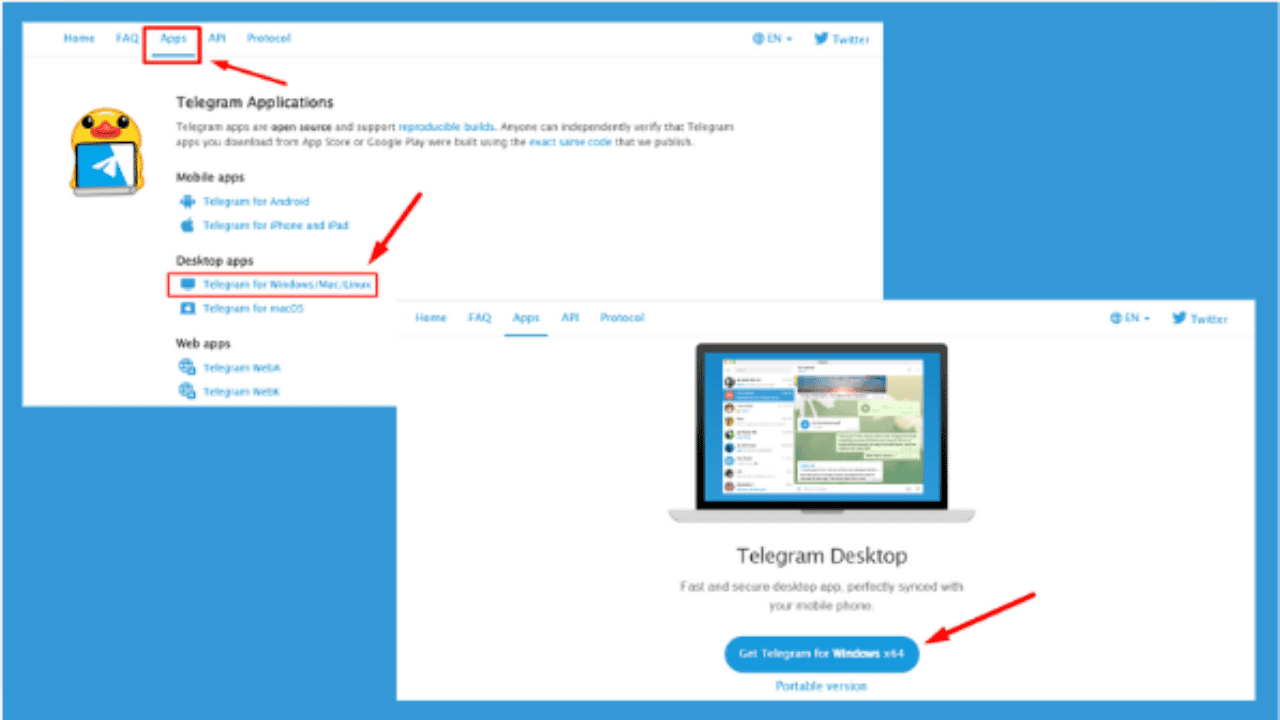
User forum
2 messages