Easy Ways to Bypass Admin Password on Windows 10
Bypass the admin password using the Windows 10 installation disc
4 min. read
Updated on
Read our disclosure page to find out how can you help Windows Report sustain the editorial team Read more
Key notes
- The admin password is crucial for performing administrative tasks on the computer.
- You can bypass the admin password using the Startup Repair feature and Notepad.
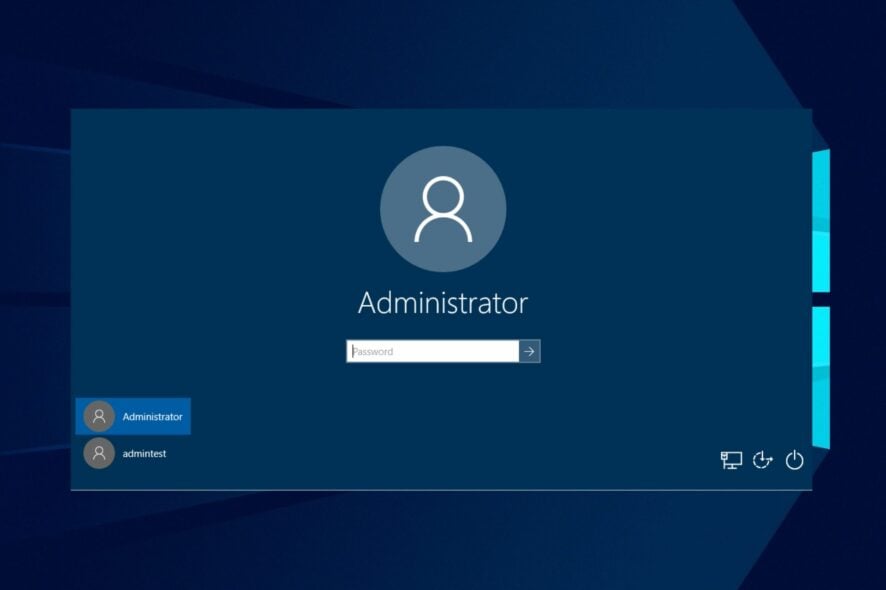
Users often have reported issues accessing the administrator account or forgetting the admin password. This can prevent the primary user of the machine from assigning privileges and other tasks. Hence, this article will discuss how to bypass the admin password on Windows 10.
Likewise, you can check our guide about easy ways to make yourself an admin on Wndows 10.
What is an admin password?
The admin password, also known as the administrator password, is a password set for an administrator account on a computer or system. The administrator account typically has elevated privileges and control over various settings, configurations, and access rights within the system.
Furthermore, users can set the admin password during the initial setup of the operating system or when creating an administrator account. It is meant to protect the administrator account and the sensitive system resources from unauthorized users.
Additionally, you need an administrator password for performing administrative tasks, making system changes, and installing software. Also, you need it for managing user accounts on a computer or system.
It is crucial to keep the admin password secure and known only to authorized individuals to maintain the integrity and security of the system.
How can I bypass the admin password on Windows 10?
1. Bypass with Startup repair and Notepad
Rename system files
- Turn on your computer or restart it if it’s already on.
- As the computer starts, press and hold the Power button to force it to shut down.
- Repeat the previous steps two more times. On the third start-up attempt, let the computer boot normally without pressing the power button.
- Windows will detect that the previous start-up attempts failed and automatically launch the Startup Repair menu.
- On the Startup Repair window, click on the Troubleshoot tab.
- Click on the Advanced Options tab and select the Command Prompt.
- Type the following in the command bar and press Enter:
Notepad - When Notepad opens, click on File from the top bar, select Open from the drop-down menu, then click on This PC.
- Open your local drive, select Windows, then System32. Ensure the search preference is set to All files.
- Find the sethc file, right-click on it, and rename it sethc-old.
- Find the cmd file, right-click on it, and rename it to sethc.
- Close the Startup Repair and restart the PC normally.
Start Command Prompt from the login screen
- When the login screen appears, click the Ease of Access button on the left side of the Power button, then switch on the Sticky Keys option.
- Press the Shift key five times quickly to open the Command Prompt with Administrator privileges.
- Run the following commands to give the new admin a password, then confirm the password:
net user administrator /active:yesnet user administrator \* - Close the Command Prompt.
- Login to the hidden admin account.
The above steps are complicated but work well if you want to access a computer without an admin password.
2. Bypass using the Windows 10 installation disc
Rename system files from command line
- Insert the Windows 10 installation disk or connect a bootable USB flash drive containing the Windows 10 installation files.
- Start the computer and boot the computer from the drive.
- Select the language and keyboard if prompted, then click Next.
- Click on Repair your computer in the screen’s bottom left corner.
- Click on Troubleshoot, select the Advanced Options tab, and select the Command Prompt.
- Enter the following commands:
copy d:\windows\system32\sethc.exe d:\copy /y d:\windows\system32\cmd.exe d:\windows\system32\sethc.exe - Exit the Command Prompt.
- Restart the computer and remove the installation disc.
Run the command line from the login screen
- Press the Shift key five times quickly to open the Command Prompt with Administrator privileges.
- Run the following commands:
net user {user_name} /addnet localgroup administrators {user_name} /add - The above commands are to create a new username and password.
- Restart the computer and use the new account details to log in.
Check our guide for detailed steps for creating a bootable USB installation drive for Windows 10/11.
In conclusion, you may be interested in our detailed guide about ways to fix the administrator account disabled error on Windows 10.
Also, we have an article about how to fix the administrator who has applied a policy that prevents installation errors on your computer.
Did you find a different solution? If so, share it with us in the comments section below.





















