Fix: Need Administrator Permission to Change Attributes
Simple tweaks to enable administrator permission on your PC
4 min. read
Updated on
Read our disclosure page to find out how can you help Windows Report sustain the editorial team Read more
Key notes
- Encountering a message saying you need administrator permission to change attributes can be due to third-party interference.
- Taking ownership of the file can help fix the issue in no time.
- Even more, running an SFC scan is a good fix for the problem.
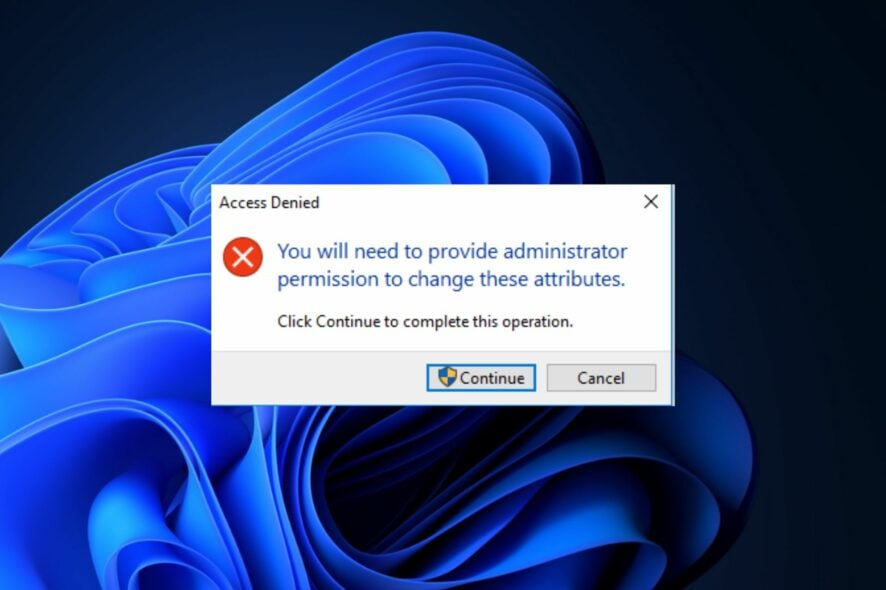
Windows users complain about getting an error saying You will need to provide administrator permission to change these attributes. It appears when you try to perform some tasks on your PC.
Moreso, you can encounter Permission Denied error code 3 on your computer when transferring files.
What is administrator permission?
Windows uses permissions to keep its files and data safe from unauthorized users or intruders, and administrator permission is one.
The administrator permission comes as a privilege of an Administrator account. It has a higher permission level that allows users to make changes requiring special permissions without problems.
Furthermore, the Administrator account is the controlling account with access to add or remove important items for the PC. So, trying to change some attributes on your PC can result in errors if you don’t have administrator permission.
Why do I get the error message to provide administrator permission to change attributes?
There isn’t a particular cause for the error saying you need administrator permission to change attributes on your PC. However, the most common reason is third-party apps interfering with the process. Apps like antivirus software can impede the security performance of your computer.
Other factors that can cause permission issues on your computer are:
- System files – Having corrupt system files on your PC can cause it to malfunction sometimes. These files can impede your access to some items on your PC and the ability to change attributes.
- Issues with the security permissions – When you don’t have the right security permissions settings on your device, it can prevent you from accessing items that should be available for any user.
The causes for the problem can be different on various PCs. Nonetheless, you can fix the problem by tweaking some settings on your computer.
What can I do to get administrator permissions to change attributes?
We encourage you to try the following preliminary checks:
- Disconnect any remote connection on your PC.
- Restart your computer and check if the permission issues persist.
Proceed with the solutions below if you can’t fix the problem.
1. Restart Windows in Safe Mode
- Press the Windows key, click the Power icon, hold the shift key and click on Restart.
- On the Advanced Recovery Options window, click on Troubleshoot and select the Advanced options.
- Click on Startup Settings and select Restart.
- Press 4 to Enable Safe Mode.
Restarting Windows in Safe Mode will fix startup issues that are causing your computer to request administrator permissions where it’s not needed.
2. Run an SFC scan
- Left-click the Start button, type cmd, and select Run as administrator from the drop-down.
- Click Yes when the User Account Control prompt appears.
- Type the following command and press Enter:
sfc /scannow - Restart your PC and check if the problem persists.
Running the SFC scan will detect corrupt system files that may impede the attribute change process on your device. You can read about fixing the run as administrator option if it’s not working on your PC.
3. Enable the Administrator account
- Left-click the Start button, type cmd, and select Run as administrator.
- Type the following command and press Enter:
net user administrator /active:yes - Sign out from the current user account and log into the Administrator account showing on the log-on screen.
Enabling the Administrator account on your computer will grant you access to various locations, files, or programs that may demand administrator privileges.
4. Take ownership of the file prompting the error
- Press Windows + E key to open the File Manager.
- Navigate to the concerned file, right-click on it, then select Properties from the drop-down.
- Go to Security and Advanced, then set yourself as the Owner of the file.
- Close the page and check if the problem is fixed.
Setting yourself as the owner allows you to access your files without permission problems.
In conclusion, we have a detailed guide to help switch accounts from standard users to an administrator or vice versa. Also, if you’re encountering the “You’ll need to provide administrator permission to copy this file” error, we can help out.
For further queries, kindly leave them in the comments section. You can also tell us which of the solutions worked for you.
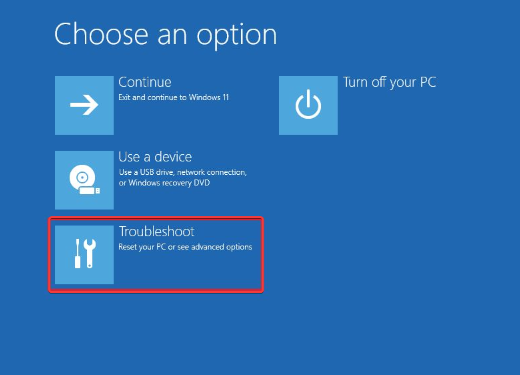

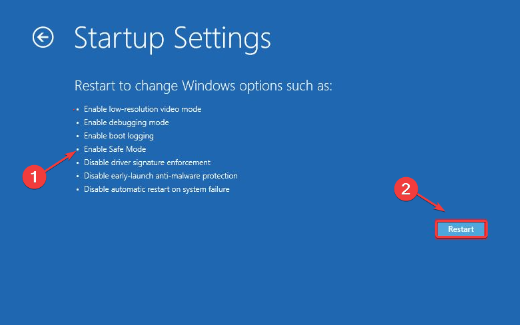
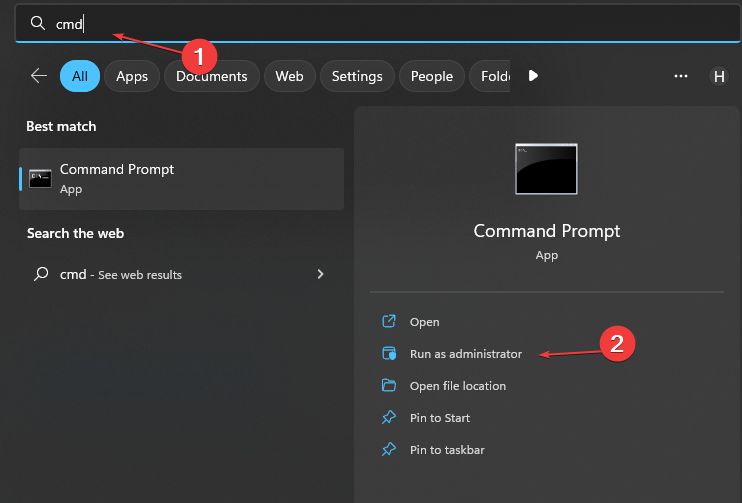
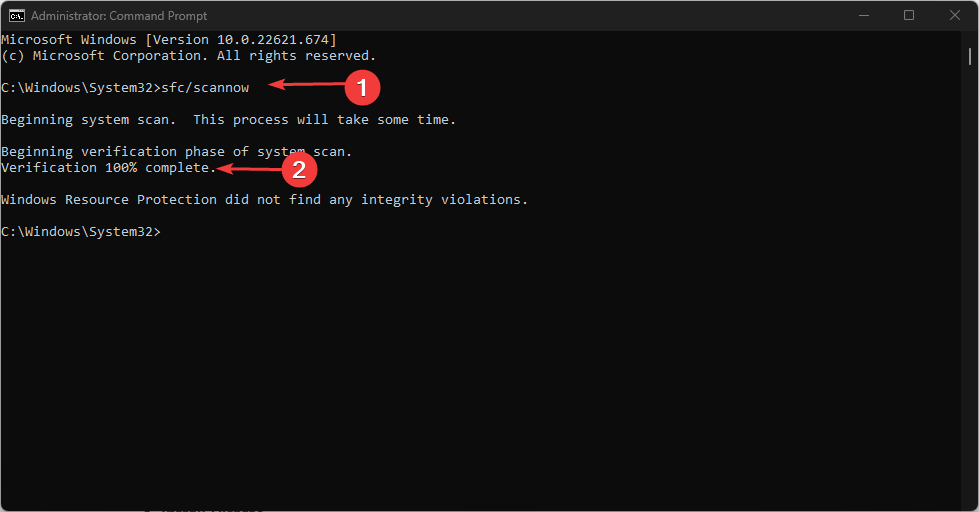
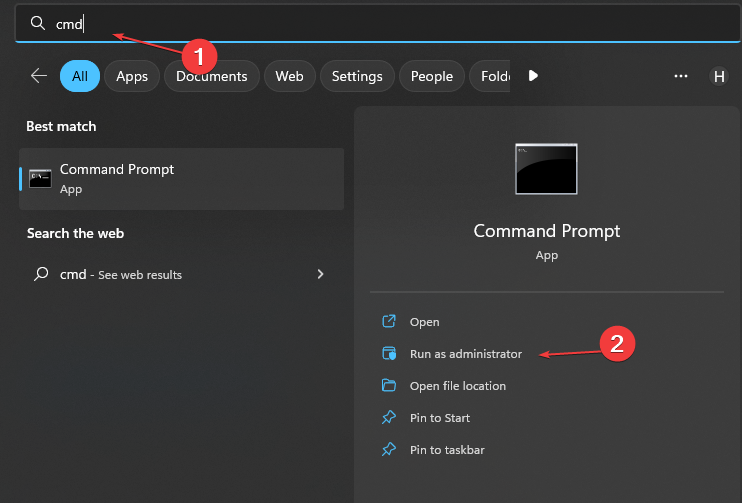
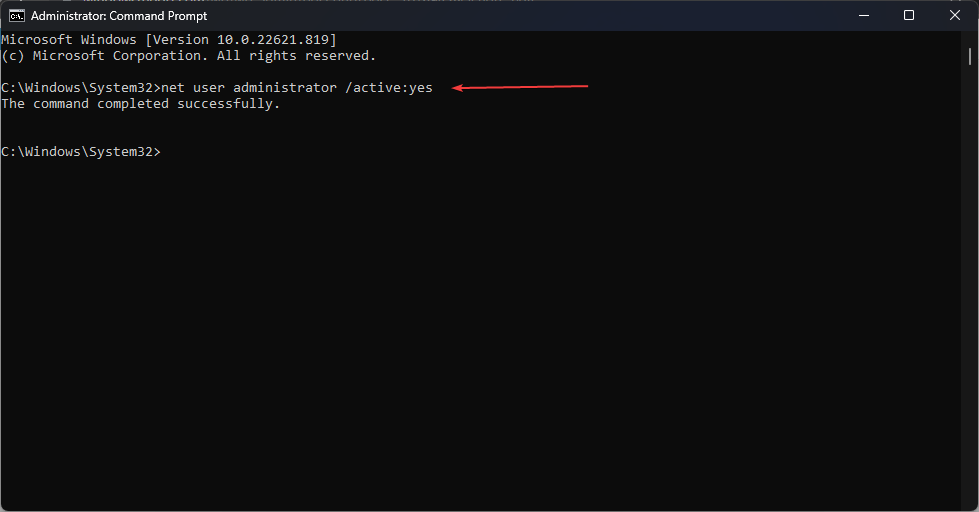
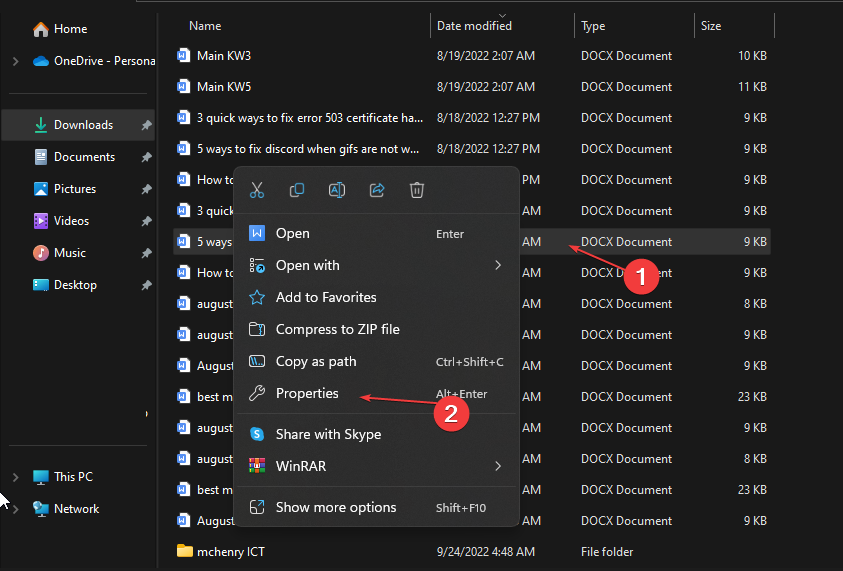

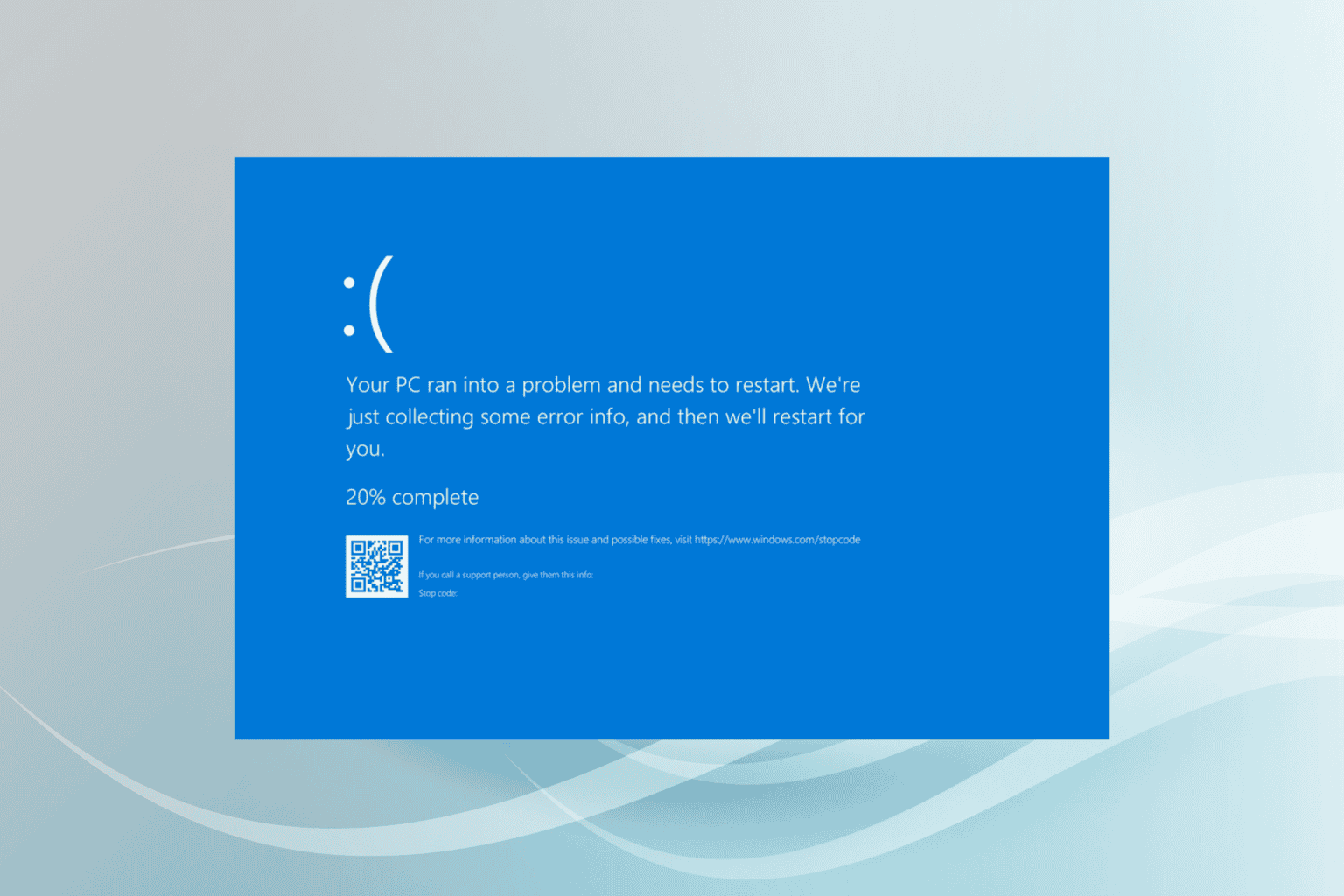
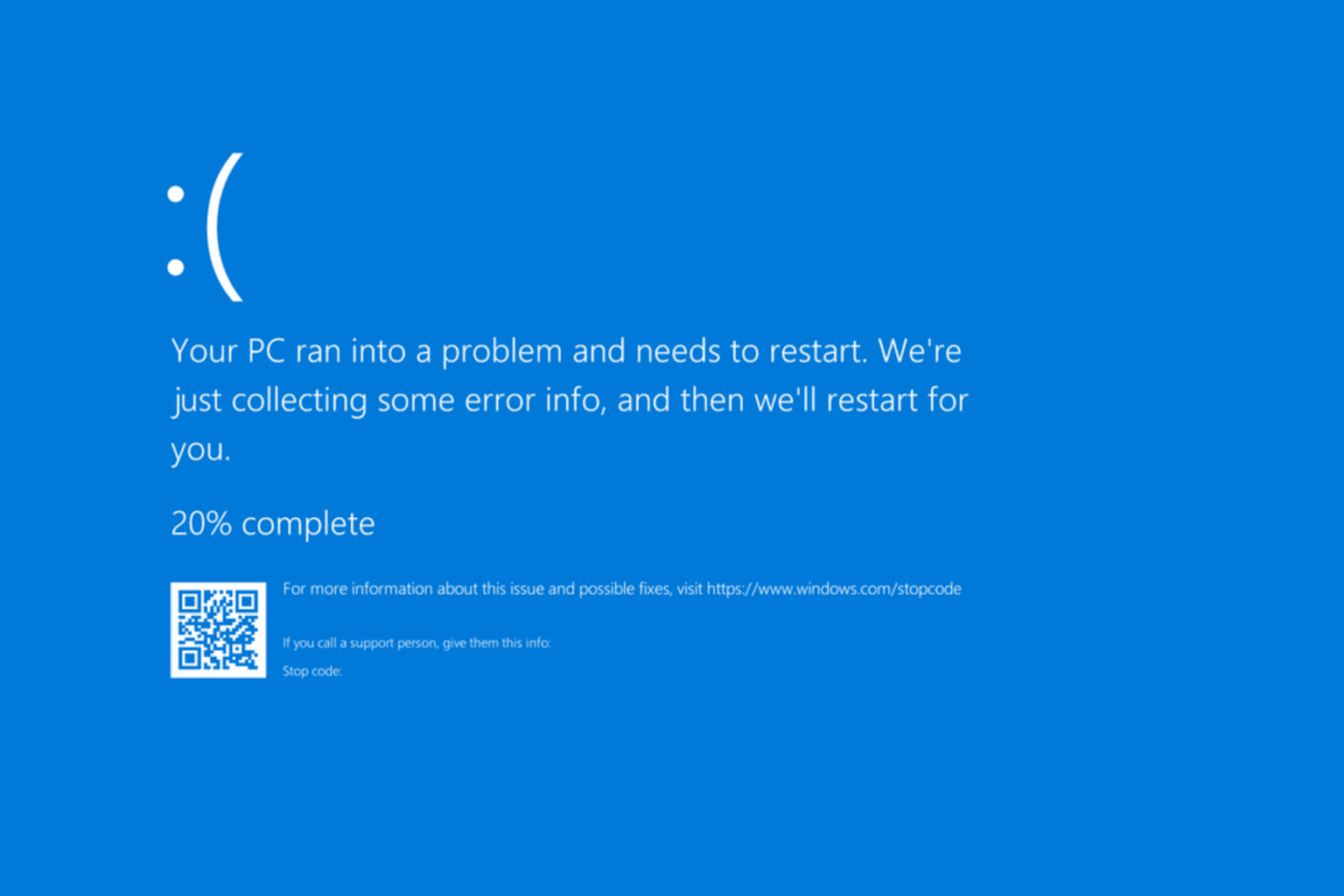
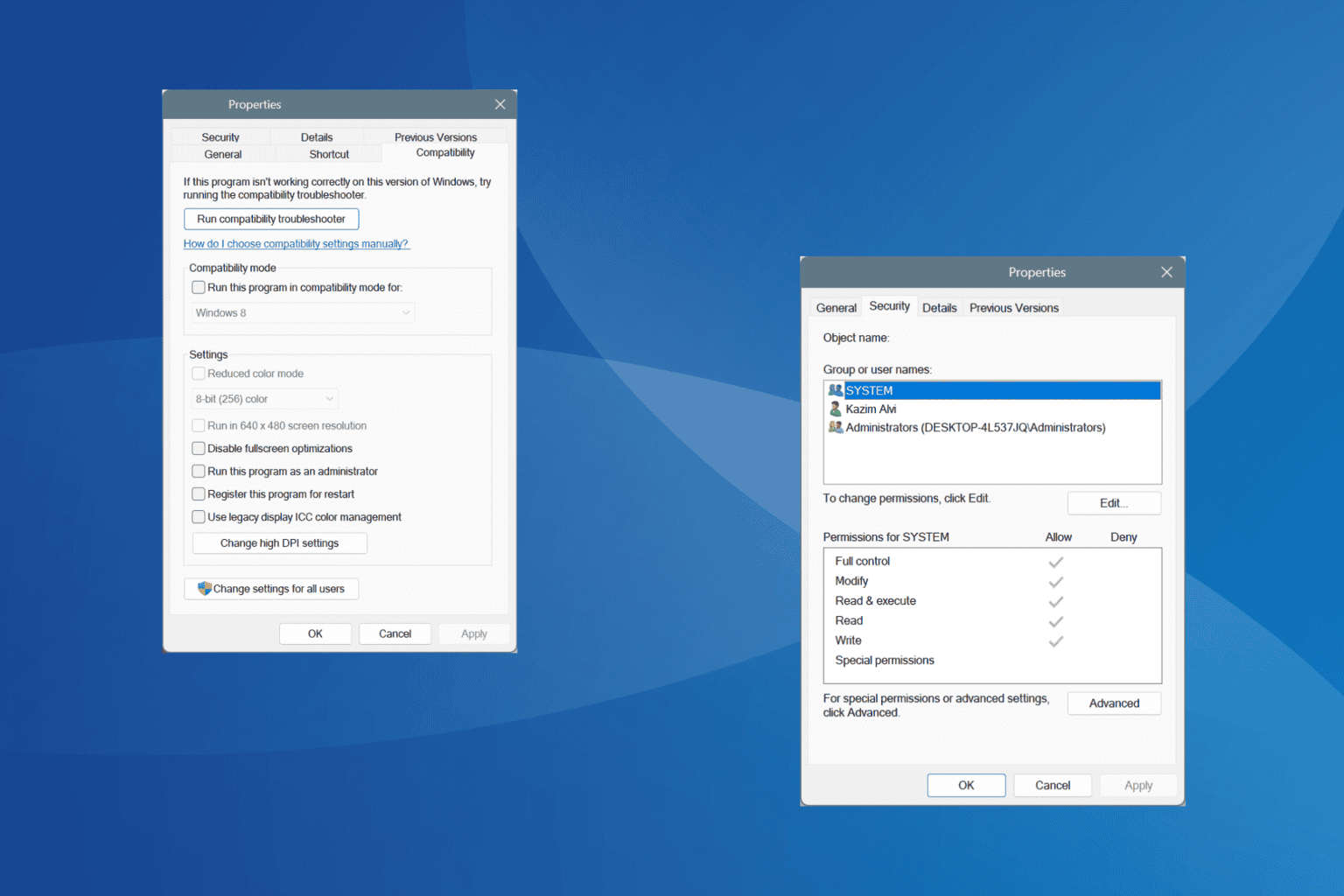
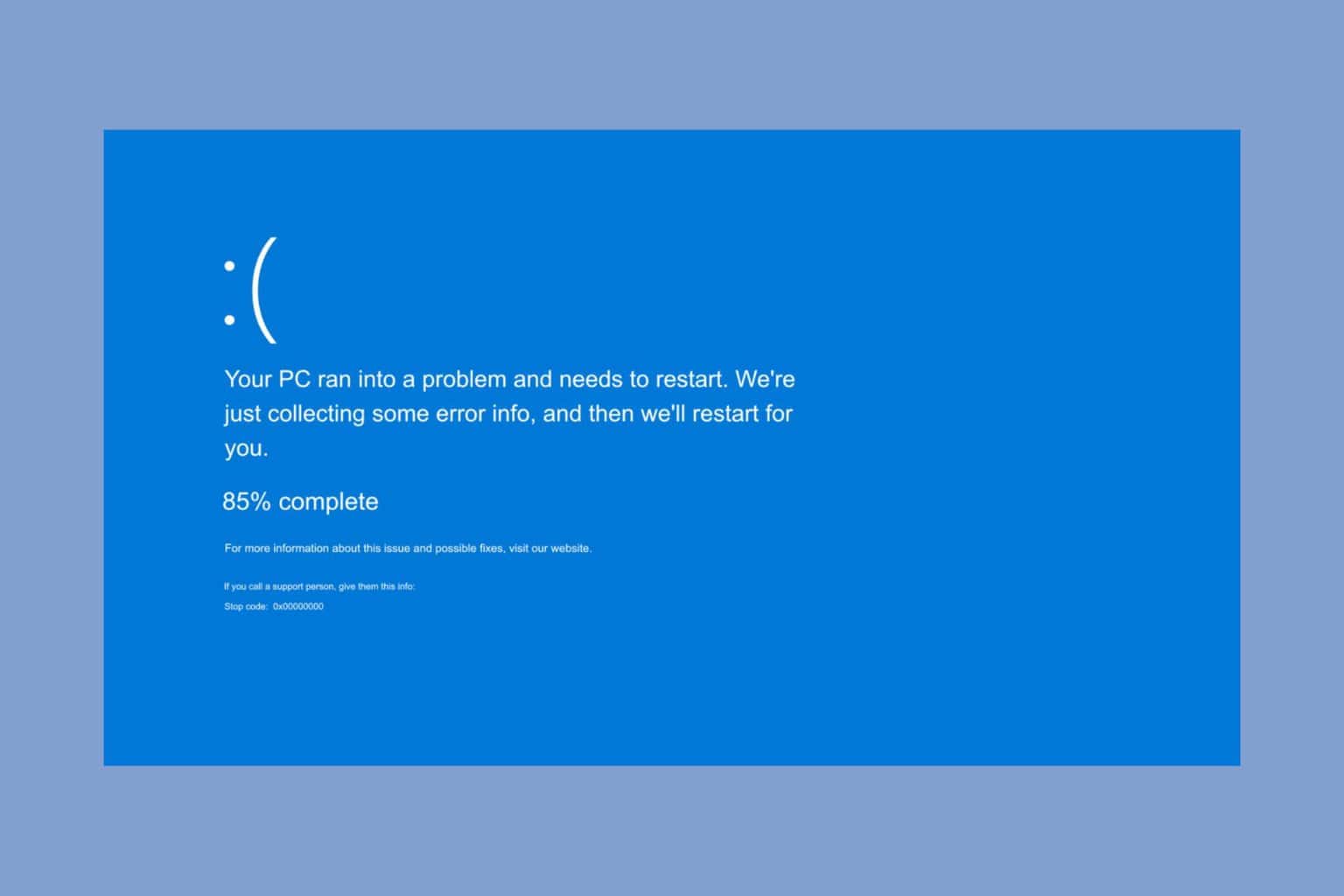
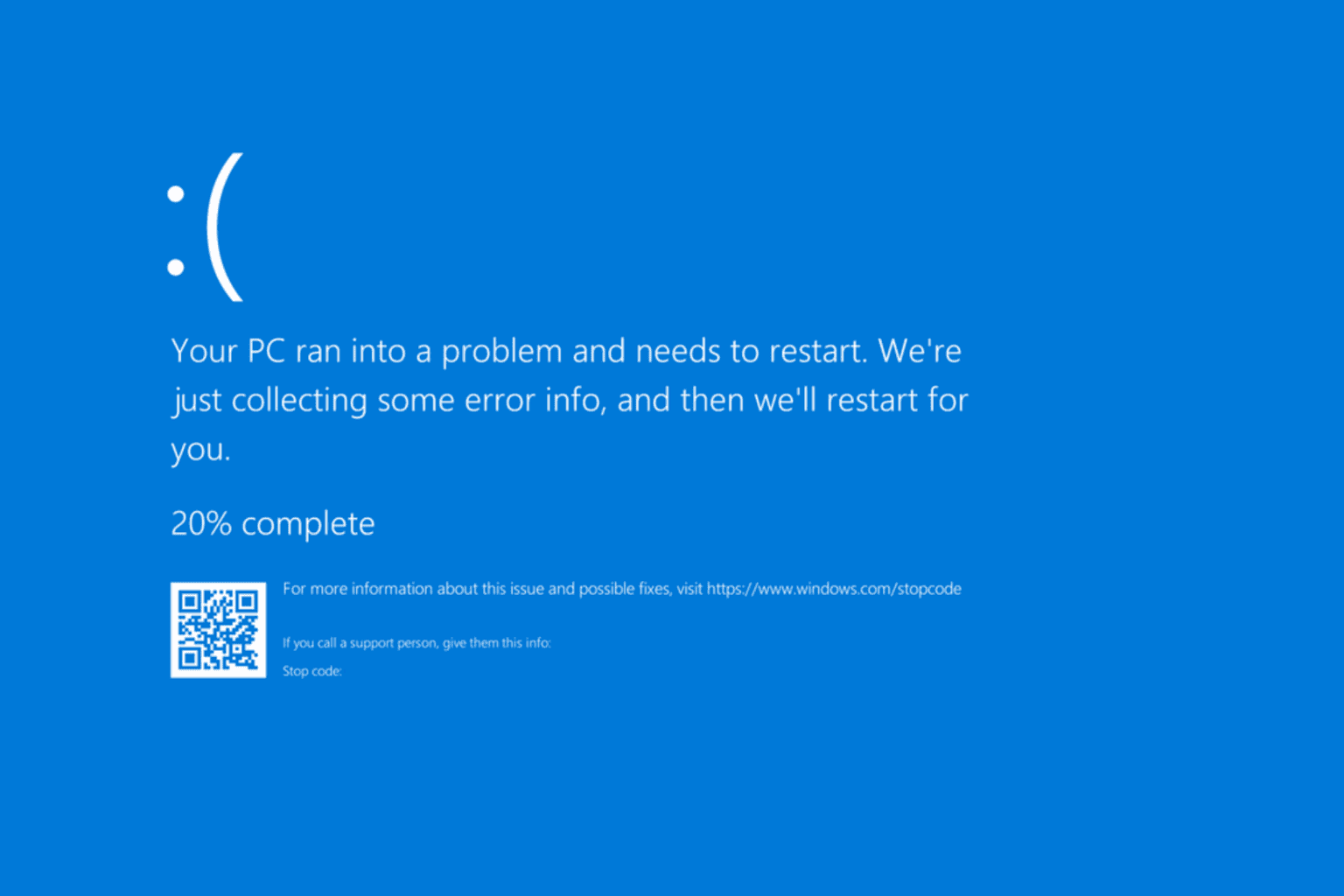
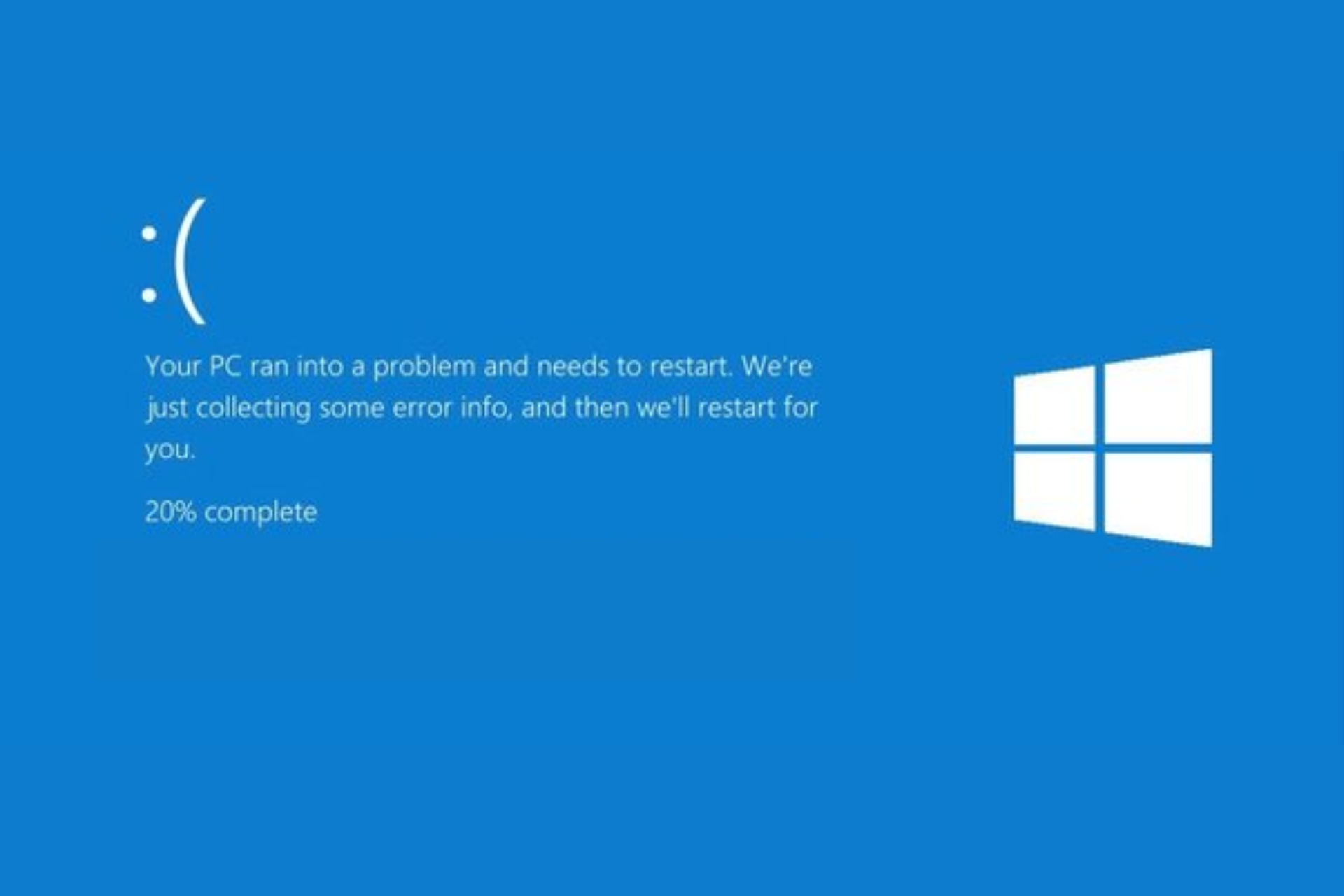
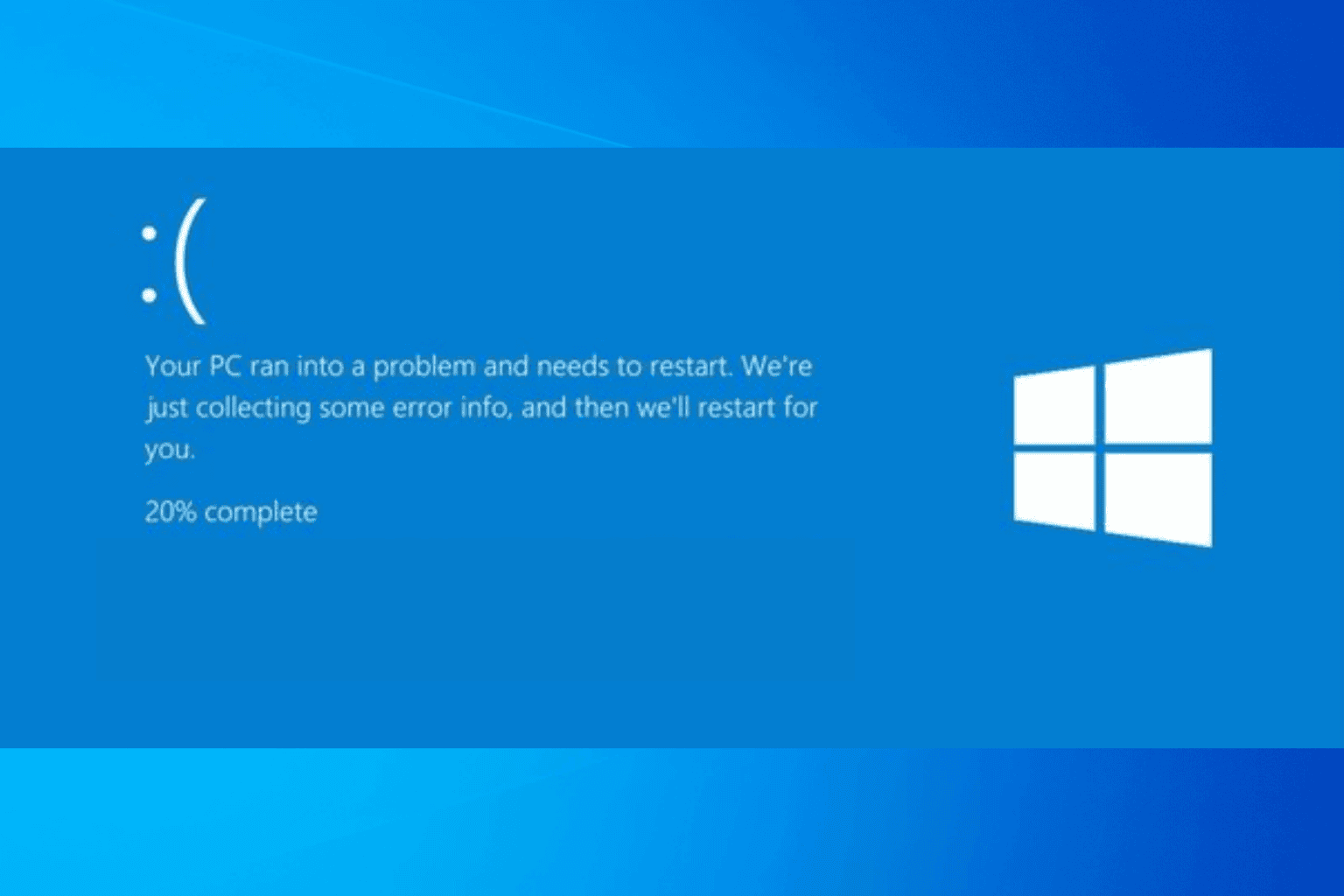
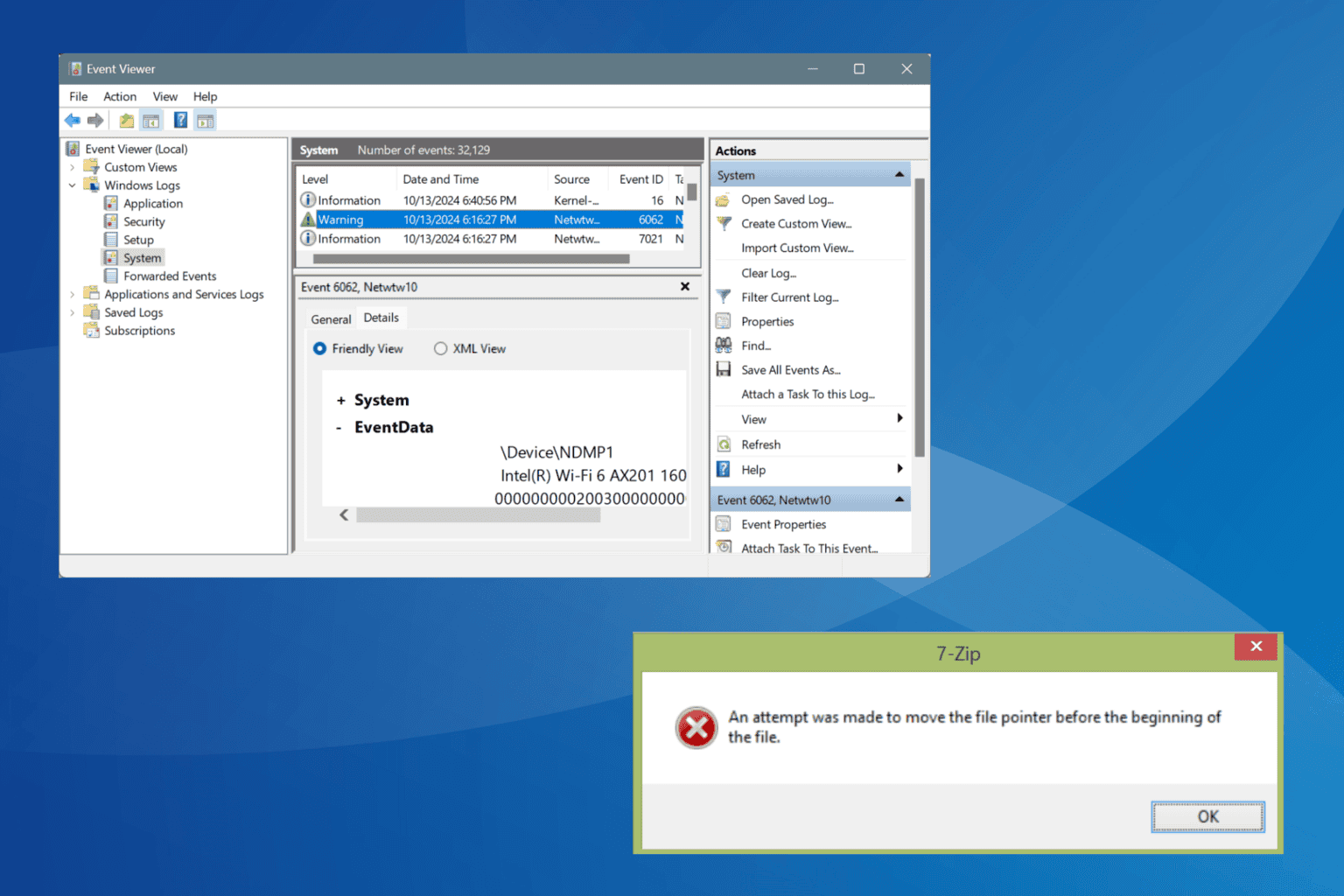
User forum
0 messages