CAA50021 Error Code: 5 Ways to Fix it in Teams or Outlook
Re-register your Azure credentials to get rid of the error
3 min. read
Updated on
Read our disclosure page to find out how can you help Windows Report sustain the editorial team. Read more
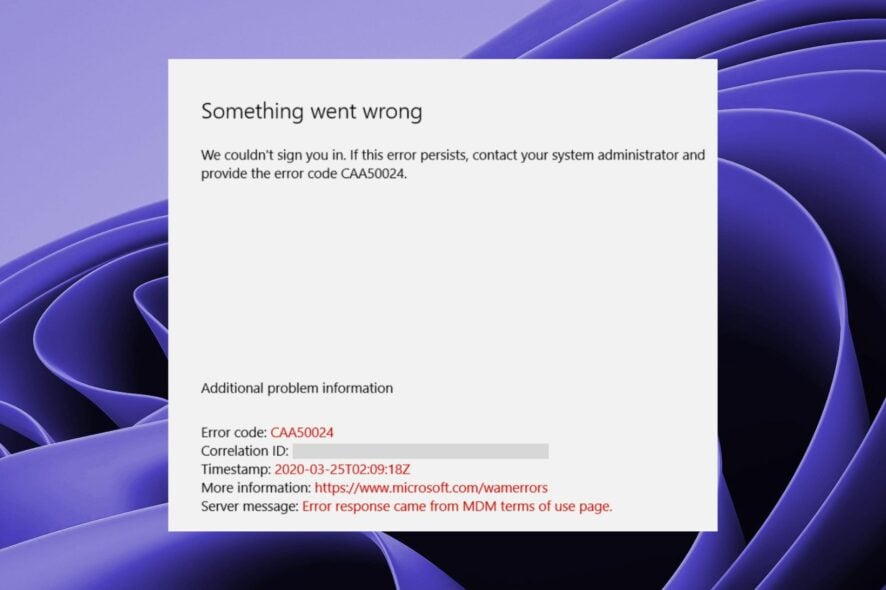
Many have encountered CAA50021 error while trying to use various Microsoft services, so today we’re going to take a closer look at this error and show you how to fix it.
How do I fix Microsoft error code CAA50021?
1. Link your device to a work/school account again
- Hit the Windows key and select Settings.
- Select Accounts on the left pane and tap on Access work or school on the right pane.
- If you have work or school account connected, disconnect it.
- Click on Connect next to Add a work or school account.
- Now follow the on-screen prompts to connect your device with Azure.
A few users also suggested deleting your device from the Azure Admin Center, so try that as well.
2. Re-register your device with Azure
- Hit the Windows key, type cmd in the search bar, and click Run as administrator.
- Type and Enter the following command:
dsregcmd /leave - Navigate to the following location and delete the MS-Organization-Access and MS-Organization-P2P-Access entries:
Current User\Personal\Certificates - Go back to the Command Prompt window and type the following command:
dsregcmd /status - The AzureAdJoined status should read No.
- Go back hit the Windows key, type Task Scheduler in the search bar, and click Open.
- Navigate to the Task Scheduler Library and select Microsoft.
- Select the Windows option and tap on Workplace Join under it.
- Launch the Automatic-Device-Join task by right-clicking on it and select Enable.
3. Change CA policy settings
- Open the CA policy settings.
- Next, exclude the following from All cloud apps:
- Microsoft Command Service
- Microsoft Activity Feed Service
- Microsoft Directory Device Service
- Save changes.
4. Change Azure settings
- Go to Azure AD Admin Center and choose Devices. Next, select Devices.
- Enable the Users may register their devices with Azure AD.
- Save changes and try again.
- Alternatively, select This app only when launching the app if you don’t want to register with Azure.
5. Reinstall Office
- Remove your email account from Outlook settings.
- Next, press the Windows key + X and choose Installed apps.
- Locate Office on the list, click the three dots next to it, and choose Modify.
- Follow the steps to reinstall it.
- Open Outlook again and connect to Exchange.
This is a drastic solution, but it can help with caa50021 error in Outlook.
You may also come across an issue where Microsoft Teams status is stuck on updating so be sure to check out our helpful guide on how to proceed.
If you’d like to try out other collaboration software, especially for small-sized businesses, we have a couple that we can recommend.
Keep in mind that caa50021 can appear in Intune, OneDrive, Teams, and other Microsoft services, but these solutions should help regardless of the service that is giving you the error.
Let us know if you have been able to solve this error in the comment section below.


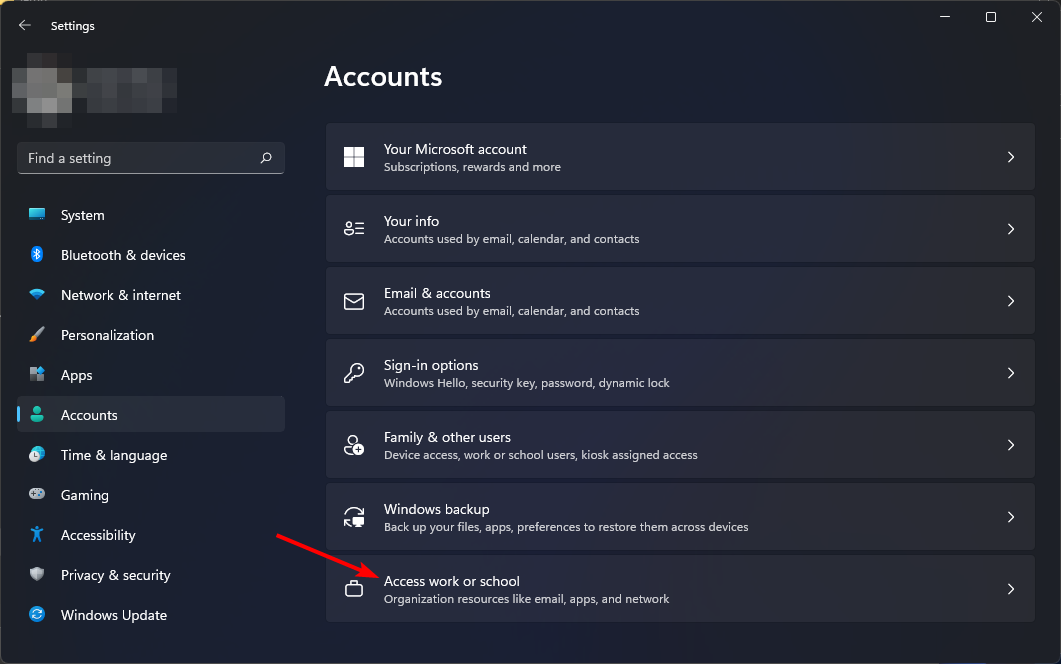
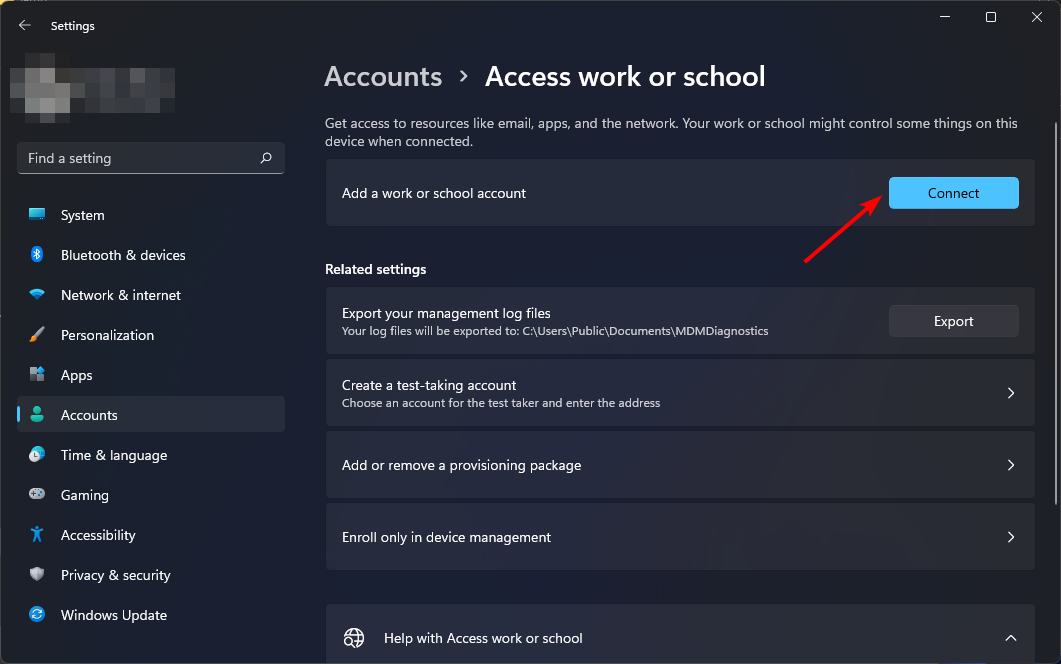


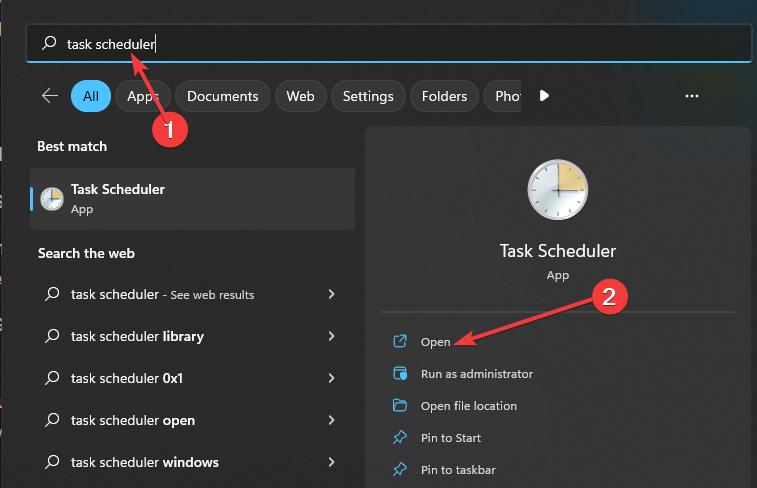



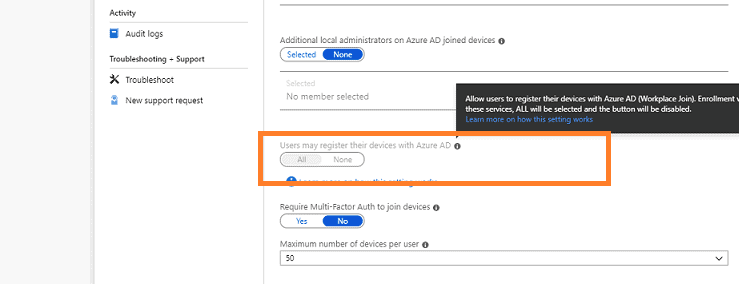
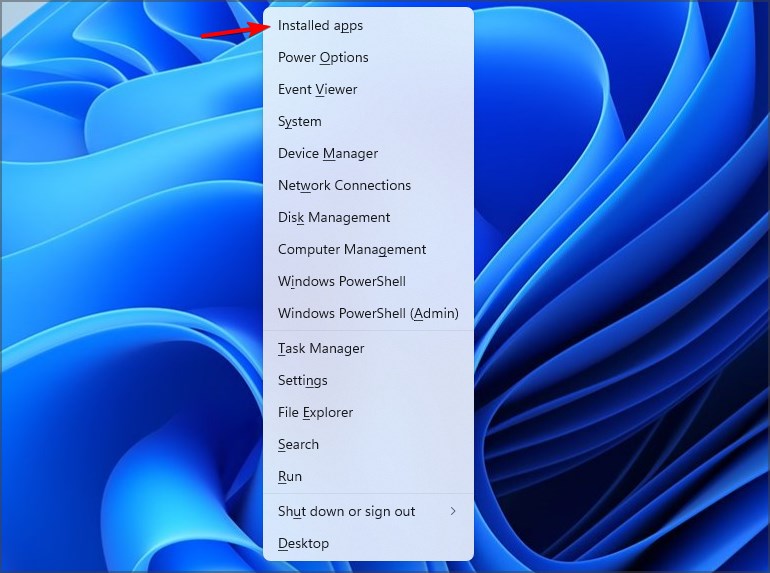
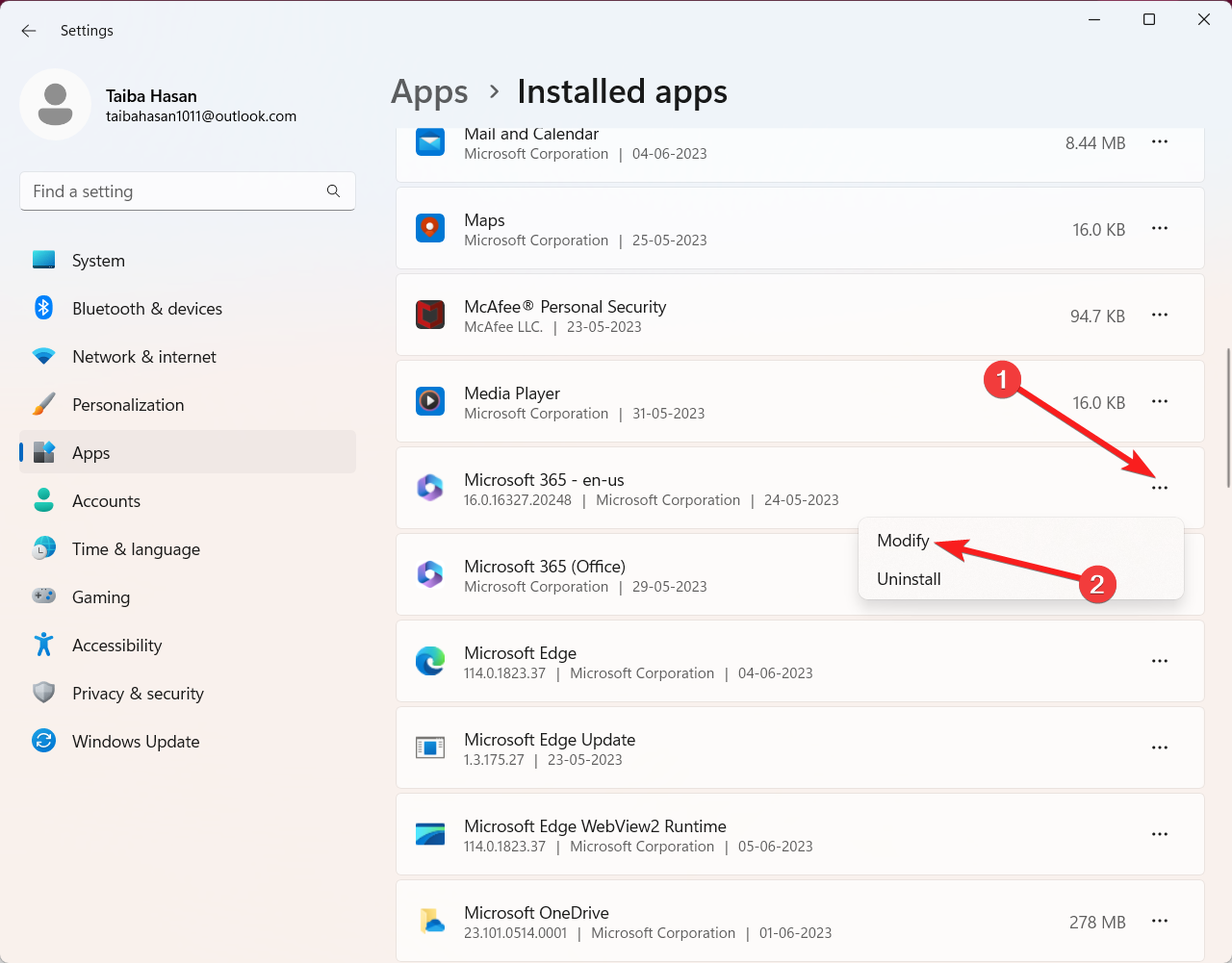








User forum
4 messages