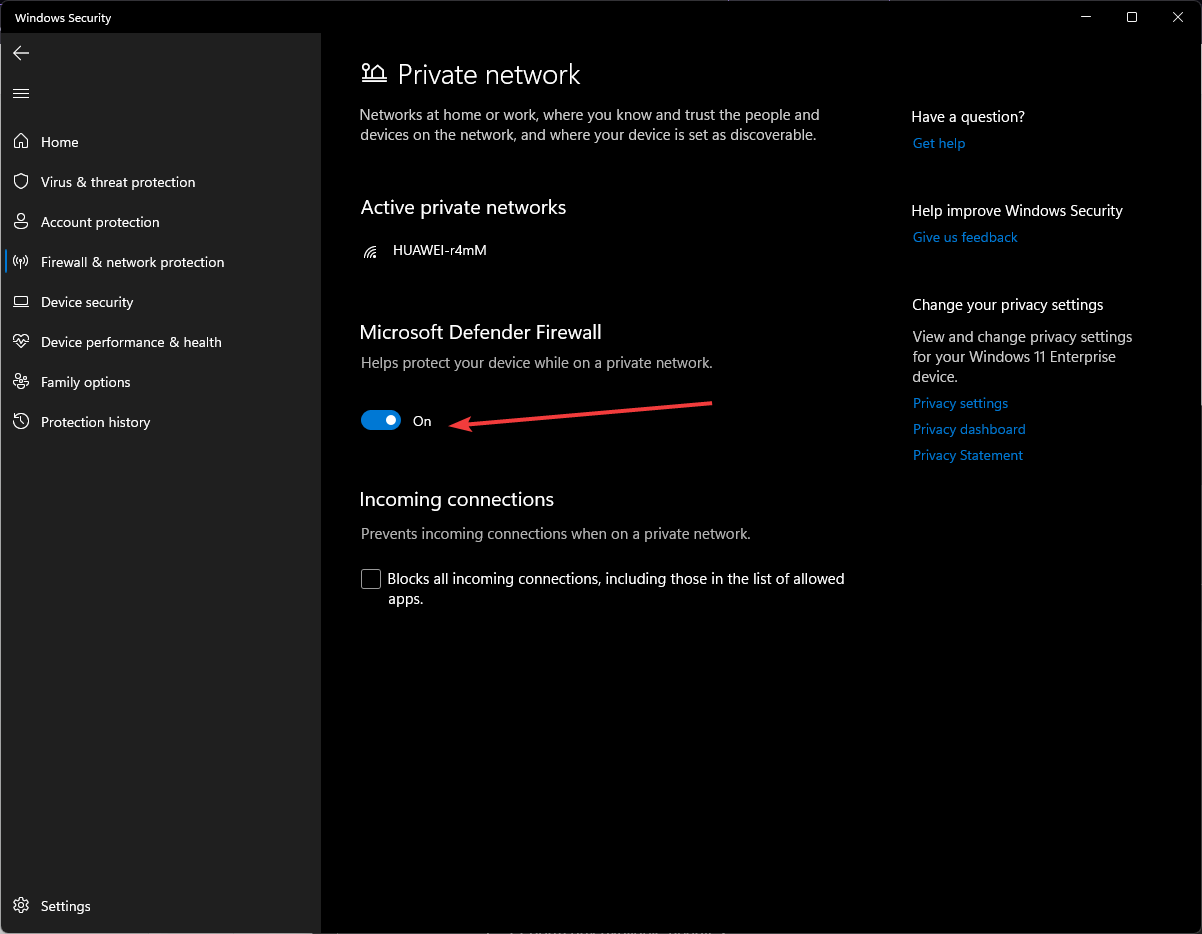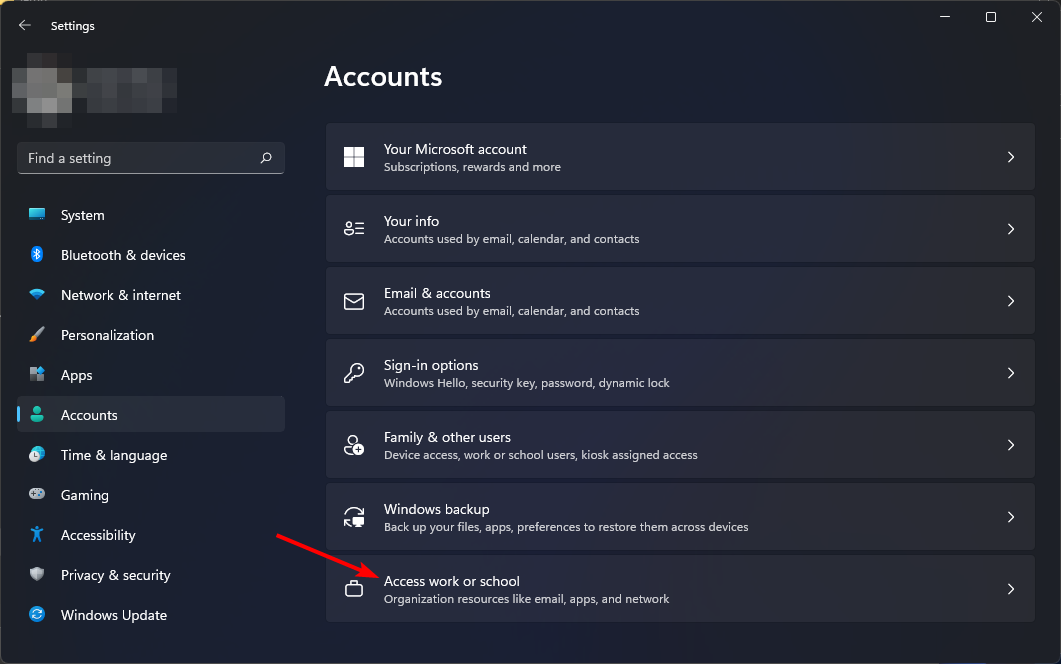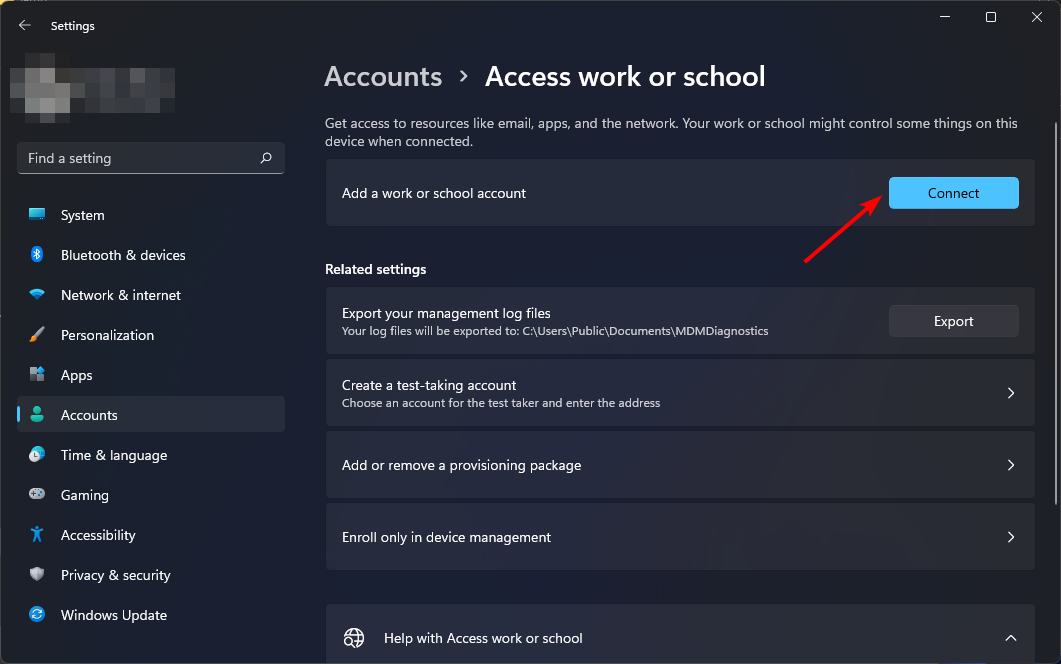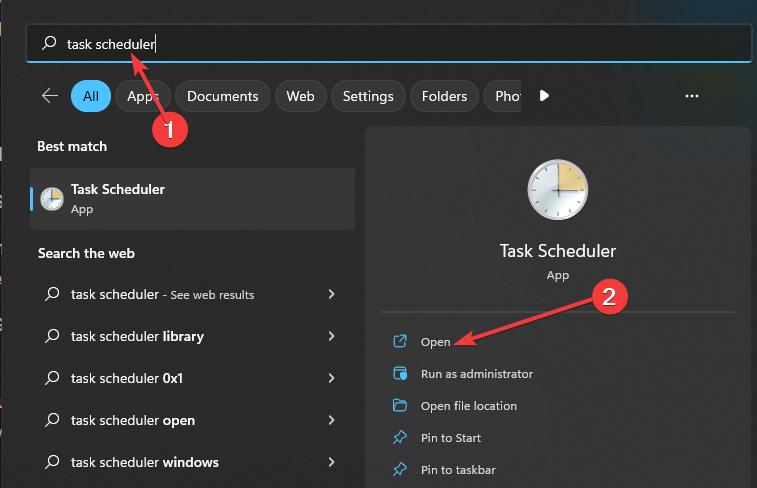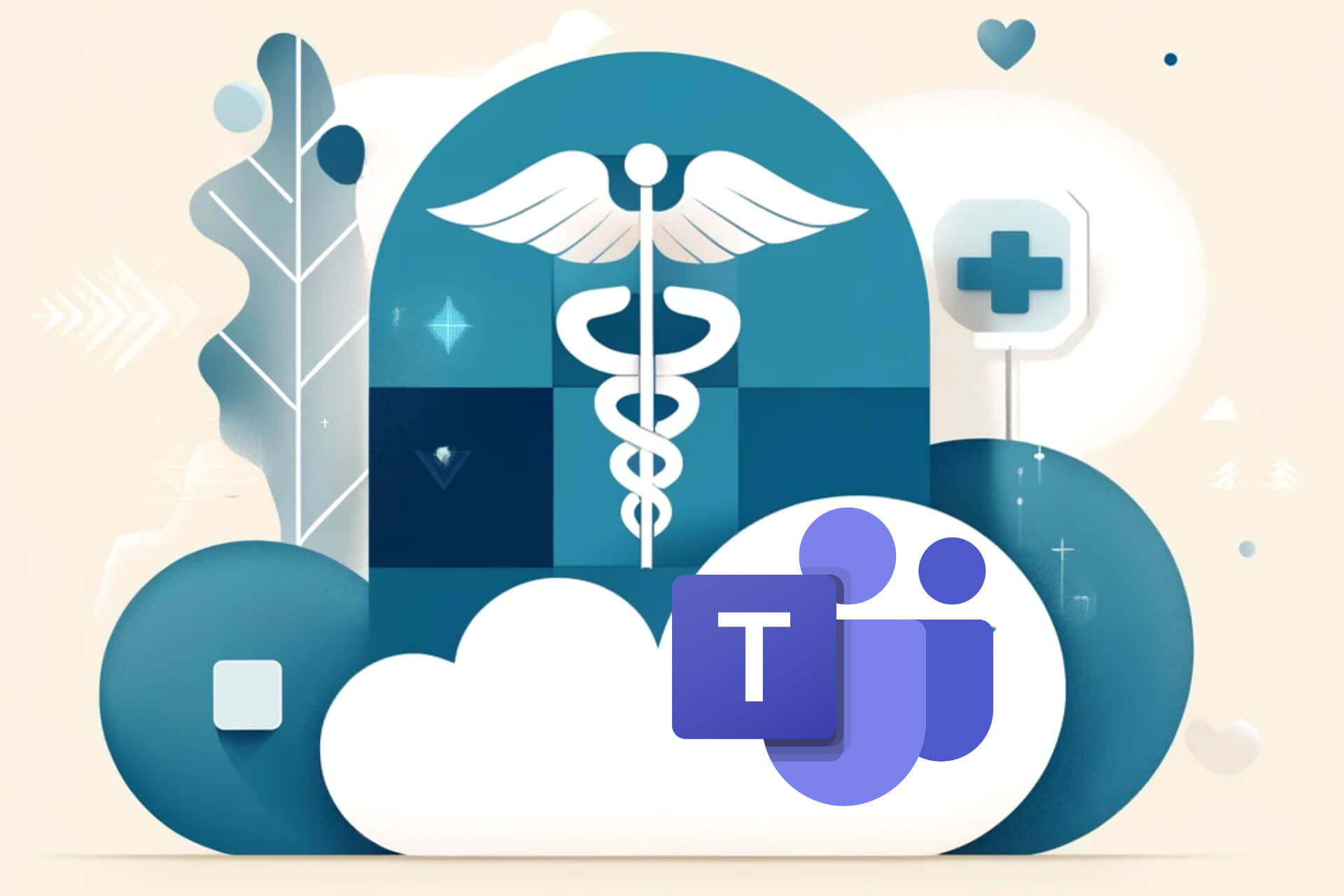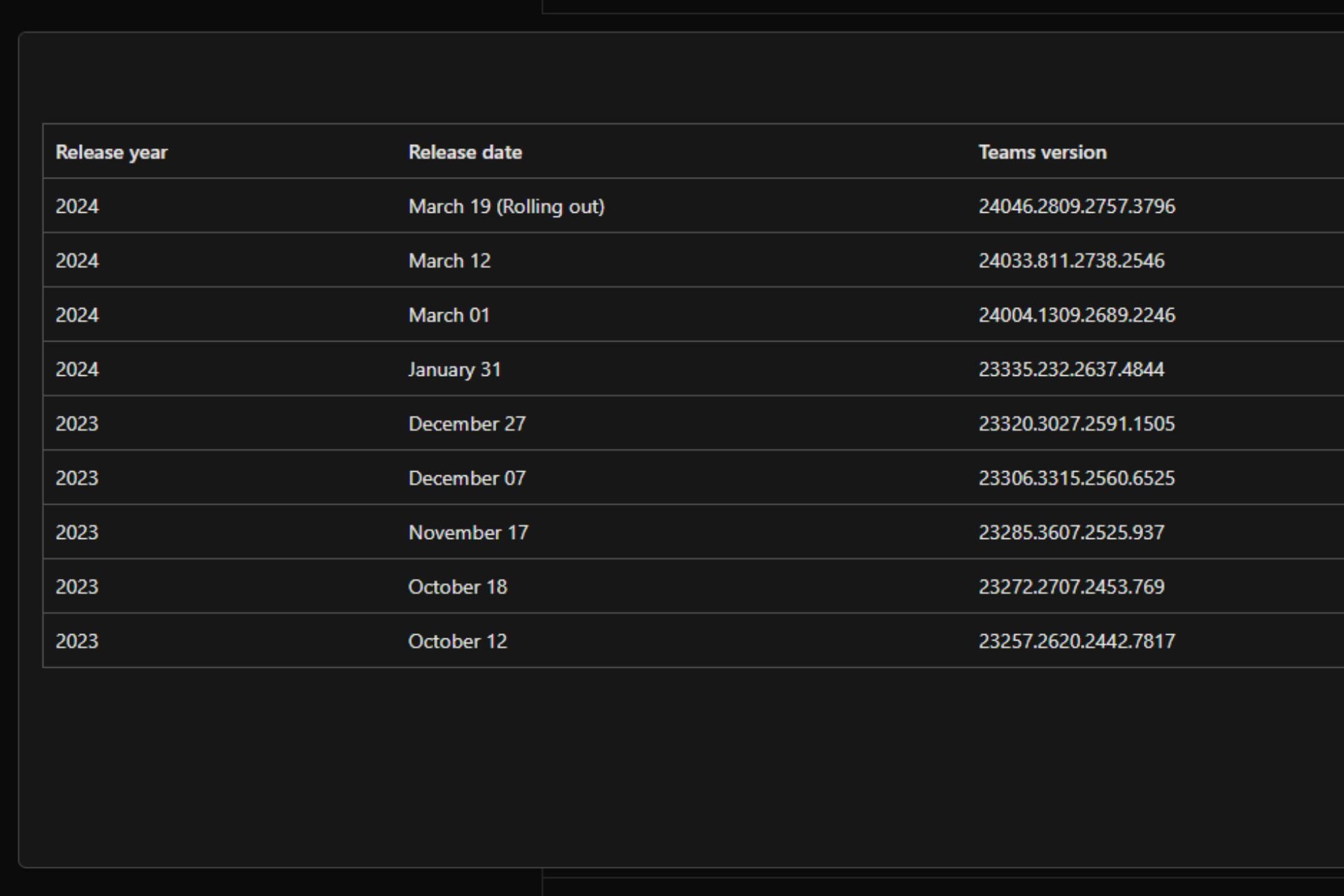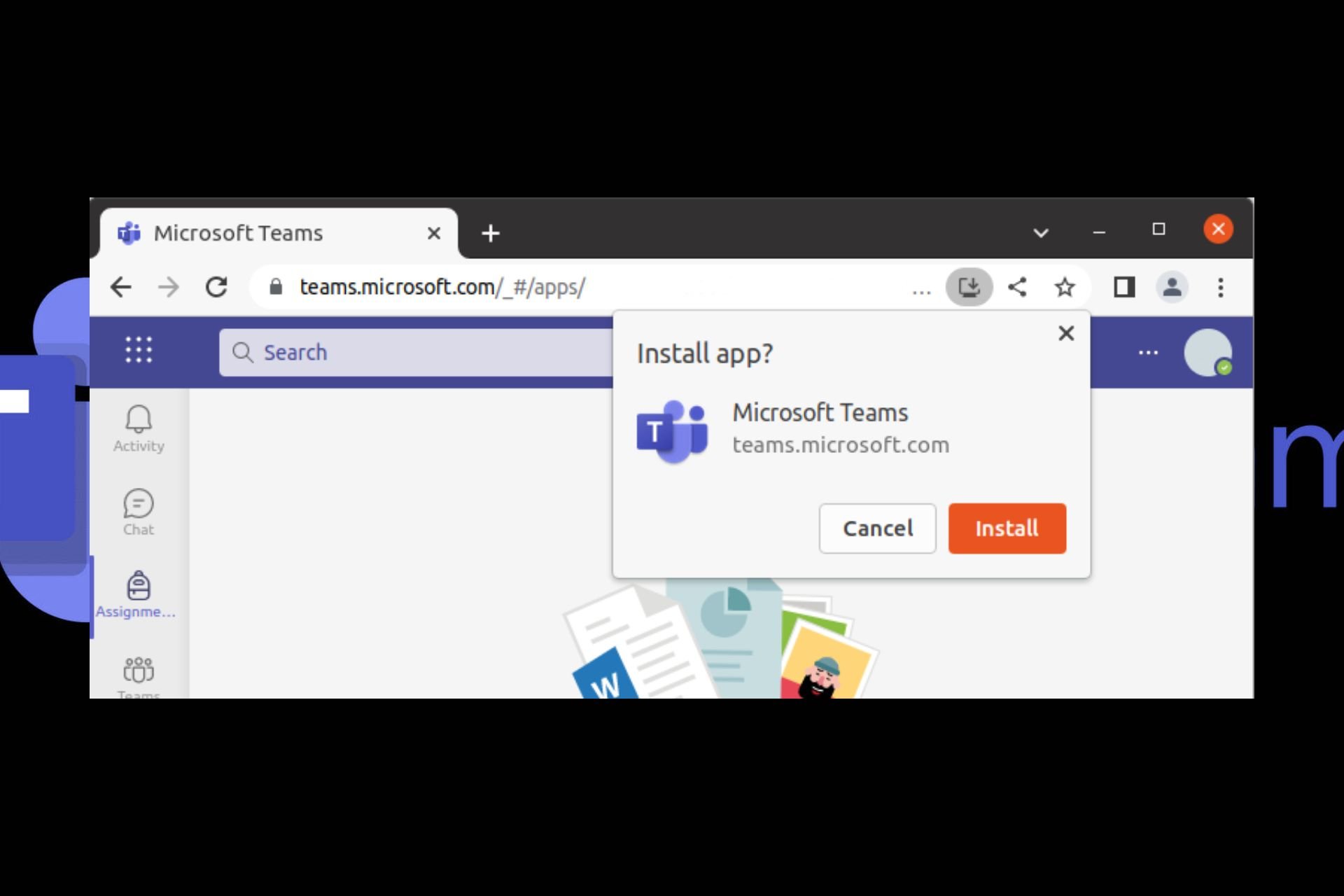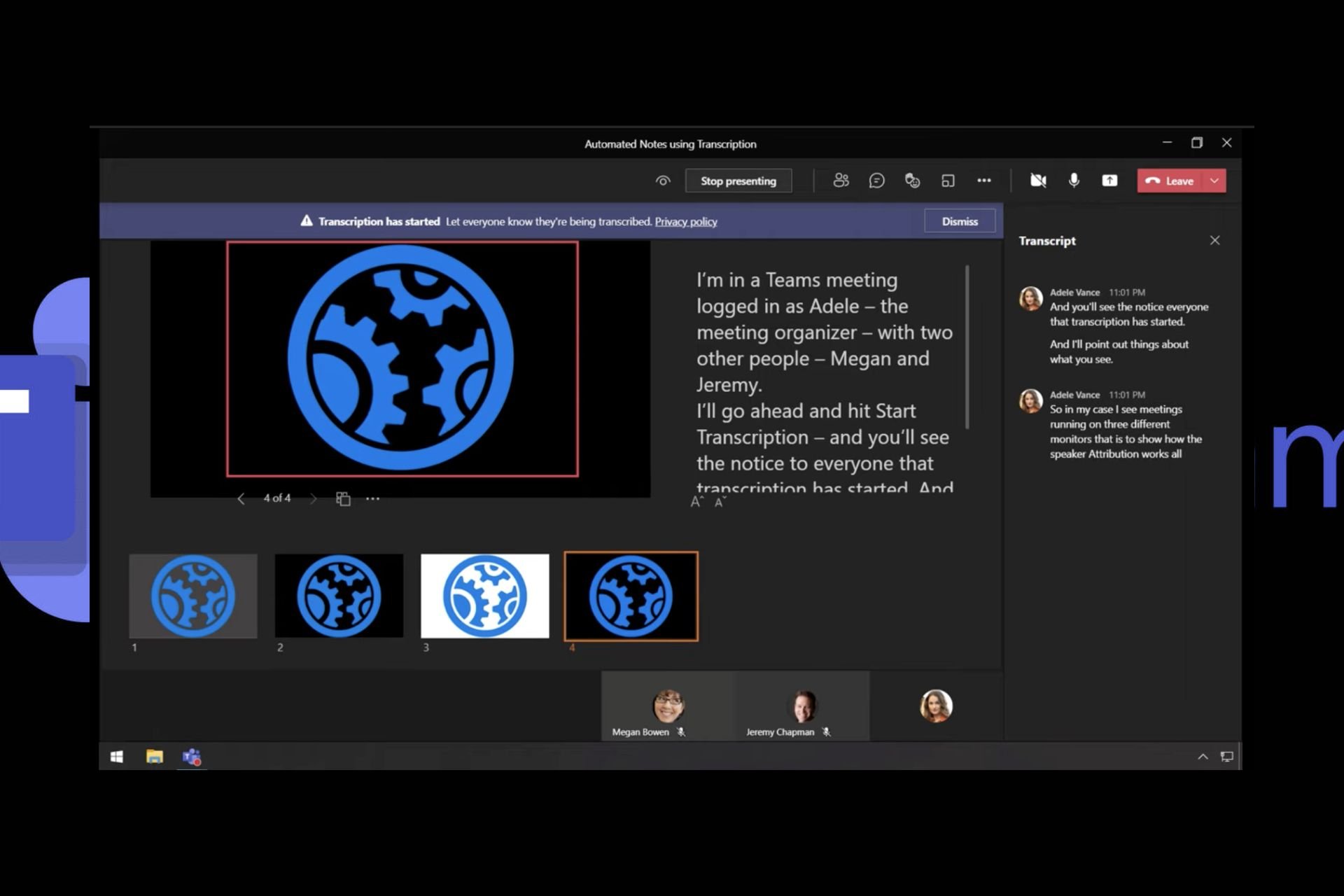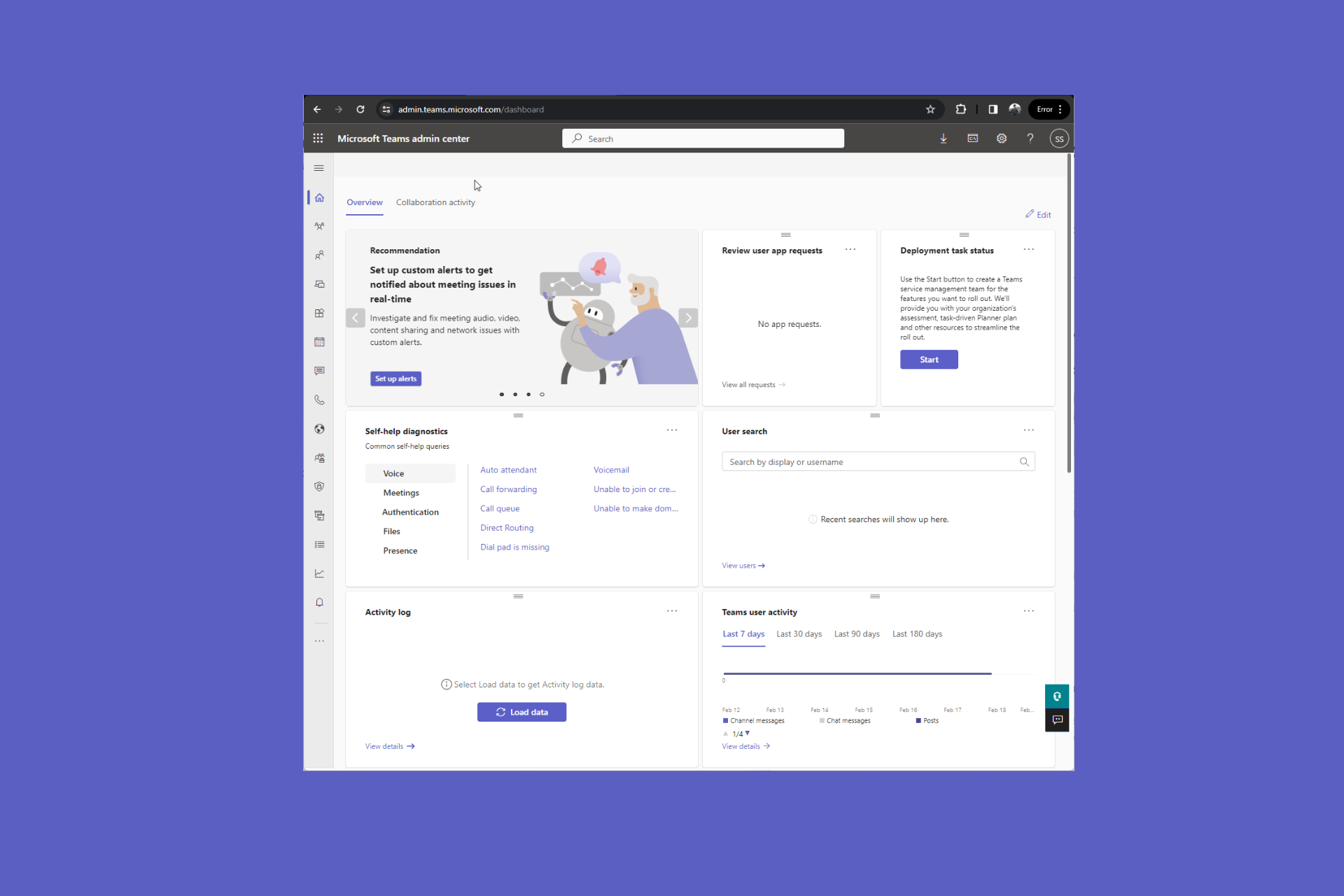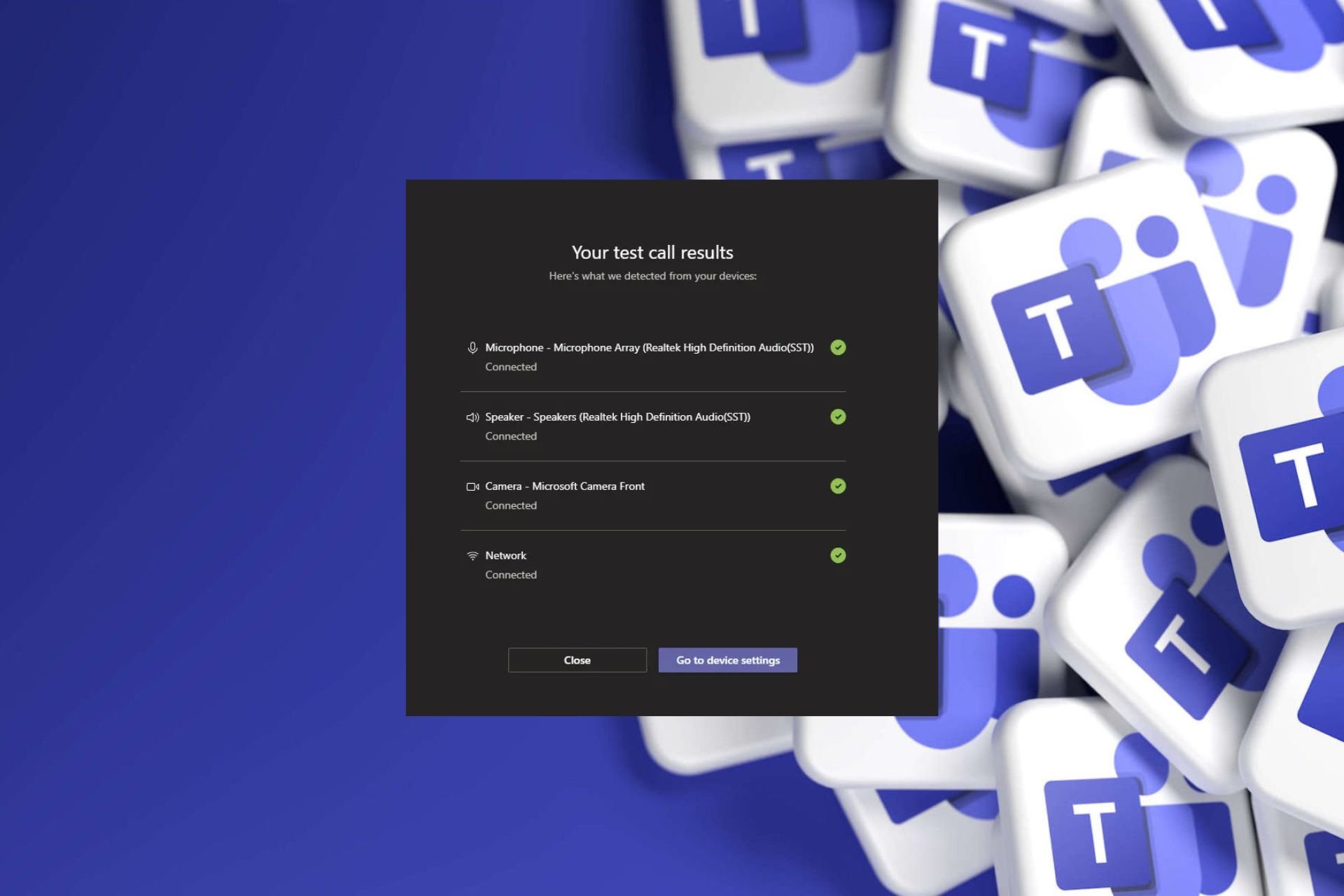CAA50021 Error on Teams: 4 Tested Ways to Fix it
Re-register your Azure credentials to get rid of the error
3 min. read
Updated on
Read our disclosure page to find out how can you help Windows Report sustain the editorial team Read more
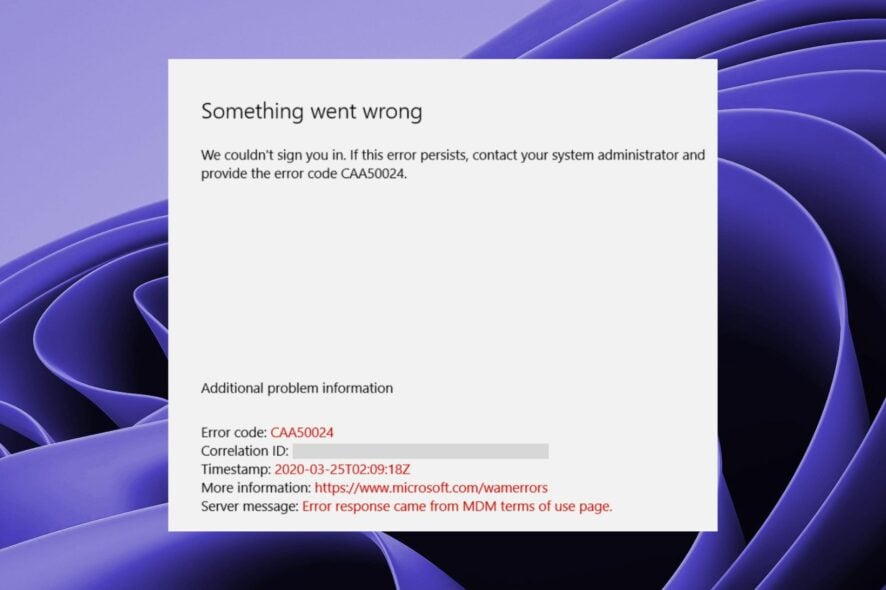
You might get the error code CAA50021 whenever you try to sign in to the Teams app. Continuously pressing the login button exacerbates the matter, and you are hit with a warning that The number of retry attempts exceeds expectations.
The most common cause of this error is that you’re using an older version of Office, or, if you’re in a business environment, your PC didn’t connect to Azure. Other causes may include a problem with the MFA authentication, an expired registration or the admin has blocked your access to Teams.
How can I fix the Teams error code CAA50021?
1. Update Office
To make sure that you’re getting all of the features available with your subscription, make sure that you’re using the most up-to-date version of Office 365.
You may find that Office keeps asking you to sign in so that you can update to the latest features.
2. Disable the antivirus temporarily
- Hit the Start Menu icon, type Windows Security in the search bar, and click Open.
- Click on Firewall & network protection then select Public network.
- Locate Microsoft Defender Firewall and toggle the off button.
If you’re using a third-party antivirus program, you should also disable it and try signing back in and check if the error CAA50021 in MS Teams is still there.
3. Link your device to a work/school account
- Hit the Windows key and select Settings.
- Select Accounts on the left pane and tap on Access work or school on the right pane.
- Click on Connect next to Add a work or school account.
- Now follow the on-screen prompts to connect your device with Azure.
4. Re-register your device with Azure
- Hit the Windows key, type cmd in the search bar, and click Run as administrator.
- Type and Enter the following command:
dsregcmd /leave - Navigate to the following location and delete the MS-Organization-Access and MS-Organization-P2P-Access entries:
Current User\Personal\Certificates - Go back to the Command Prompt window and type the following command:
dsregcmd /status - The AzureAdJoined status should read No.
- Go back hit the Windows key, type Task Scheduler in the search bar, and click Open.
- Navigate to the Task Scheduler Library and select Microsoft.
- Select the Windows option and tap on Workplace Join under it.
- Launch the Automatic-Device-Join task by right-clicking on it and select Enable.
In case all these fail, your admin IT support should be your next stop. Sometimes, there’s nothing wrong on your end, and it has everything to do with your IT department.
This is especially true for those facing the CAA50021 error on Office 365 products such as OneDrive after multi-factor authentication was enabled. The IT admins will be able to re-register your device or address any other account problems you may be facing.
You may also come across an issue where Microsoft Teams status is stuck on updating so be sure to check out our helpful guide on how to proceed.
If you’d like to try out other collaboration software, especially for small-sized businesses, we have a couple that we can recommend.
Let us know if you have been able to solve this error in the comment section below.