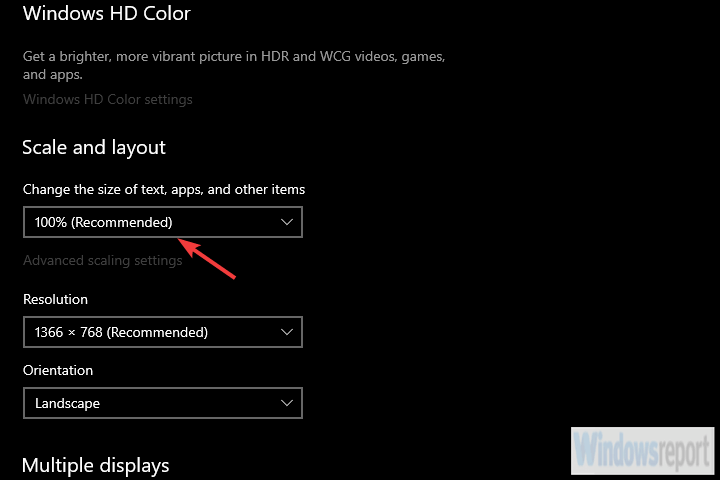Fix Camtasia full screen record issues with this method
3 min. read
Updated on
Read our disclosure page to find out how can you help Windows Report sustain the editorial team Read more
Key notes
- Camtasia not recording full screen might be caused by problems with the app.
- If Camtasia Studio is troubling you, try switching to another third-party program.
- Other third-party programs might also have other features that interest you.
- As a last resort, use our method to switch the resolution scaling inside the app.
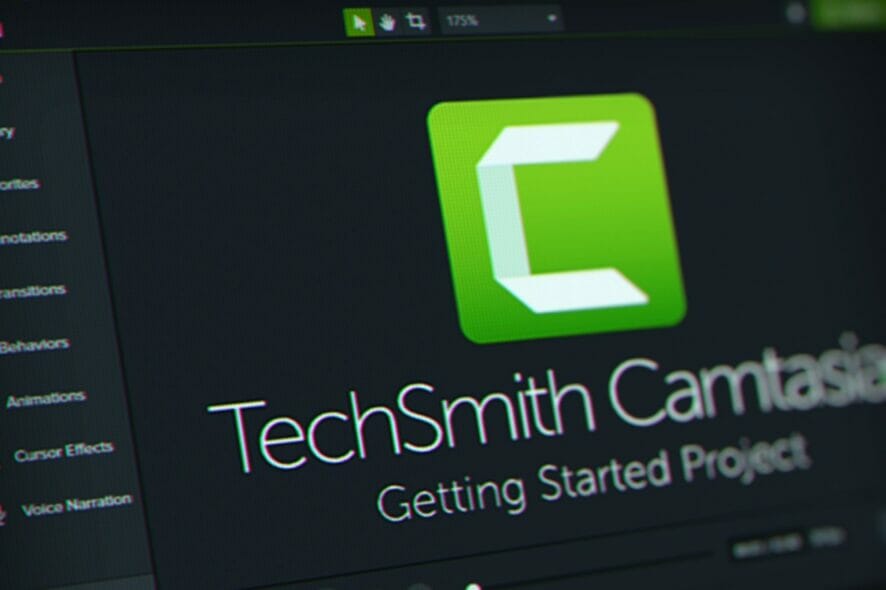
If you’re working on video editing with Camtasia, chances are you want to record full screen. Although not recommended for the recording of full HD gaming sessions, it still will record basically everything else.
However, there’s a problem some users experienced as Camtasia doesn’t record full screen. Continue reading below for the solution.
Note that some users that searched for this problem also searched for:
- camtasia studio
- camtasia not recording full screen
- camtasia video not full screen
What to do if Camtasia doesn’t record fullscreen
1. Use an alternative tool
If Camtasia fails to record fullscreen, we suggest using alternative screen recording software.
There are some worthwhile alternatives that support video recording and post-production editing, so you can create similar final products as you would in Camtasia.
These tools are generally easy to use and allow to put together well-polished video content. They allow you to record-voice overs, add informative annotations, use green-screen effects, and more.
Screen recording software generally allows you to also integrate your webcam and even record system sounds and microphone sounds simultaneously.
There are plenty of useful features that you can find in screen recording software. As mentioned, most of them support post-production tools and let you create fun and use instructional materials.
They typically allow you to export your final project in any major video file format.
2. Switch from 125% scale to 100%
- Right-click on the desktop and open Display settings.
- Under the Scale and layout, select 100%.
- Reboot your PC and give recording another try.
This is a major issue, especially on Windows 10 where the scaling is an ache bothering users for a long time. However, it does bother users with Windows 7 or Windows 8, too.
It seems that the configuration is the problem for some, as their native resolution on large-scale displays doesn’t allow full-screen capture.
There are various reasons for this, and the best way to start is depriving Windows of 125% scaling. This feature allows easier reading and it does help in some cases.
However, it creates a bug with Camtasia, where it captures the screen only partially or records literary the 125% of the screen.
What we suggest is switching to 100% scaling for Windows 10 users. For others, we suggest inspecting the configuration. Some users addressed the issue by reducing their resolution while recording.
We’re aware that this isn’t a solution as it’s barely a viable workaround, but that’s the only thing that seemingly allows you to capture the full screen.
With that said, we can conclude this article. Don’t shy away from sending your ticket to TechSmith Support as they might provide a better insight into the problem.
In addition, tell us whether the scaling change helped you fix the issue in the comments section below.