FIX: Can’t Copy Files to USB Drive Because It’s Write-Protected
8 min. read
Updated on
Read our disclosure page to find out how can you help Windows Report sustain the editorial team. Read more

Let’s talk (and solve) about an issue that isn’t connected with any particular Windows operating system, but is equally annoying on each one. This post is about the Write-Protected USB drive and how to make it useful again.
Write Protected message while copying files to a USB drive? Try one of these solutions
Many of us share files using a USB flash drive, but sometimes we might get Write Protected error message that prevents us from copying files.
Speaking of errors, users reported the following problems related to this error message:
- Unable to copy files to pen drive in Windows 10 – If you’re unable to copy files to your USB flash drive, be sure to check your antivirus and sharing settings.
- USB write protected remove cmd – Sometimes your drive might be set to read-only mode. However, you can easily fix that by running few commands in Command Prompt.
- USB write protection turn off – Write protection is a useful feature, but sometimes it can cause certain problems to occur. If you’re having any problems with your USB flash drive, be sure to try some of our solutions.
- Your USB is write protected – If you’re encountering this error, you might be able to fix the problem simply by reinstalling your USB flash drive. If that doesn’t work, you might want to try formatting your drive.
- USB write protected unable to format – Sometimes you might not be able to format your drive due to this error. To fix it, be sure to try formatting the drive from Safe Mode.
Solution 1 – Fix the problem with Registry Editor
You maybe need to perform a couple of tweaks in your Registry Editor in order to be able to copy your files and folders to your USB drive again.
To fix this registry error, do the following:
- Press Windows Key and R at the same time, type put regedit in the Run dialog box and hit Enter to open the Registry Editor.
- In the left pane, navigate here:
- In the left pane of this location, right-click Control key and select New > Key. Name the newly created sub-key as StorageDevicePolicies.
- Navigate to newly created StorageDevicePolicies key, right-click on it, select New > DWORD (32-bit) Value.
- Name the newly created DWORD as WriteProtect. (In some cases, you might find that this DWORD under the sub-key already exists and the DWORD has a Value set to 0)
- Double click on the WriteProtect DWORD to open its properties.
- Change the Value data to 1 and click OK. Close the Registry Editor and check if the “Write-Protect” issue is still present.
Solution 2 – Fix the problem with Command Prompt
If the Registry Editor solution didn’t work, you may try with Command Prompt:
- Go to Search, type cmd, and open Command Prompt as Administrator.
- In Command Prompt enter the following lines and press Enter after entering each line:
- diskpart
- list disk
- select disk # (# is the number of USB drive you want to fix)
- attributes disk clear readonly
- Close Command Prompt and try to copy your files to USB drive again.
Solution 3 – Check your antivirus software
Using an antivirus is important if you want to protect your PC, however, sometimes antivirus can prevent you from copying files.
To fix this problem, open your antivirus configuration menu and look for the USB protection option. If this option is available, make sure that you disable it.
Alternatively, you can also try adding your USB flash drive to the exclusion list and see if that helps.
If the issue is still present, you might want to try disabling your antivirus completely. In the worst-case scenario, you might have to uninstall your antivirus and check if that helps.
If your antivirus is the cause of this problem, you might want to consider switching to a different antivirus solution.
Currently, the best antivirus tools on the market are ESET, Bitdefender and Panda Antivirus, so if you’re having any problems while copying files, feel free to try any of these tools.
Don’t let your antivirus become a nuisance and choose the best tools to protect your PC!
Solution 4 – Reinstall your USB flash drive
If you can’t copy files to USB drive due to Write Protected message, the problem might be your drivers. Sometimes your USB flash drive isn’t installed properly, and that can cause this problem to appear.
To fix the issue, it’s advised to reinstall your flash drive. This is rather simple and you can do it by following these steps:
- Make sure that your USB flash drive isn’t connected.
- Open Device Manager. You can do that quickly simply by pressing Windows Key + X and choosing Device Manager from the list.
- When Device Manager opens, go to View and check Show hidden devices.
- Now navigate to the Disk drives section, locate your USB flash drive, right-click it and choose Uninstall device.
- A confirmation dialog will now appear. Click the Uninstall button to remove the driver.
- Once your driver is removed, connect your USB flash drive and it will be reinstalled automatically.
After your drive is reinstalled, try to copy the files again and check if the issue still persists.
Solution 5 – Check your files
Sometimes you might get Write Protected message when copying files because your files are set to read-only mode.
However, you can fix that simply by changing the file properties. This is relatively simple and you can do it by following these steps:
- Disconnect your flash drive from the PC.
- Locate the files that you can’t copy. Right-click any file and choose Properties from the menu.
- Locate the Attributes section and make sure that Read-only and Hidden options aren’t checked. Now click Apply and OK to save changes.
- Now reconnect your USB flash drive.
After making these changes, try to copy the file again. If these two checkboxes are already unchecked, this solution won’t apply to you, so you can just skip it.
Are all your files in read-only mode? Here is how you fix that!
Solution 6 – Enable sharing for your USB flash drive
If you can’t copy files to USB drive due to Write Protected message, the problem might be your sharing settings. To fix this problem, you need to enable sharing by doing the following:
- Connect your USB flash drive to your PC.
- Go to This PC, locate your flash drive, right-click it and choose Properties.
- When the Properties window opens, go to the Sharing tab. Now click the Advanced Sharing button.
- Check the Share this folder box and click on the Permissions button.
- Check Full Control in Allow column and click Apply and OK to save changes.
After saving the changes, check if the problem is resolved. Several users reported that this solution worked for them, so feel free to try it out.
Solution 7 – Check if your USB flash drive is locked
Some USB flash drives have a physical switch that can prevent you from copying or removing files. If you’re getting Write Protection error message, it might be because the lock switch is in the Lock position.
To fix this problem, be sure to inspect your flash drive and make sure that the lock switch isn’t in the Lock position.
Keep in mind that many USB flash drives don’t have the lock switch. On the other hand, almost all SD cards have this switch, so if you’re using a card reader, make sure that your SD card isn’t locked.
Make a wise decision by choosing the best USB-C SD card reader devices to access your digital files!
Solution 8 – Format your drive
If you can’t copy files to your flash drive due to Write Protected error, you might be able to fix the problem by formatting your drive.
Keep in mind that formatting will remove all files from your flash drive, so be sure to back up important files beforehand.
You can format your flash drive by doing the following:
- Make sure that your flash drive is connected to your PC.
- Now navigate to This PC. Locate your USB flash drive, right-click it and choose Format from the menu.
- Select the desired options and click on Start.
- Wait until the system formats the drive.
Once the format process is finished, try to copy files to your USB flash drive. Several users reported that they are unable to format their drive due to Write Protected error message.
If this happens, you need to enter Safe Mode and try to format your drive from there.
There are many ways to format your USB flash drive, and if you need a formatting tool that supports advanced features, you might be interested in Mini Tool Partition Wizard or Paragon Partition Manager.
Both applications allow you to manage and format your drive, so if you’re looking for advanced options, be sure to try one of these tools.
Check these formatting tools from our article!
Conclusion
That would be all, if you have any suggestions or comments, please write them down in the comment section below, we would love to hear them.
READ ALSO:


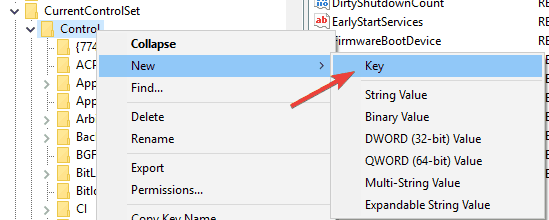
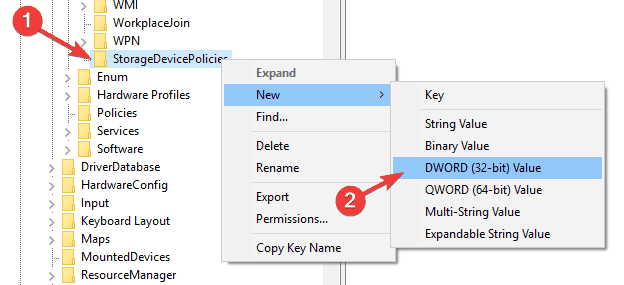
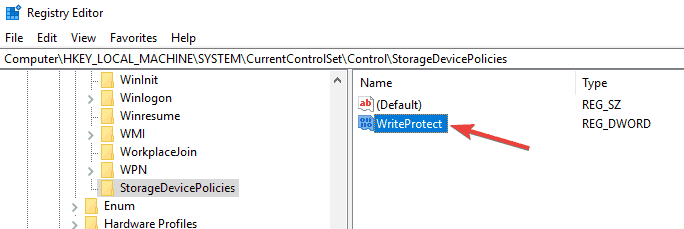
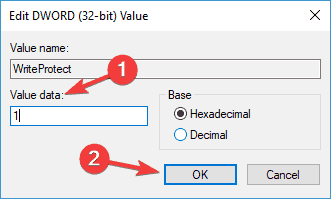


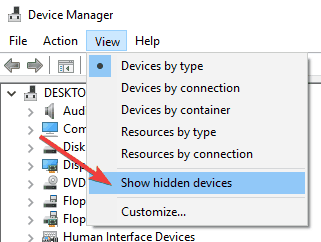
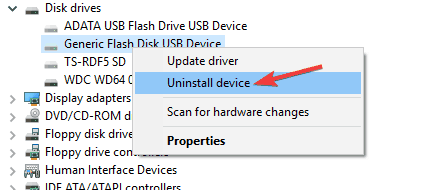
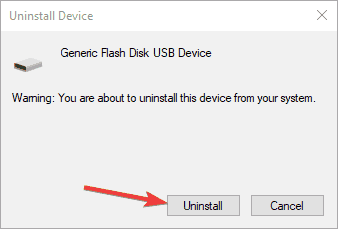
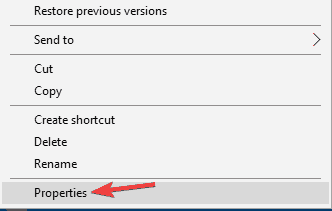
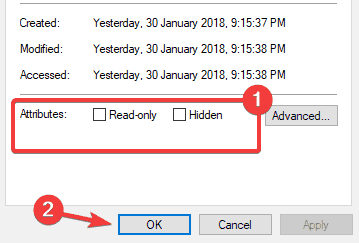
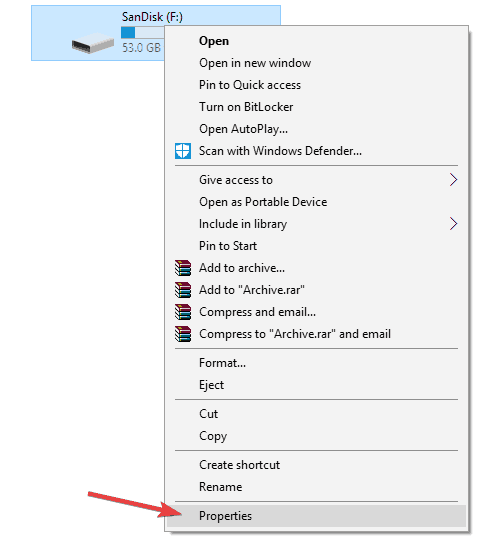
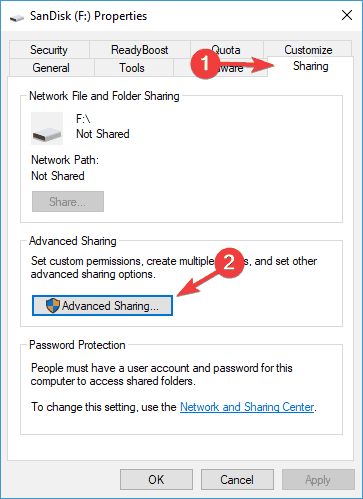
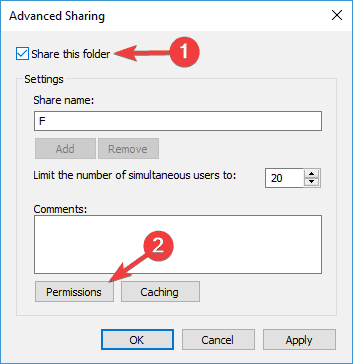
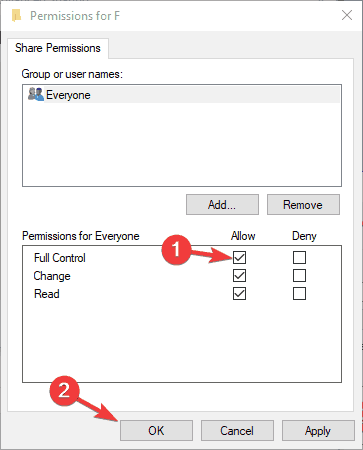

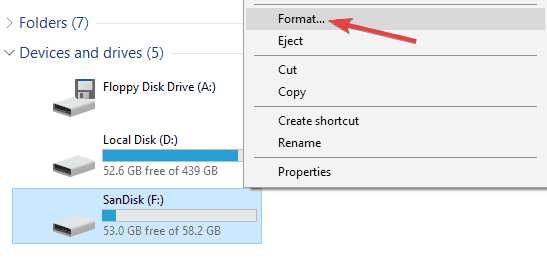








User forum
1 messages