Alexa for Windows 10 is Not Available: 4 Ways to Get it
Make sure you're in region that is supported by Alexa
3 min. read
Updated on
Read our disclosure page to find out how can you help Windows Report sustain the editorial team. Read more
Key notes
- If Alexa is not available in Microsoft Store make sure you’re in the supported region.
- Clearing the cache or using third-party sources can sometimes help install the app.
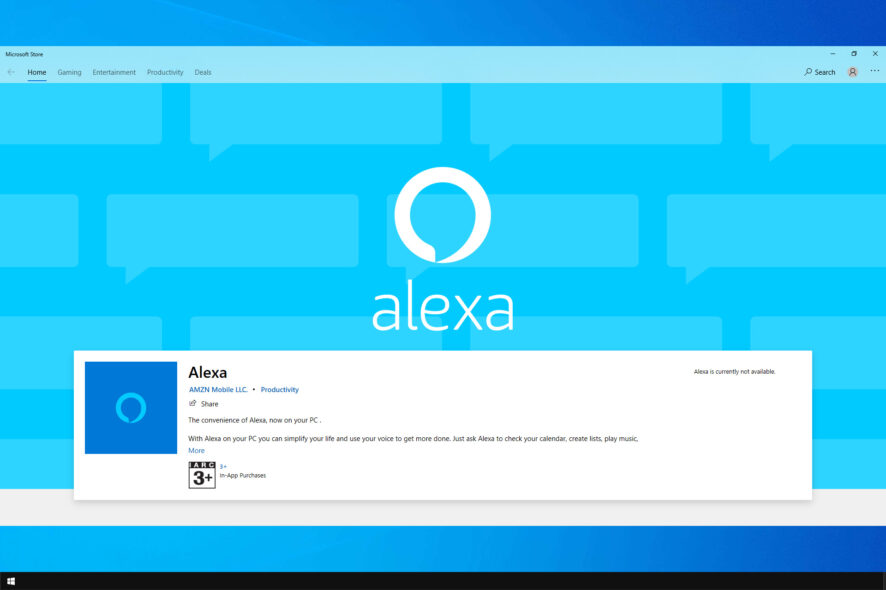
Alexa is a popular cloud-based voice service available on over 100 million devices. However, many reported that Alexa for Windows 10 is not available.
We covered a similar subject in our Cortana isn’t available guide, but since this is a third-party application, the methods we’re going to use have to different, so let’s get started.
Why can’t I download Alexa on Windows?
- It’s possible that the app isn’t available for your country yet.
- Glitches and issues with Microsoft Store cache.
- Date and time aren’t correct on your PC.
What can I do if Alexa for Windows 10 is not available?
1. Check for availability
- The first thing you should do is check if the app is available in your country. Open the Microsoft Store and type Get Alexa in the search box, or simply go to the Alexa Microsoft Store page.
- If the download page says Alexa is currently not available, it means the app is not available for your country yet.
- Follow the next step to download and install the app manually.
2. Download the Alexa app manually
- Go to the Alexa app page Copy the app URL from the address bar.
- Now go to Adguard Store’s official website.
- Paste in the link the address bar. Click the drop-down button next to the URL field and select Retail.
- Click on the Checkmark button.
- Now download both .appxbundle as well the .eappxbundle of the app by clicking on the link. (Refer the image for more).
This should help you install Alexa on your Windows 10 computer. If required, try to change the region on your computer to the US or UK to get it to work.
To learn more about this process, we have an amazing guide on how to download Microsoft Store apps without Store.
3. Rest Microsoft Store cache
- Press the Windows key and type wsreset.
- Click on Wsreset (run command). Wait for the command to execute successfully.
- Launch the Microsoft Store app and try to download the Alexa app.
- Resetting the Microsoft Store app can help you resolve any temporary issues with the app.
After doing that, check if the problem is gone.
4. Check Time settings
- Click on Start and select Settings.
- Click on Time and Language.
- Check if the date and time on your computer are correct.
- If not, turn off Set time automatically and Set time zone automatically.
- Now click on Change button under Change date and time.
- Set correct time and data. Make sure you enable Set time automatically and Set time zone automatically after setting the correct time.
- Launch the Microsoft Store and check for any improvements.
These are just a couple of solutions if you can’t download the Alexa app on Windows 10.
Sadly, this isn’t the only Alexa issue, and many reported that Alexa won’t connect to WiFi, so you might want to check this guide as well. And if you need to stop Alexa from disconnecting, this dedicated article will surely help.
What method did you use to fix this problem? Let us know in the comments section below.

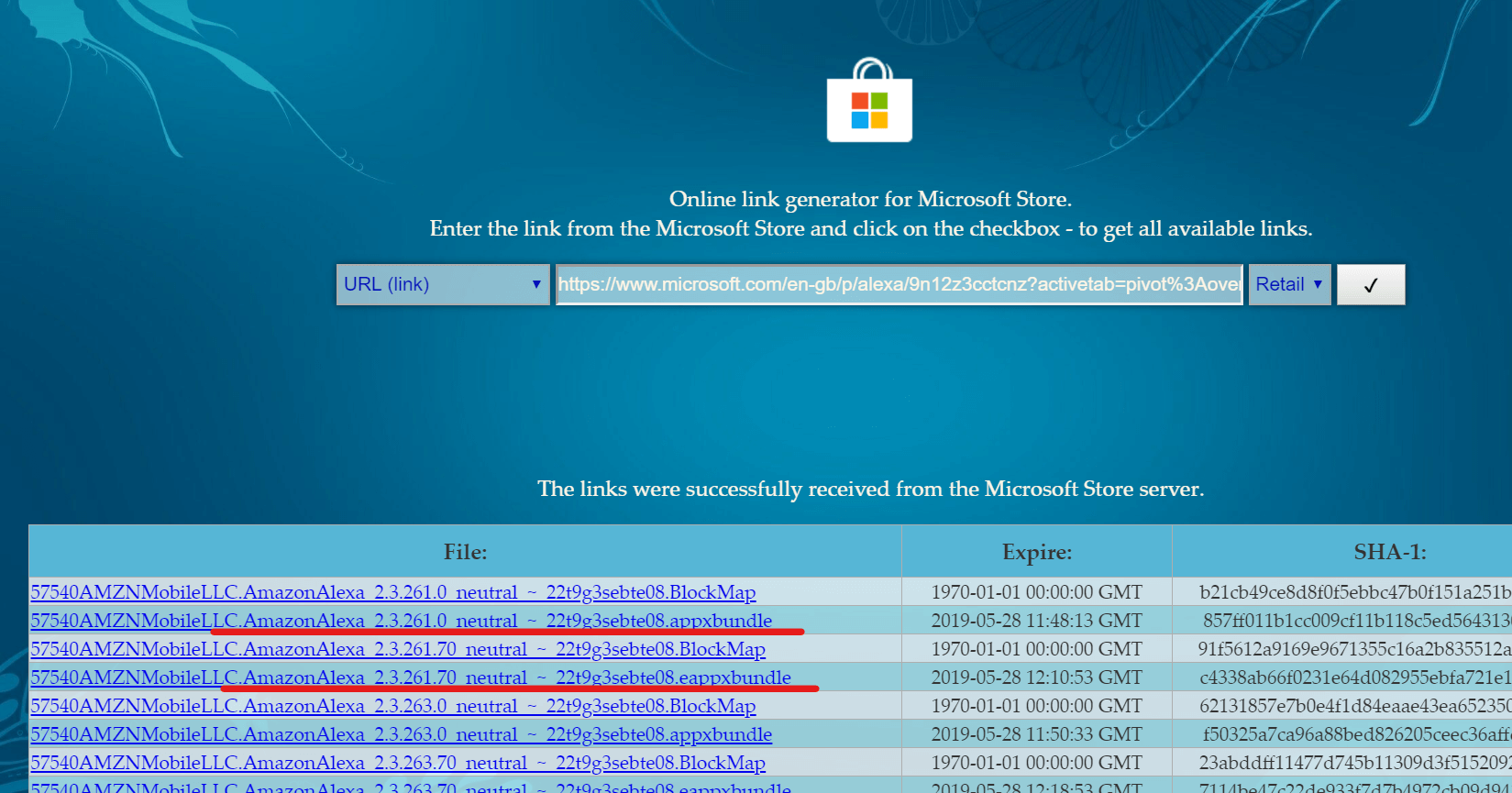
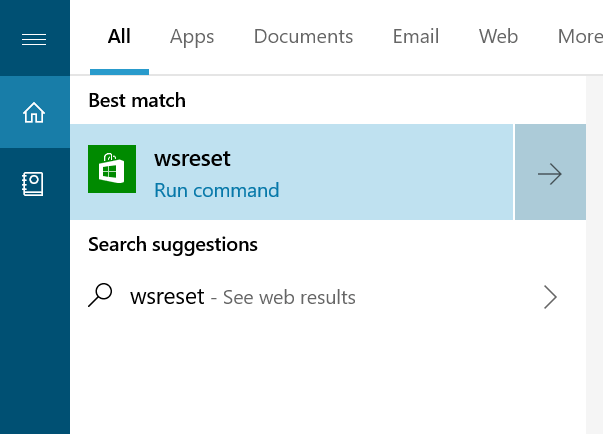
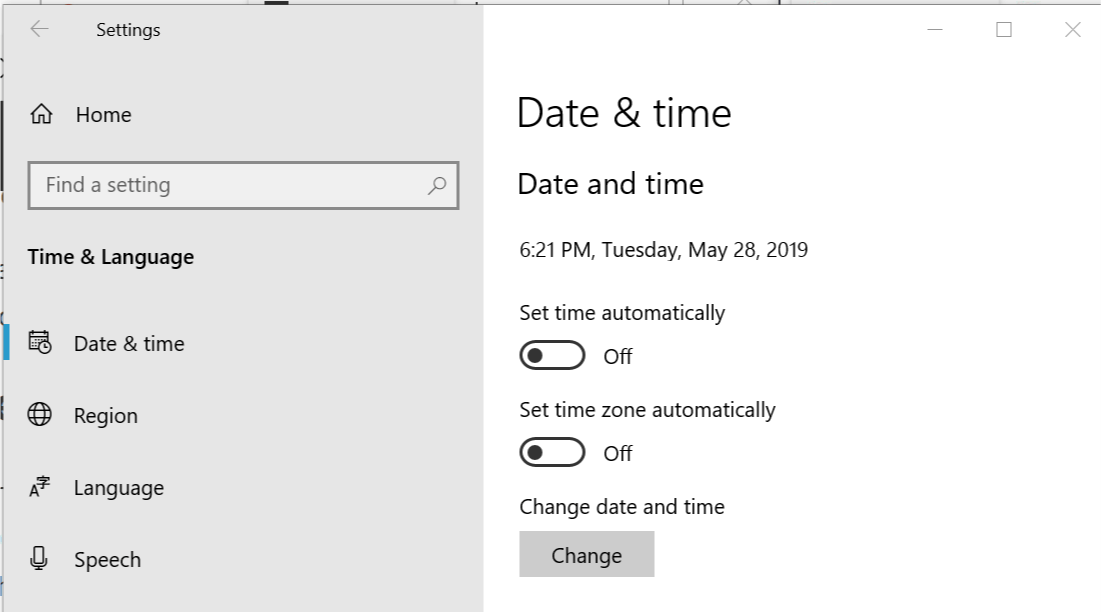








User forum
5 messages