Your Xbox One Avatar is Not Updating? Try These Easy fixes
If your Xbox avator is not updating, this article will solve your issue
3 min. read
Updated on
Read our disclosure page to find out how can you help Windows Report sustain the editorial team. Read more

So you got a new Xbox One console and now trying to customize the profile by editing the Xbox avatar but is not updating? You are not alone, as several users have reported similar issues in the Microsoft community forum.
This error can occur due to several reasons, including corrupted Xbox apps as reported in the Microsoft tech community.
I just bought my xbox one s 2 days ago and since buying it I have not been able to access the avatar editor app it stays on the loading screen for a few minutes then goes to “something went wrong” i have talked to 3 different customer help support people about this issue and none of them were able to fix this issue please help!
Follow the steps in this article that can help you to fix Xbox One not updating issue successfully.
How do I fix the avatar editor not working on Xbox One?
1. Perform a power cycle
- Some issues are temporary and can be resolved by performing a quick power cycle.
2. Go to the Home Screen and press the Menu button on the controller.
3. Select Settings from the menu.
4. Go to Power and Startup.
5. From the options “Turn Xbox off“.
6. Select Yes to confirm.
7. Wait for the console to turn off.
8. Unplug the cord that is connected to the power outlet.
9. Unplug other cords that are connected to your Xbox.
10. Wait for a minute.
11. Replug all the cords one by one.
12. Turn on Xbox One and open the avatar editor. Check if you can edit your avatar now.
If the issue still persists, follow up with the other methods provided below.
2. Force quit/uninstall the editor app
Force quit the app
- Before reinstalling the app, try to force quit the app.
- If the app is available on the home screen, highlight it.
- Press the Menu button on the controller.
- Select the Quit option if it is available.
- Once the app is closed, relaunch it and check for any improvements.
Reinstall avatar editor
- If the issue persists, try to reinstall the app.
- Go to My Games and Apps.
- Select Apps.
- Select More (three lines) for the app and select Uninstall.
- Reinstall the app from the store and check if you can edit the avatar on your Xbox One.
3. Reset Xbox One to factory default
- In case the issue is related to the console, factory resetting the Xbox One can help you fix the issue.
- There are two options to reset the console. Here is how to do it.
- Press the Xbox button on your controller to open the guide.
- Select System and then select Settings.
- Go to System > Console Info.
- On the “Reset your console?” screen, you have two options:
Reset and keep my games and apps: As you can see, this option will not delete any game data or uninstall the games. It will reset the Xbox firmware without touching your data. Select this option first and reset the console.
Reset and remove everything: As a last resort, use this option to completely erase all the data from the Xbox console. Choosing this option will uninstall all the apps and games. - After resetting Xbox One to factory default, try using the avatar editor to check if the issue is resolved.
The Xbox avatar editor may stop working due to temporary issues with the app. You can easily fix the issue by performing a power cycle or reinstalling the app.
Do let us know which method helped you solve the issue in the comments.
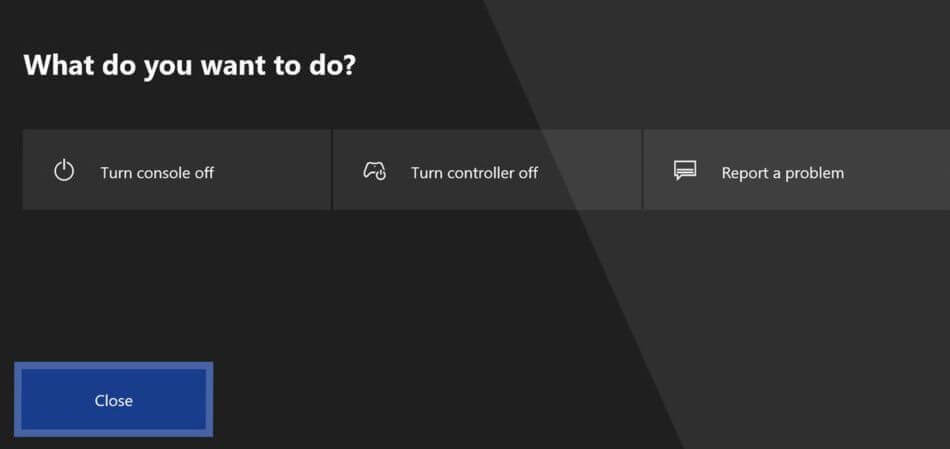
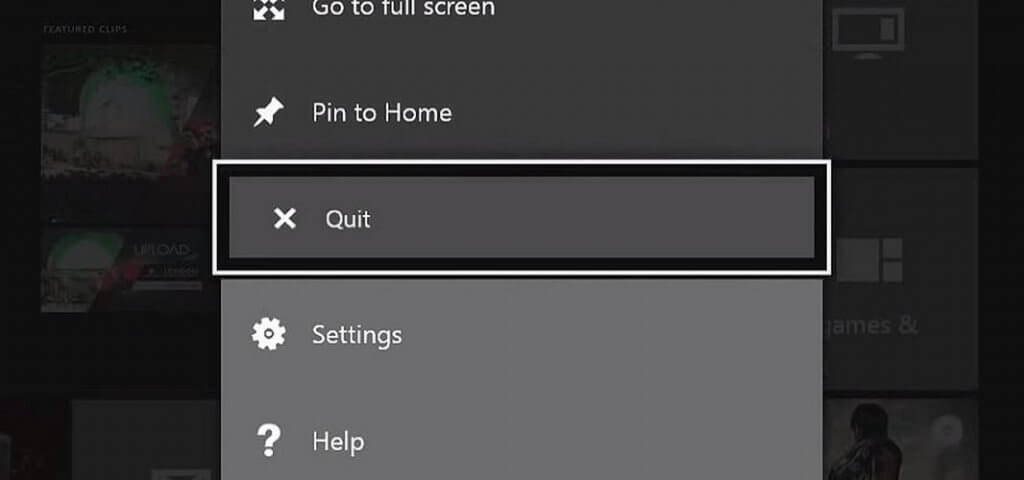
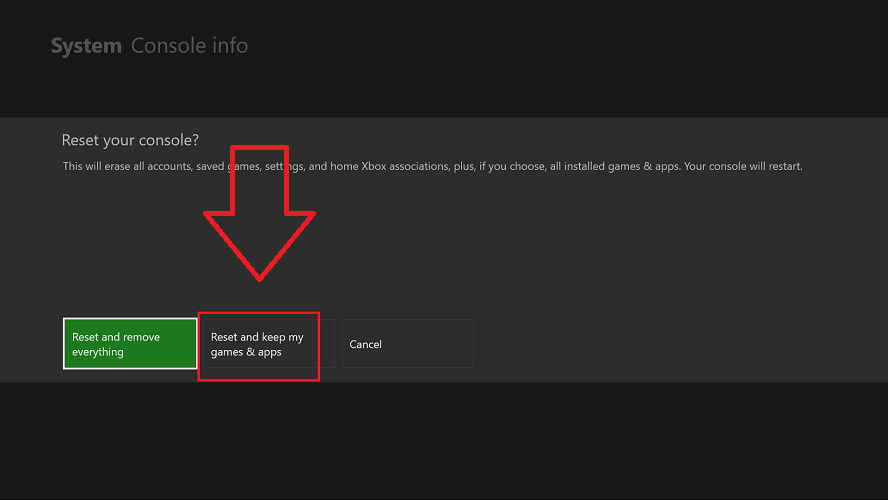



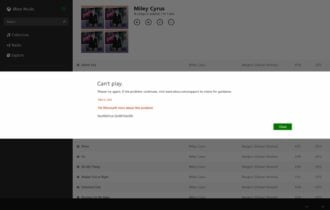

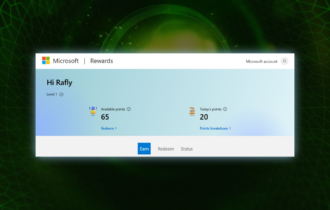
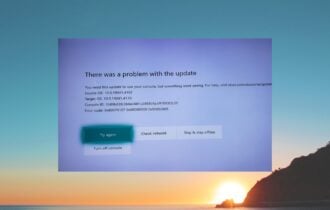
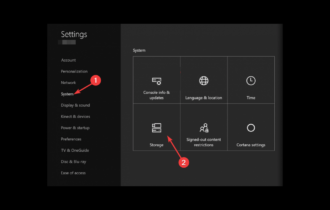

User forum
0 messages