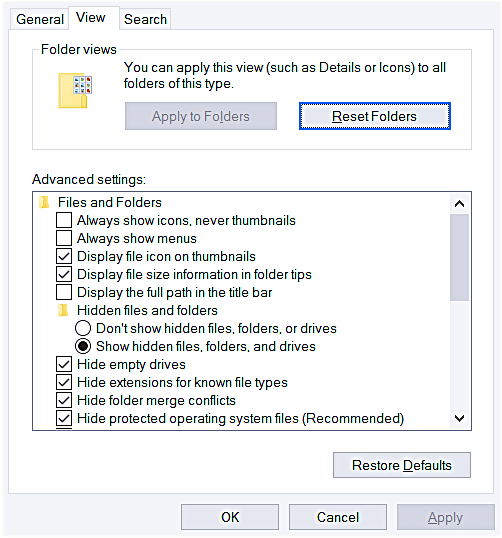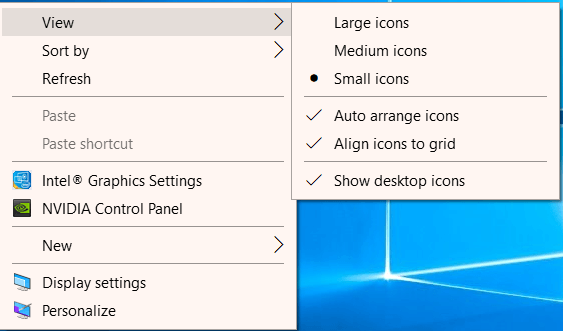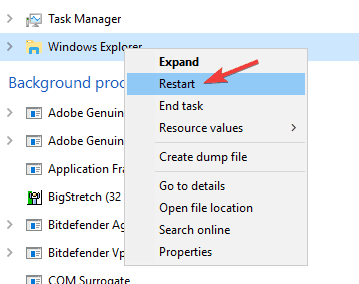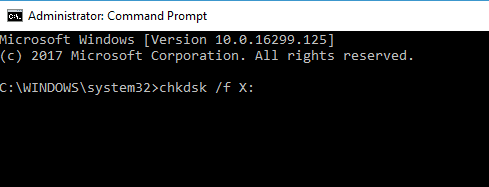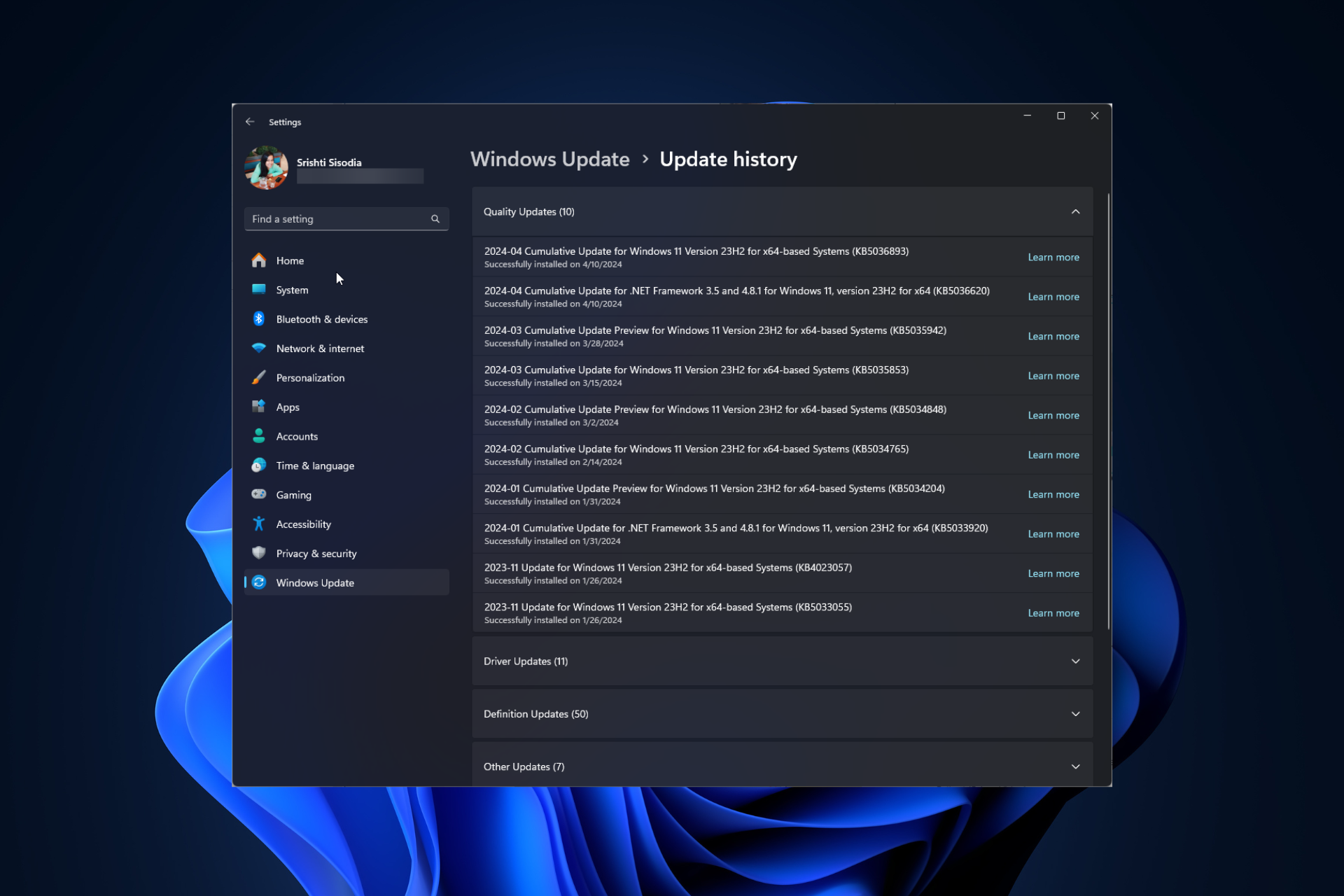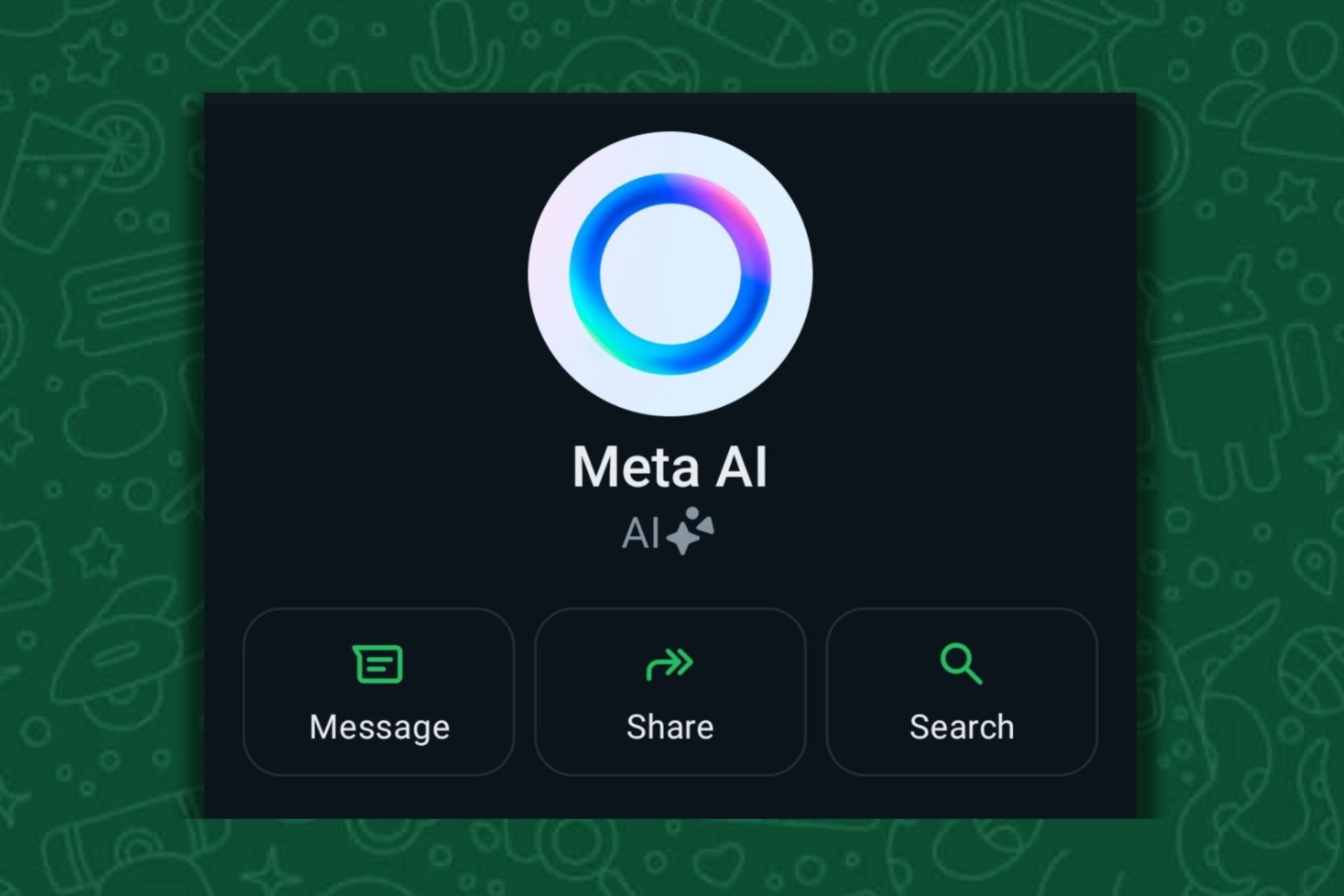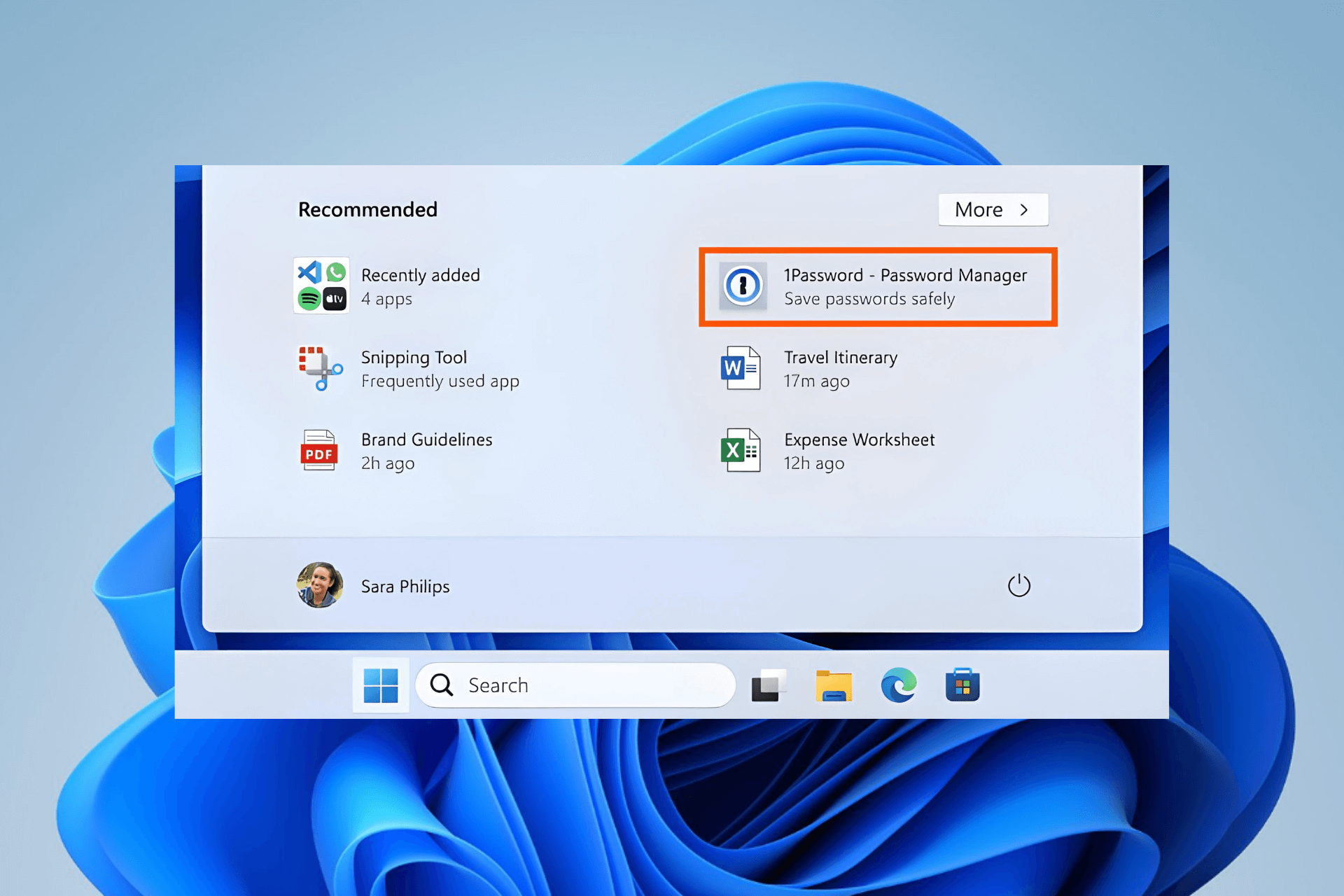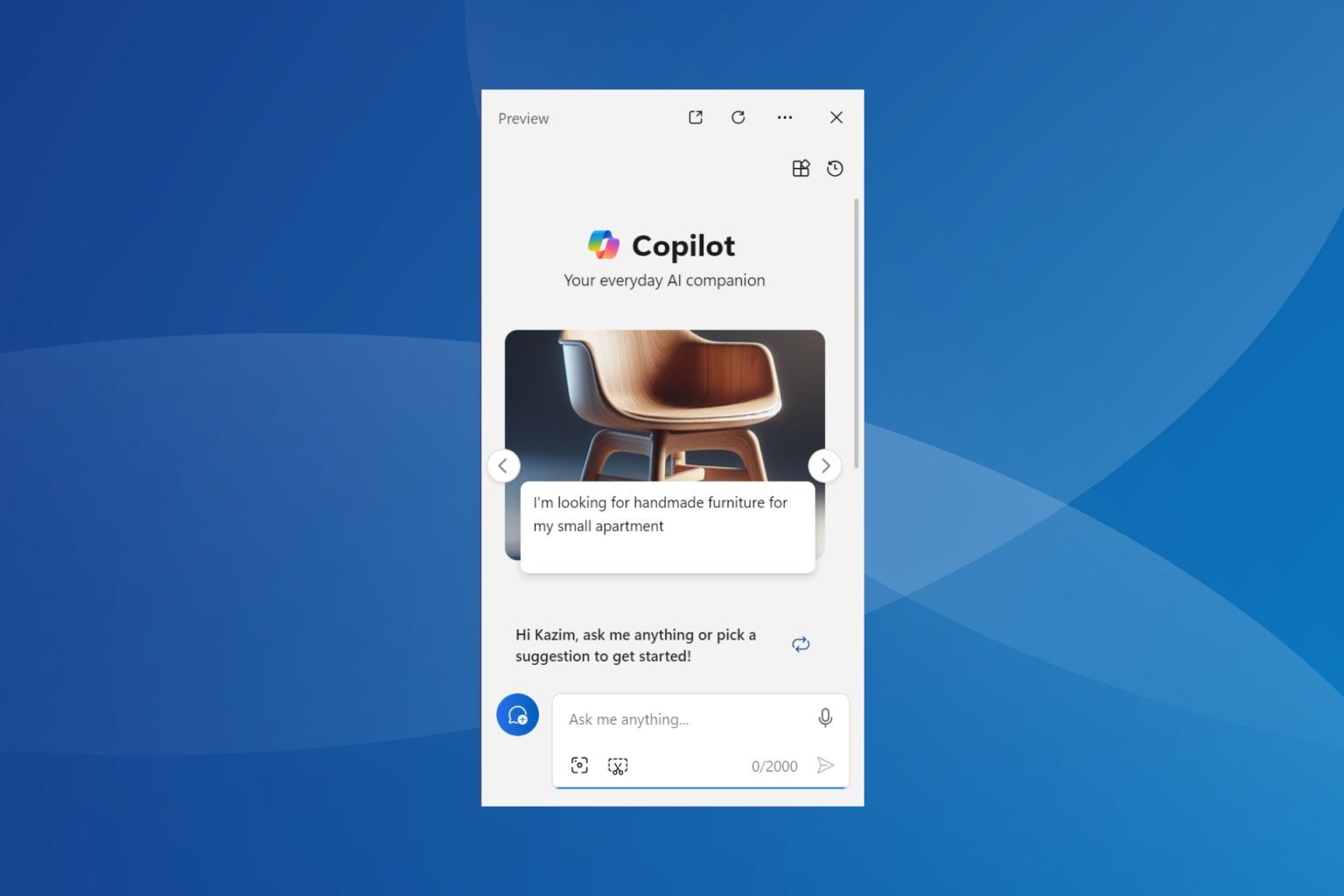Can't Move Icons On Desktop: 5 Easy Fixes To Try
3 min. read
Updated on
Read our disclosure page to find out how can you help Windows Report sustain the editorial team Read more
Key notes
- A common issue encountered by Windows users is the inability to move icons on Desktop.
- Some easy fixes for when you can't move icons on Desktop include checking your Folder options and using the Auto-arrange icons option.
- Read on to find out all the possible fixes for this issue that worked for other users.

Some Windows users reported that they can’t move icons on the Desktop on their PC. This is a small but annoying problem, but today we’re going to show you how to fix it once and for all.
What can I do when I can’t move icons on Desktop?
To fix the issue, open the Folder options window and restore the default settings. If that doesn’t solve the problem, restart Windows Explorer from Task Manager.
You can also try changing the arrangement options for icons as a potential solution.
1. Restore Folder options
If you can’t move icons on desktop on your PC, be sure to check your Folder options.
- From your Start Menu, open Control Panel.
- Now click on Appearance and Personalization > File Explorer Options.
- In the General tab click on Restore Defaults.
- Now in the View tab, click on Reset Folders, followed by clicking on Restore Defaults.
- Now click on Apply, then click on OK.
- Restart your machine.
2. Auto-arrange icons
For this, we’re going to try out the simplest method to solve your icon-related issue.
- Firstly, you’re going to right-click on your Desktop.
- Now click on View.
- Check or uncheck Auto-arrange icons.
- Once again click on View.
- Now select Align icons to grid.
3. Check your graphics card
In the event that your icons get rearranged every time you exit a program, you could be dealing with a faulty graphics card. We advise you to update your graphics card drivers. To do this, simply visit your graphics card manufacturer’s website and download the latest drivers for your model.
If this sounds too complicated, you can also use a third-party tool to update all outdated drivers with just a few clicks.
4. Restart Windows Explorer
Sometimes a glitch with Windows Explorer can make you unable to move icons on your Desktop. To fix this problem, do the following:
- Press Ctrl + Shift + Esc to open your Task Manager.
- In the Process tab section click on Show Processes From All Users, now select the Windows Explorer and right-click on it.
- Now select Restart.
5. Run check disk in Command Prompt
Sometimes this issue is caused by corrupted files. To fix it, you just need to do the following:
- Start Command Prompt as administrator.
- Type chkdsk /f X: and press Enter (replace X with the letter that represents your hard drive partition).
- Wait for the scan to finish. If asked to schedule a scan, press Y and restart your PC.
We hope that these fixes were helpful and that you can now move your Desktop icons without problems. If you found any of these solutions helpful, feel free to leave us a comment below.