We’re Sorry, Can’t Open The Workbook in The Browser (Excel): Fixed
Get back to editing your workbook on your browser with these fixes
4 min. read
Updated on
Read our disclosure page to find out how can you help Windows Report sustain the editorial team. Read more
Key notes
- The issue with opening a workbook on Excel Online on the browser can be caused by disabling Sharepoint.
- Sometimes, it might be down to glitches or settings issues with your browser.
- A quick yet effective fix enables the SharePoint feature to make the file available online.
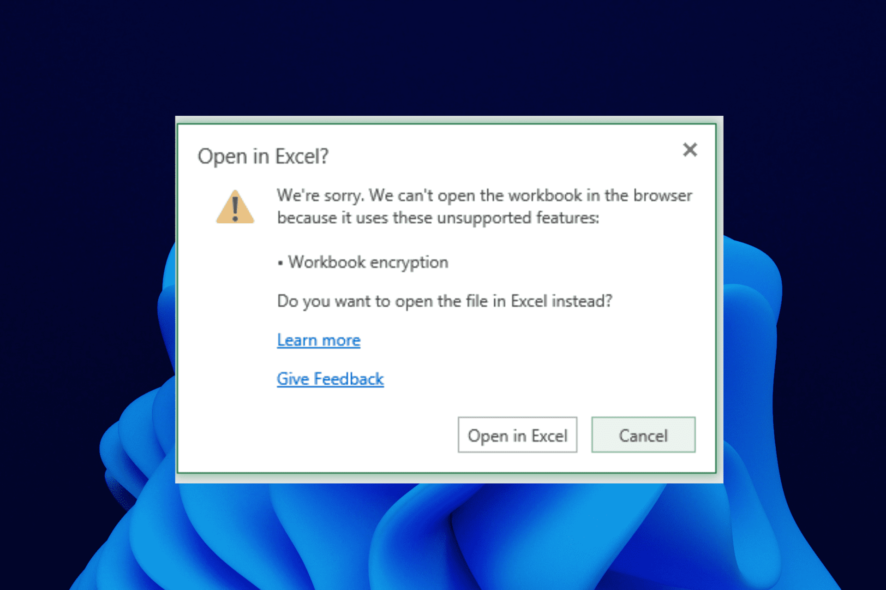
Thanks to web apps like Excel Online, accessing and editing your workbooks online shouldn’t be an issue. However, it is not all rosy, as users have been facing issues such as the Excel Online not working and can’t open files error.
The inability to open workbooks from Microsoft Excel or SharePoint is troubling users. As reported, they are usually met with the We’re sorry we can’t open the workbook in the browser error and can’t proceed.
This will provide some tips on how to solve this quickly and effectively.
Why won’t Excel open in the browser?
There are various reasons your workbook might not open in Excel on your browser. This can be because of an issue with the browser you are using.
Also, it might be because you have Sharepoint disabled. And to make a file accessible online on your browser, you need to have the feature enabled.
How can I fix the Sorry we can’t open your workbook in Excel online error?
1. Try with a different browser
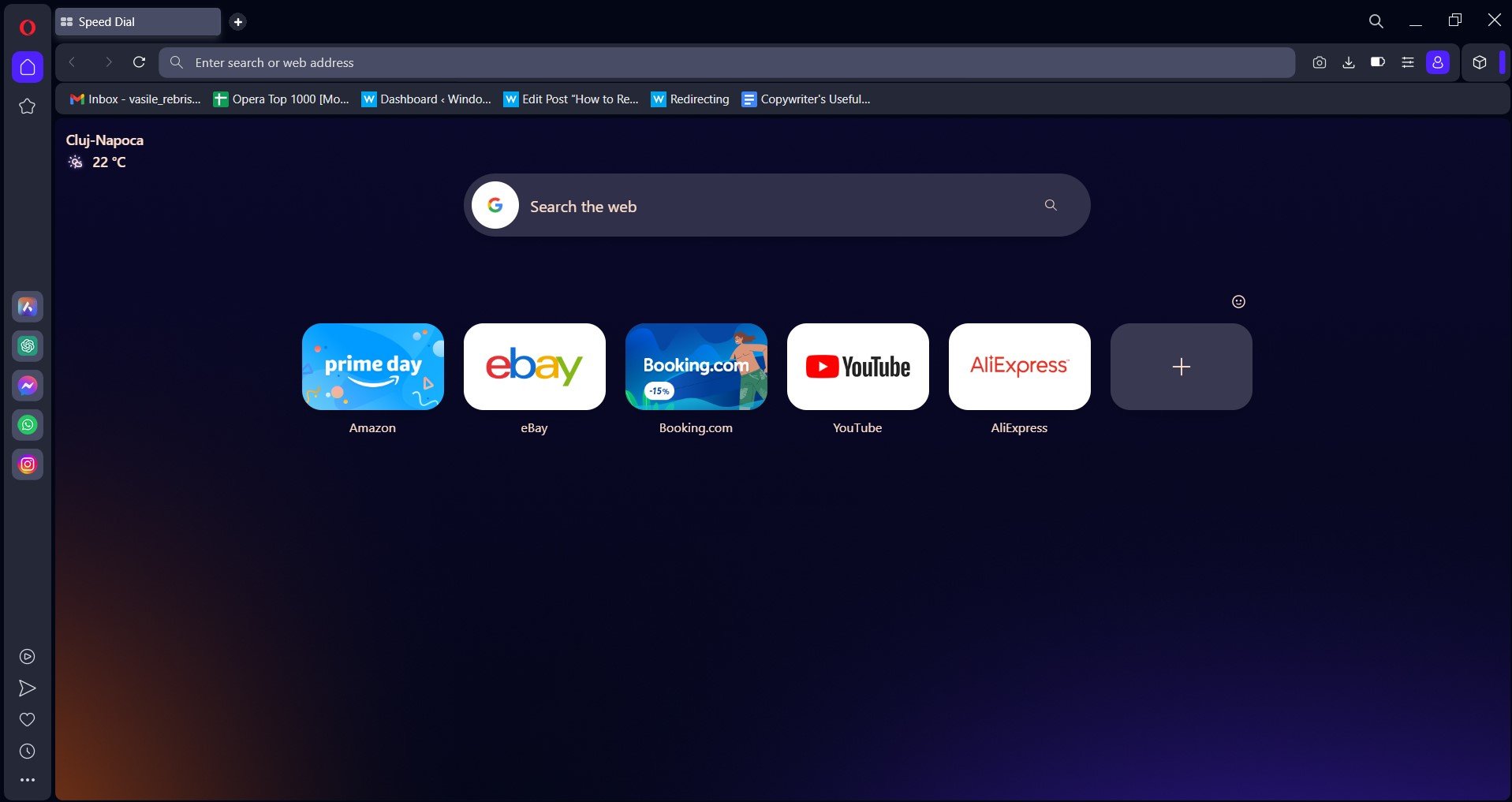
Let’s start by migrating to Edge or IE. Yes, we know those might not be browsers of your choice, but they work the best with other web-based Microsoft applications.
Additionally, you can install specific IE-specific add-ons which might allow you unprecedented access to your workbook, be it SharePoint or Excel.
Alternatively, you can give Opera One a try. This Chromium-based browser checks all the boxes regarding reliability and safety.
So, how about a browser that’s privacy-oriented and feature-rich? It won’t cost you anything but some time to install and try.
Besides, the browser is customizable to fit various needs, thanks to the extensive add-on support and it comes with a built-in AI.

Opera One
Thanks to this fast, efficient, and highly customizable web browser, open, edit, and work on your SharePoint workbooks without any issues.2. Remove #Ref! errors
1. Launch Excel and open the problematic workbook.
2. Press Ctrl + F then click the Replace tab.
3. Type #REF! inside the Find what field.
4. Leave the Replace field empty.
5. Finally, click Replace All. The function will delete all #REF Excel errors and thus fix the issue.
Excel will display a notice known as a #REF error if a formula makes reference to a cell that does not now exist. This is typically the result of removing cells that a calculation is referring to.
Fixing your #REF errors is likely to solve the We’re sorry we can’t open the workbook in the browser error.
3. Turn on Sharing
- Click on the Review tab.
- Choose the Share Workbook tool.
- Check the Allow Changes box and confirm changes.
Usually, some parts of the file are not supported for sharing, but you should still be able to show the central part of the file in the web-based application.
However, you need to enable sharing for the said file before we can access it online. This option is disabled by default, and you should allow it for an Excel sheet or SharePoint file to be accessible online.
With this, you should be able to fix the error that couldn’t open the workbook in Excel Online.
4. Edit a copy instead of the original file
Finally, you can try editing the file copy instead of the original file. That allowed some users to access the file online, even though it still might not work in the likes of Chrome or Firefox, so have that in mind. Again, you choose to edit the copy, which should help.
Once the error appears, click Edit a copy, and you can merge everything locally. Don’t forget to use a different name, or the original file will be replaced upon saving otherwise.
The solutions are also effective if you are experiencing the following errors:
- This workbook contains too many objects (charts, shapes, pictures, etc.)
- We’re sorry. We can’t open the workbook in the browser because it uses these unsupported features: workbook protection
- We’re sorry. We can’t open the workbook in the browser because it uses these unsupported features: scenario manager
- Sorry, We can’t open your workbook in Excel Online because it exceeds
- We’re sorry. We couldn’t open your workbook in the browser because it uses these unsupported features: charts or objects with external references (links to other workbooks)
- We’re sorry. We can’t open the workbook in the browser because it uses these unsupported features: XML maps
With that said, we can conclude this article. If you have any questions or alternative workarounds, feel free to tell us in the comments below.
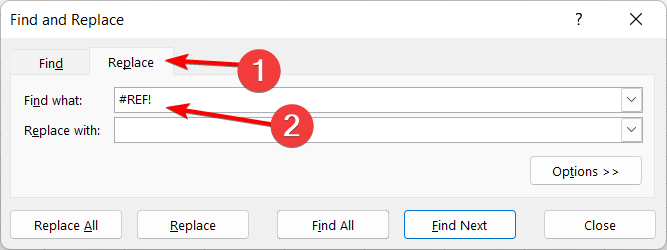
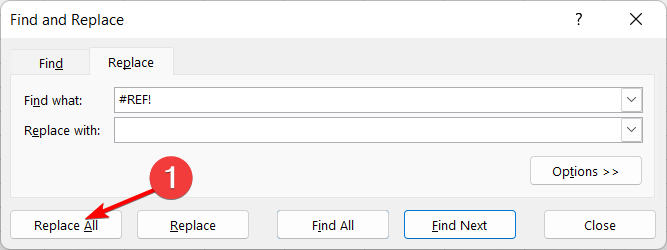








User forum
0 messages