Caps Lock Exits Game: 7 Ways to Fix it
Terminating third-party processes and applications worked for most
5 min. read
Published on
Read our disclosure page to find out how can you help Windows Report sustain the editorial team. Read more
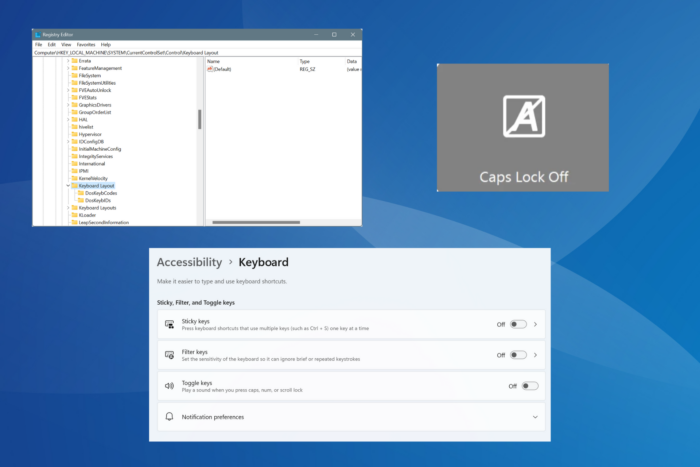
On several Lenovo, Asus, and Dell devices, pressing Caps Lock exits the game or tabs you out to the desktop. This problem often appears out of the blue, with no indications of the underlying cause.
So, when Caps Lock is acting like Alt-Tab or you see a notification each time you press the key, it’s usually the active processes, a third-party software, keyboard accessibility features, or a problematic device/driver to blame.
What can I do if pressing Caps Lock exits game?
1. Terminate the Csr Bluetooth process
- Press Ctrl + Shift + Esc to open Task Manager and look for the Csr Bluetooth OSD Settings process.
- If listed, select the Csr Bluetooth OSD Settings process and click on End task.
- Now, go to the Startup apps tab, select Csr Bluetooth OSD Settings from the list, and click Disable near the top right.
- Once done, terminate any instances of Lenovo Utility in the Task Manager and disable the app from loading at startup.
2. Uninstall Dell Peripheral Manager
- Press Windows + R to open Run, type appwiz.cpl in the text field, and hit Enter.
- Select Dell Peripheral Manager from the list of applications, and click Uninstall.
- Follow the on-screen instructions to complete the uninstall.
- Similarly, uninstall the Logi+ Options app on your Windows PC.
When I checked with affected users and went through forums, Dell Peripheral Manager and Logi Options+ were the two apps found responsible for the Caps Lock key exiting or minimizing games. Uninstalling the apps does the trick!
Remember, you can independently disable the Caps Lock notifications in both these apps, but it often re-enables after a reboot or update. Here are the steps to disable Caps Lock notifications:
- Dell Peripheral Manager: Open the app > click the Settings icon near the top right > untick the checkbox for Enable lock key notifications.
- Logi+ Options: Launch the app > open Settings from the top-right corner > disable the toggle for Caps lock, Num lock, Scroll lock and Fn lock notifications.
3. Remove any external Bluetooth adapter and uninstall the driver
- Unplug any external Bluetooth dongle or adapter from the PC.
- Next, press Windows + X to open the Power User menu, and select Device Manager from the list of options.
- Click the View menu and select Show hidden devices.
- Expand the entry this adapter relates to, right-click on it, and select Uninstall device.
- Tick the checkbox for Attempt to remove the driver for this device, and click Uninstall.
If you have an Asus Bluetooth Micro USB or another Bluetooth adapter, you might find Caps Lock closing out or exiting the game. Also, after completely removing the device, make sure to uninstall any adapter-related software.
4. Turn off sticky keys
- Press Windows + I to open Settings, go to Accessibility from the left pane, and click on Keyboard under Interaction.
- Now, turn off the toggle for both Sticky keys and Filter keys.
- Restart the PC and check for improvements.
5. Disable Lenovo Fn and function keys service
- Press Windows + R to open Run, type services.msc in the text field, and click OK.
- Right-click on the Lenovo Fn and function keys service, if available, and then select Properties.
- Choose Disabled from the Startup type dropdown menu, and click on the Stop under Service status.
- Click on Apply and OK to save the changes.
If Caps Lock tabs you out of the game, be it in Valorant or Call of Duty, disabling Lenovo Fn and function keys service will work. By doing so, you are effectively disabling the Caps Lock on/off notifications, which minimizes the active game.
6. Disable the Caps Lock key via Registry
- Press Windows + R to open Run, type regedit in the text field, and hit Enter.
- Click Yes in the UAC prompt.
- Paste the following path in the address bar and hit Enter:
Computer\HKEY_LOCAL_MACHINE\SYSTEM\CurrentControlSet\Control\Keyboard Layout - Right-click on the Keyboard Layout key in the navigation pane, hover over the cursor over New, choose Binary Value, and name it Scancode Map.
- Double-click the Scancode Map entry.
- Now, place the cursor at the beginning under Value data and enter 00, 00, 00, 00, 00, 00, 00, 00, 02, 00, 00, 00, 00, 00, 3A, 00, 00, 00, 00, 00. It should look like in the screenshot below. Once done, click OK to save the changes.
While this is not the ideal solution, if Caps Lock continues to exit the game, you can always disable the Caps Lock key itself.
To re-enable Caps Lock, simply right-click on the Scancode Map entry > select Delete > confirm the change.
7. Remap the Caps Lock key
If you don’t want to disable the Caps Lock key outright, perhaps consider using an effective keyboard mapping software. With it, you can reconfigure how Caps Lock turns on or off (adding another key along with it), thus eliminating the likelihood of inadvertently enabling Caps Lock.
One of these solutions should help if Caps Lock exits games after showing an on-screen indicator or notification. Remember, for most users, it was a third-party process or software that triggered the issue. So, that’s what you should focus on!
Before you leave, discover some quick tips to optimize the PC for gaming and get the best experience.
Which fix worked for you? Share with our readers in the comments section.

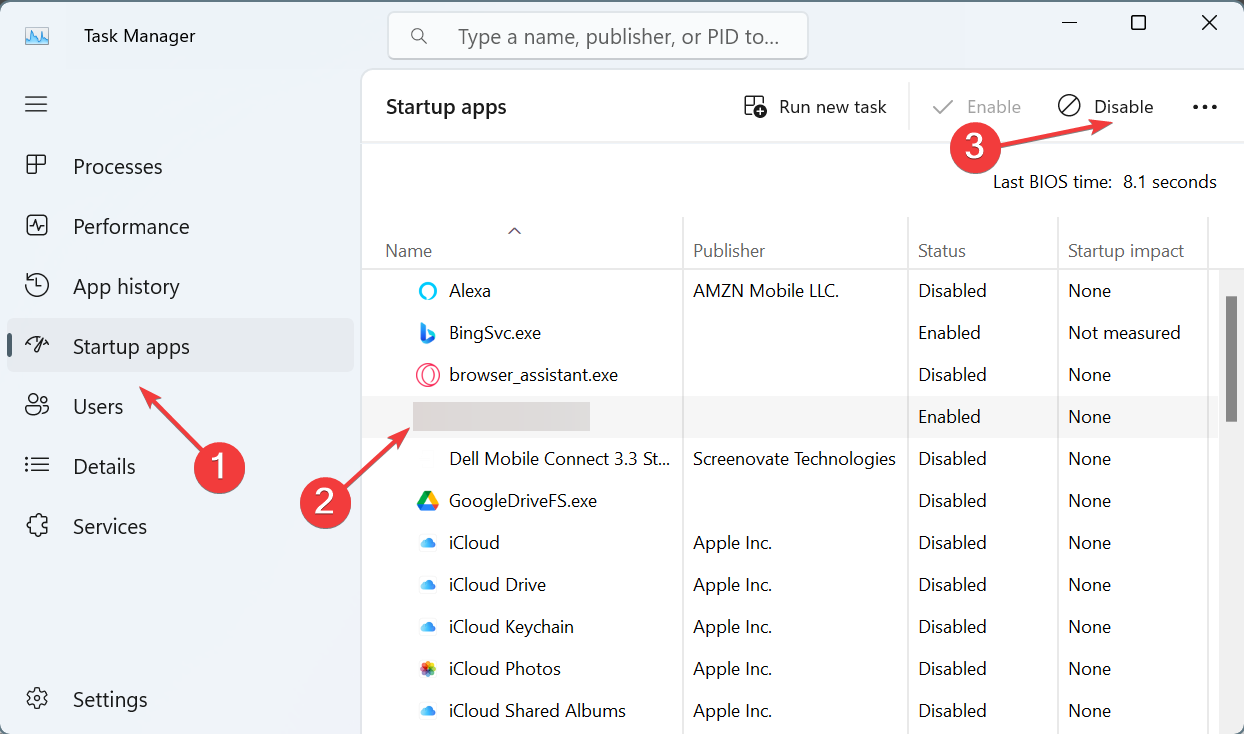
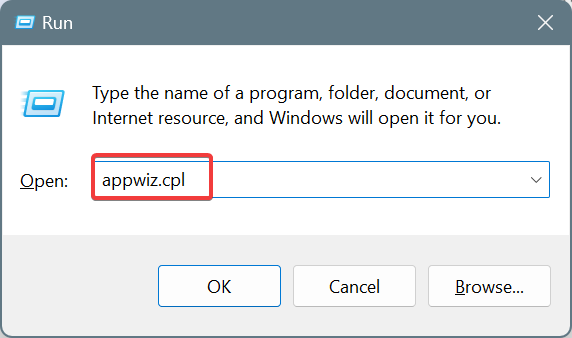
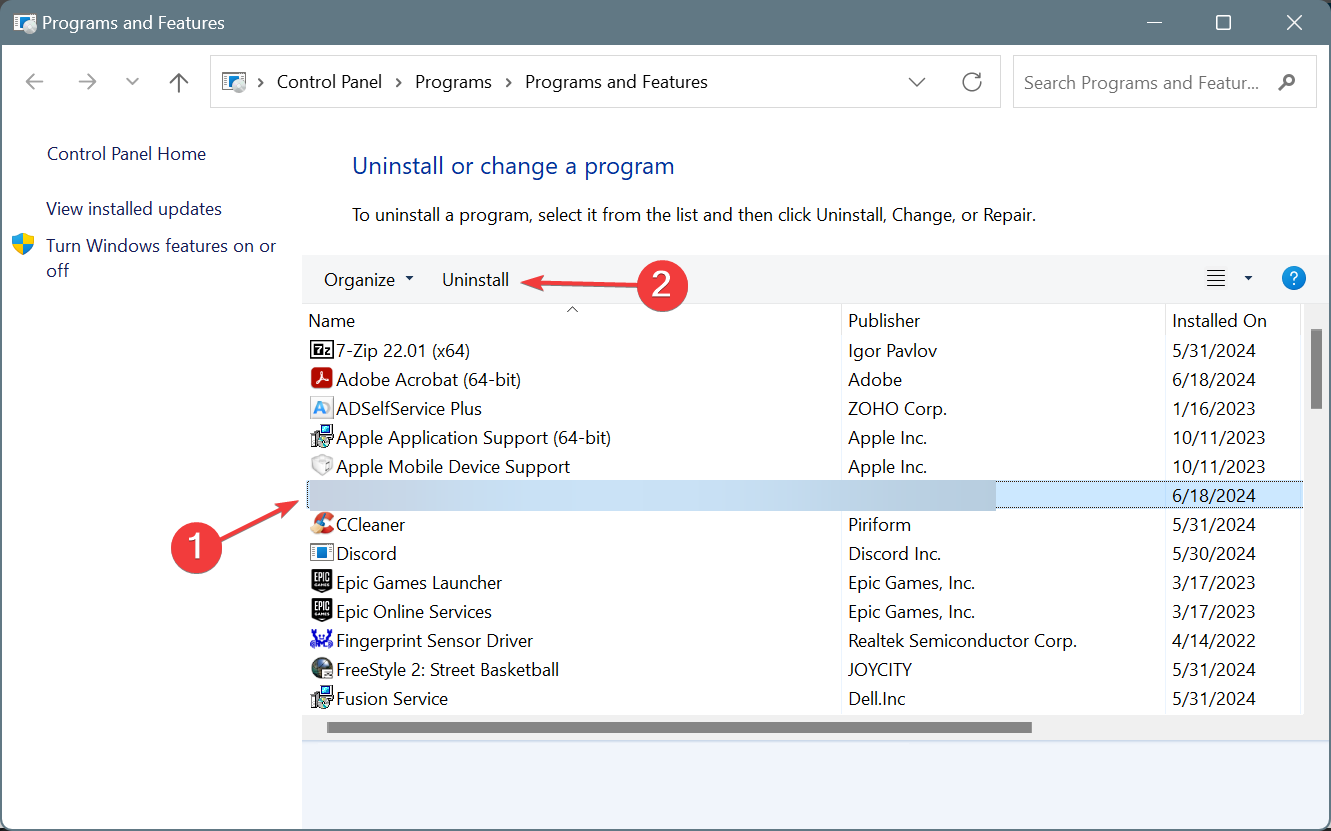
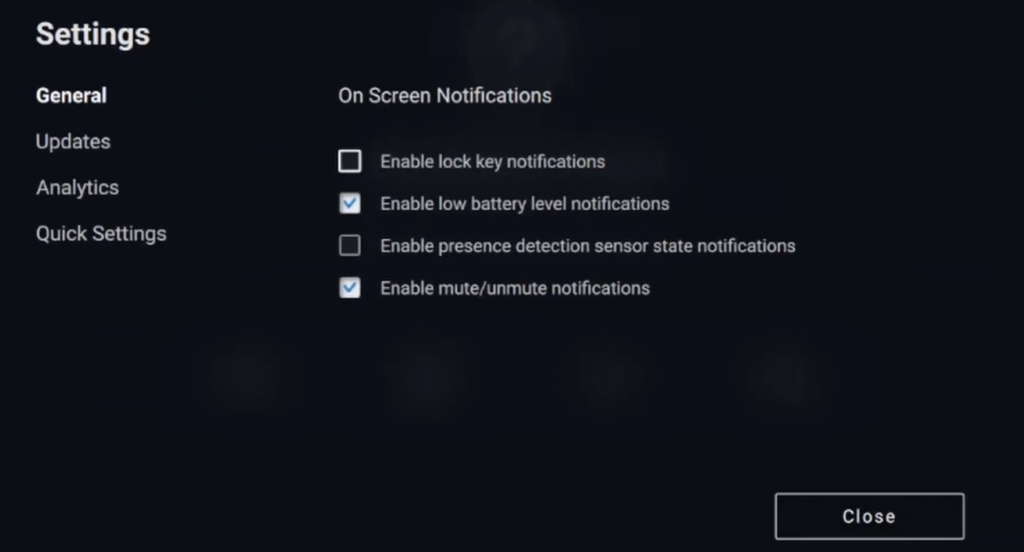
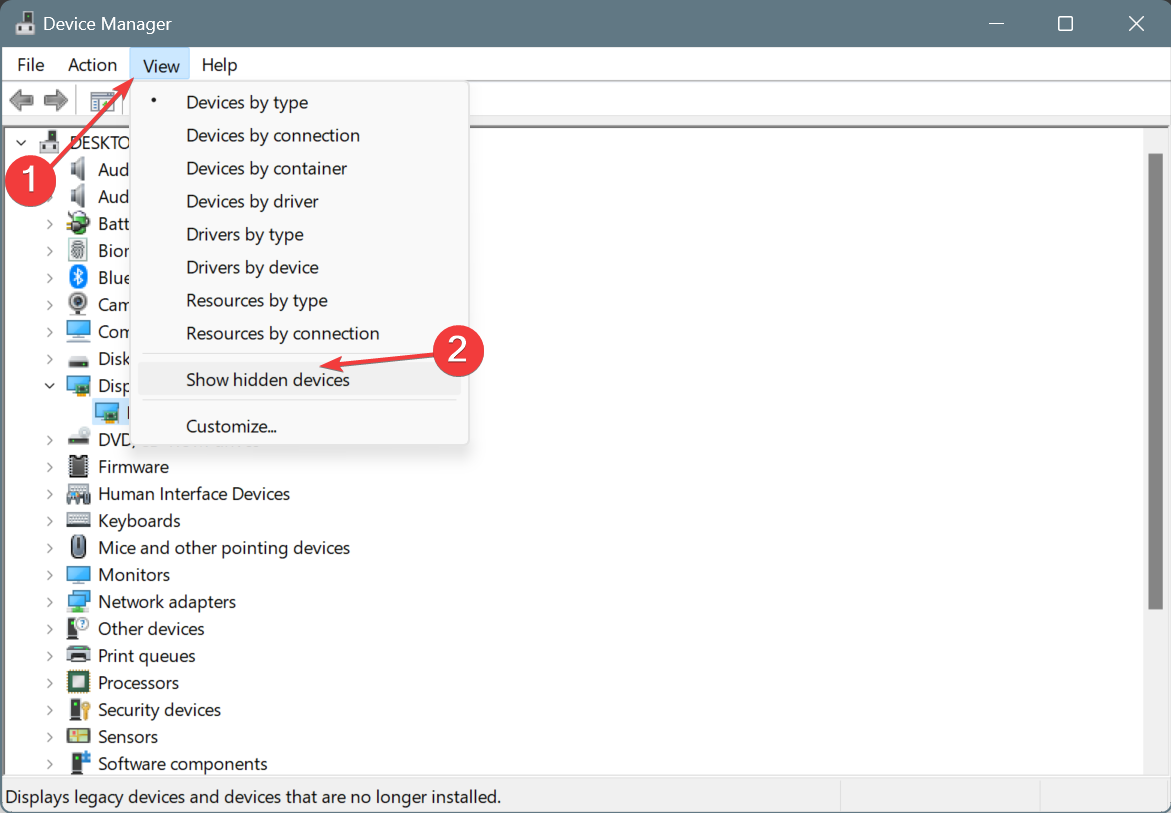
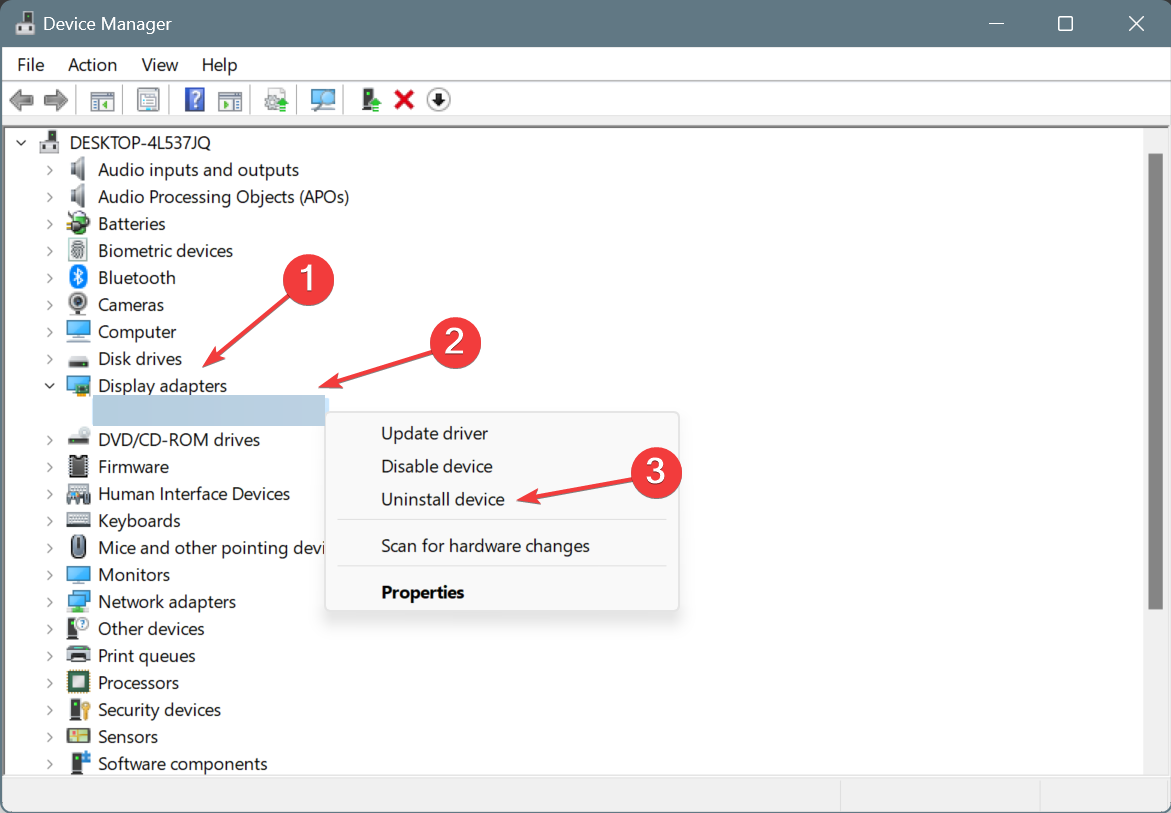
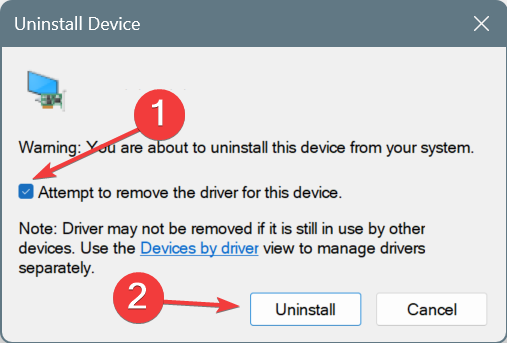
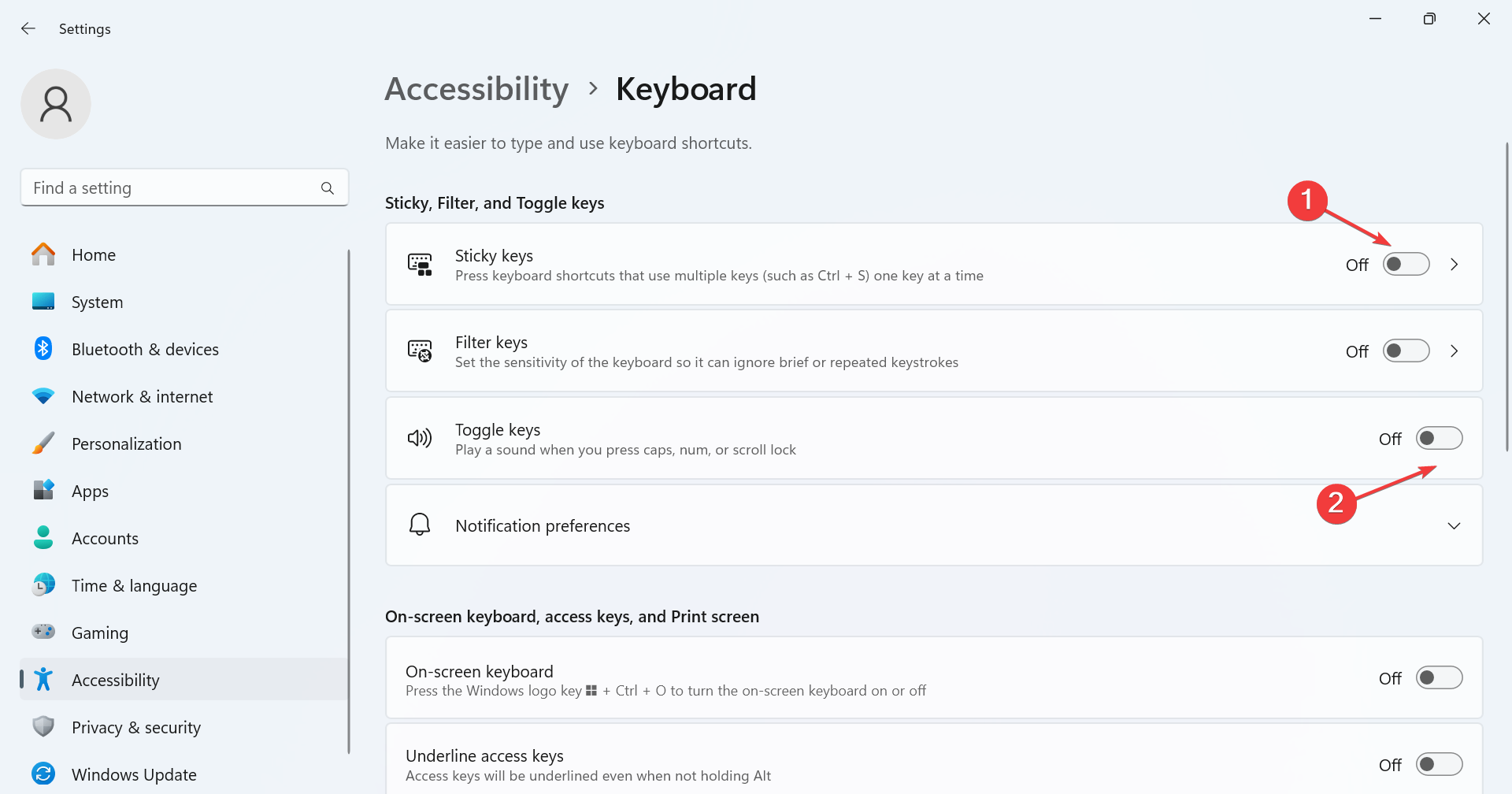

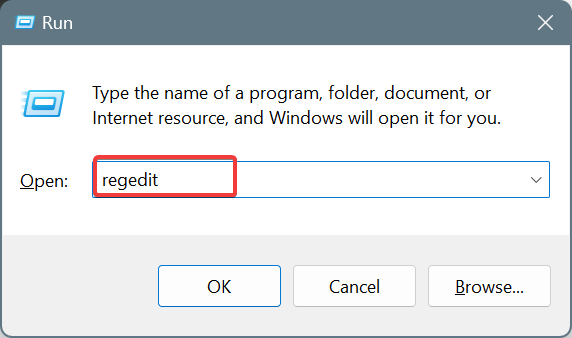
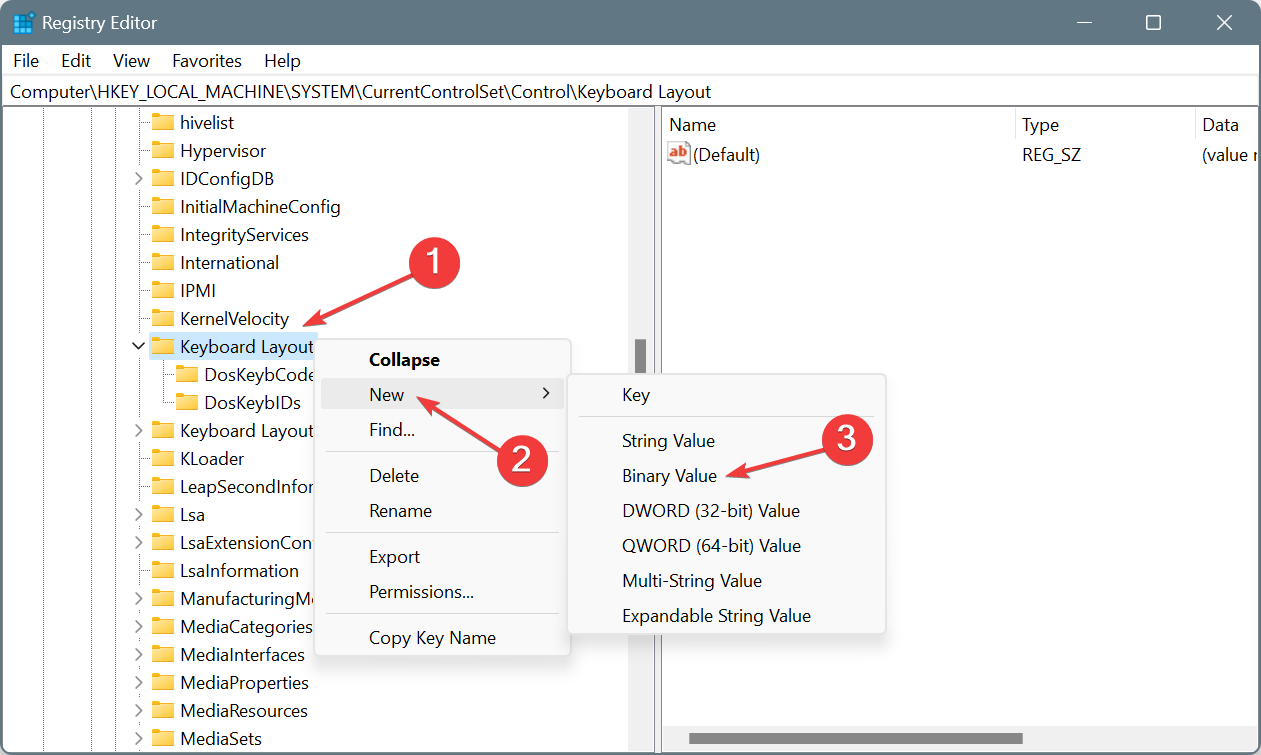
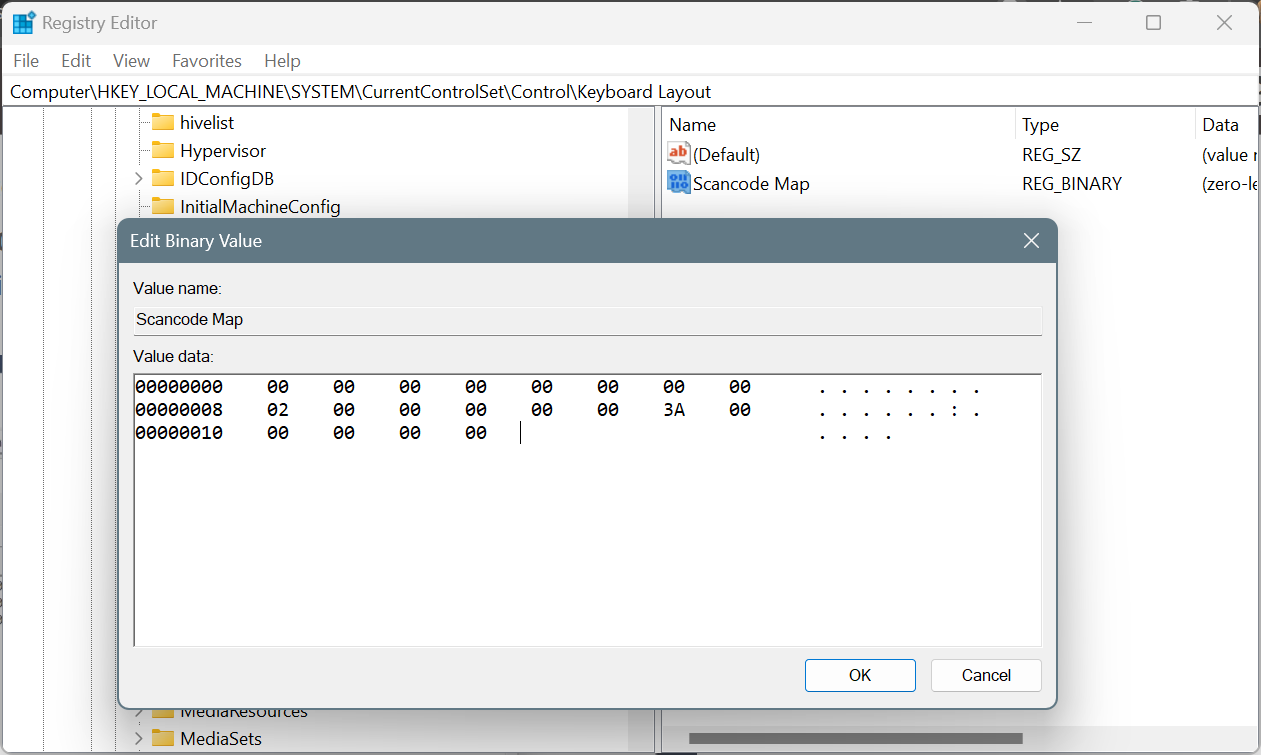








User forum
0 messages